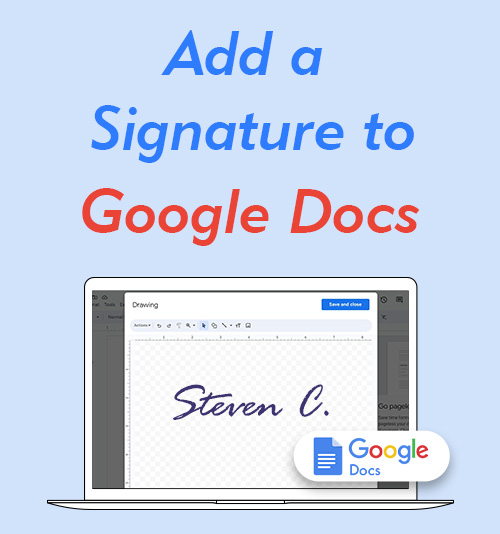
Google Docs เป็นหนึ่งในแพลตฟอร์มประมวลผลคำออนไลน์ที่ได้รับความนิยมมากที่สุด ช่วยให้คุณสร้าง แก้ไข และทำงานร่วมกันในเอกสารร่วมกับผู้อื่นได้อย่างราบรื่น ยิ่งไปกว่านั้น คุณยังสามารถเพิ่มลายเซ็นให้กับ Google Doc ซึ่งกลายเป็นส่วนสำคัญของงานประจำวันสำหรับบุคคลและองค์กร
ที่จริงแล้ว การเพิ่มลายเซ็นลงใน Google เอกสารสามารถช่วยปรับปรุงขั้นตอนการทำงานของคุณและลดงานเอกสาร ทำให้พันธมิตรทางธุรกิจหลายรายที่เกี่ยวข้องกับข้อตกลงหรือสัญญาที่ซับซ้อนทำได้ง่ายขึ้น
คู่มือนี้จะแนะนำคุณตลอด วิธีเพิ่มลายเซ็นใน Google เอกสาร ด้วย 3 วิธีง่ายๆ ตรงไปตรงมา
ดังนั้นอ่านต่อ!
ส่วนที่ 1 แทรกลายเซ็นใน Google เอกสารโดยการอัพโหลดรูปภาพ
คุณสามารถแทรกลายเซ็นใน Google เอกสารได้หลายวิธี หากคุณคุ้นเคยกับการเซ็นเอกสารด้วยชื่อที่เขียนด้วยลายมือ คุณสามารถเปลี่ยนลายเซ็นให้เป็นรูปภาพ จากนั้นอัปโหลดไปยังบรรทัดลายเซ็นใน Google Docs ได้อย่างสะดวก
ต่อไปนี้เป็นวิธีง่ายๆ ในการแทรกลายเซ็นใน Google เอกสารโดยการอัปโหลดรูปภาพลายเซ็น
เตรียมลายเซ็นโปร่งใสที่เหมาะกับทุกกรณี
ก่อนที่จะเพิ่มลายเซ็นของคุณลงใน Google เอกสาร คุณต้องเตรียมรูปภาพลายเซ็นที่มีพื้นหลังโปร่งใสก่อน
ลายเซ็นอาจดูไม่เป็นทางการและไม่เป็นมืออาชีพหากมีพื้นหลังหรือมีบรรทัดที่ไม่เกี่ยวข้องในเอกสาร ดังนั้นจึงจำเป็นต้องเปลี่ยนรูปภาพลายเซ็นของคุณให้เป็นลายเซ็นที่มีพื้นหลังโปร่งใส
เราจะแนะนำเครื่องมือที่ยอดเยี่ยมเพื่อช่วยให้คุณลบพื้นหลังออกจากลายเซ็นของคุณได้อย่างง่ายดาย: AmoyShare เครื่องชงลายเซ็นดิจิตอลซึ่งเป็นเครื่องมือลบพื้นหลังลายเซ็นออนไลน์ที่ใช้ AI
สิ่งอำนวยความสะดวก:
● รวดเร็วในการสร้างลายเซ็นแบบโปร่งใสเพียงคลิกเดียว
● คงคุณภาพต้นฉบับของรูปภาพลายเซ็นไว้
● นำเสนอการผสานรวมกับ Google เอกสารได้อย่างราบรื่น
● นำมาใช้ใหม่ในเอกสารอื่นๆ
● ใช้งานได้ฟรี
สร้างลายเซ็นดิจิทัลทันทีด้วยขั้นตอนง่ายๆ ดังต่อไปนี้:
- อัพโหลดภาพลายเซ็นของคุณไปที่ AmoyShare เครื่องทำลายเซ็นอิเล็กทรอนิกส์.
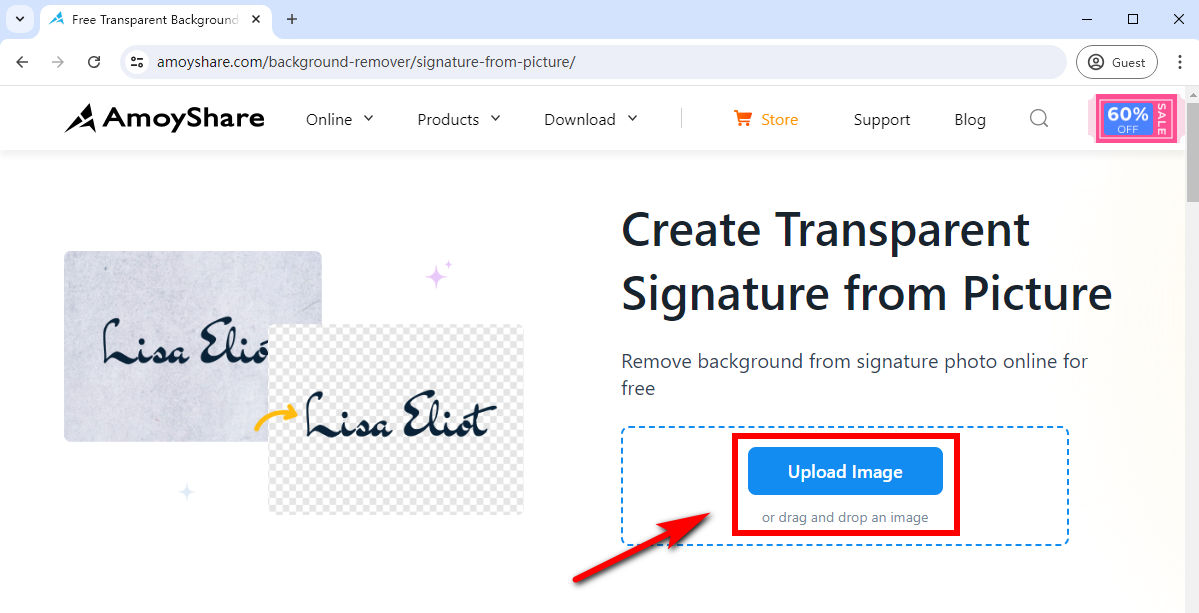
- จากนั้นมันจะลบพื้นหลังของลายเซ็นของคุณโดยอัตโนมัติในไม่กี่วินาที
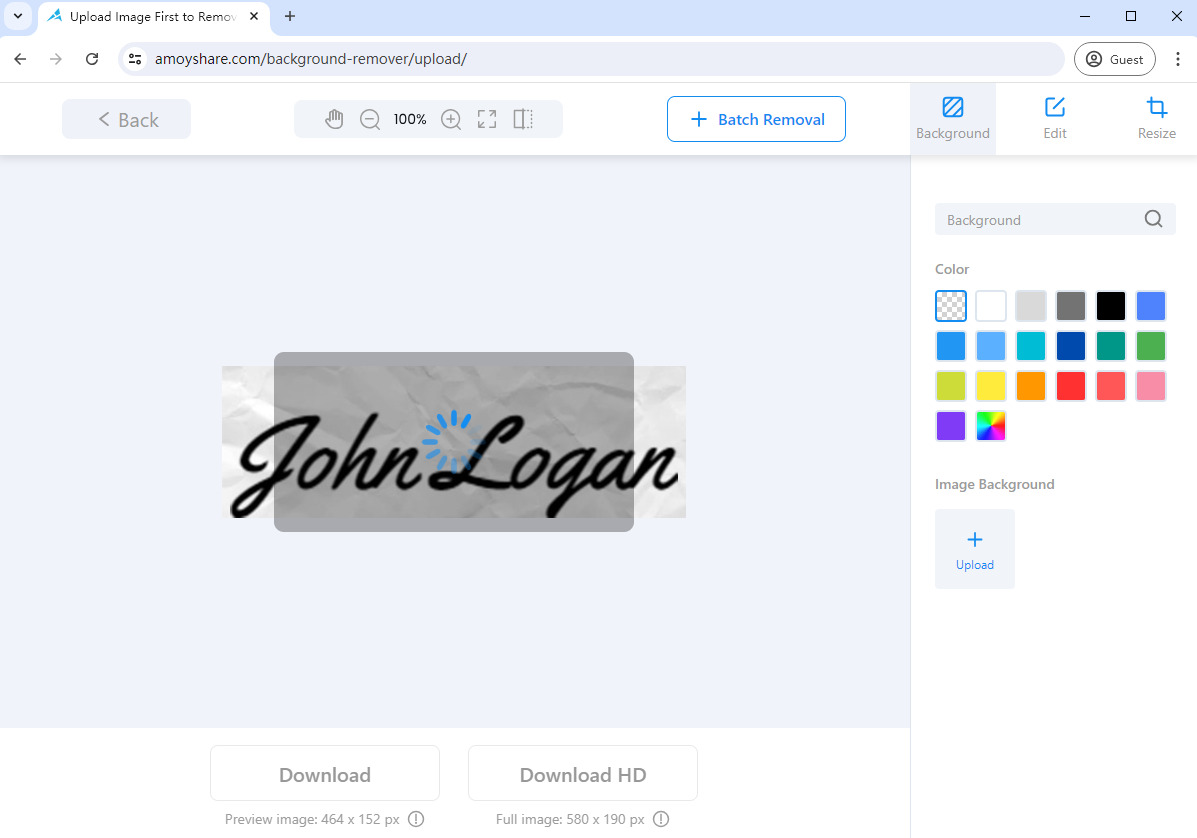
- ดาวน์โหลดลายเซ็นแบบโปร่งใสในรูปแบบ PNG จากนั้น คุณสามารถเพิ่มลายเซ็นอิเล็กทรอนิกส์ลงใน Google เอกสารได้อย่างง่ายดาย
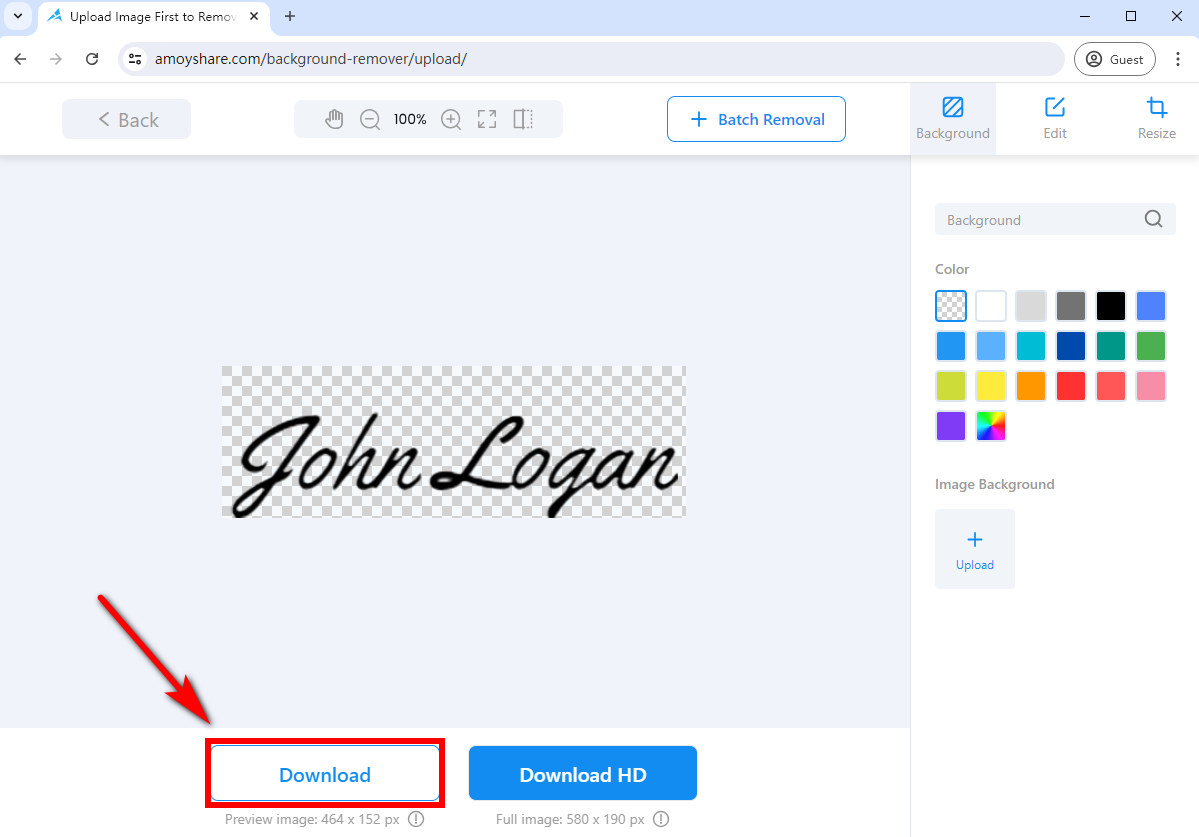
วิธีเพิ่มลายเซ็นใน Google เอกสาร
ตอนนี้คุณมีลายเซ็นโปร่งใสที่สร้างโดย AmoyShare เครื่องชงลายเซ็นดิจิตอลคุณอาจสงสัยว่าจะเพิ่มลายเซ็นลงใน Google Doc ได้อย่างไร โชคดีที่ Google Docs มีฟีเจอร์ในตัวที่ให้คุณแทรกรูปภาพลายเซ็นลงในเอกสารของคุณ ดังนั้นคุณจึงสามารถรับเอกสารที่ลงนามได้โดยเร็วที่สุด
ต่อไปนี้เป็นขั้นตอนง่ายๆ ในการเพิ่มลายเซ็นใน Google เอกสาร โดยการอัพโหลดรูปภาพ:
- เปิดไฟล์ที่คุณต้องการเพิ่มลายเซ็นใน Google เอกสาร: คลิกไอคอน "เปิดตัวเลือกไฟล์"
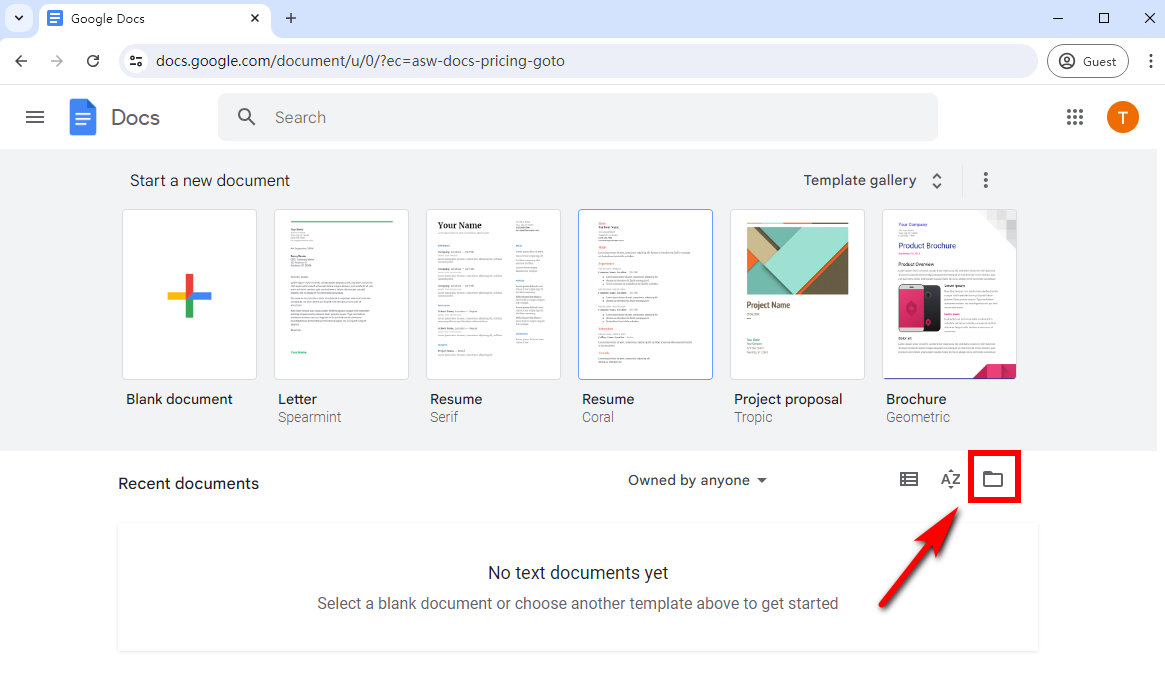 เลือก "อัปโหลด" เพื่ออัปโหลดเอกสารของคุณโดยคลิก "เรียกดู" หรือลากไฟล์
เลือก "อัปโหลด" เพื่ออัปโหลดเอกสารของคุณโดยคลิก "เรียกดู" หรือลากไฟล์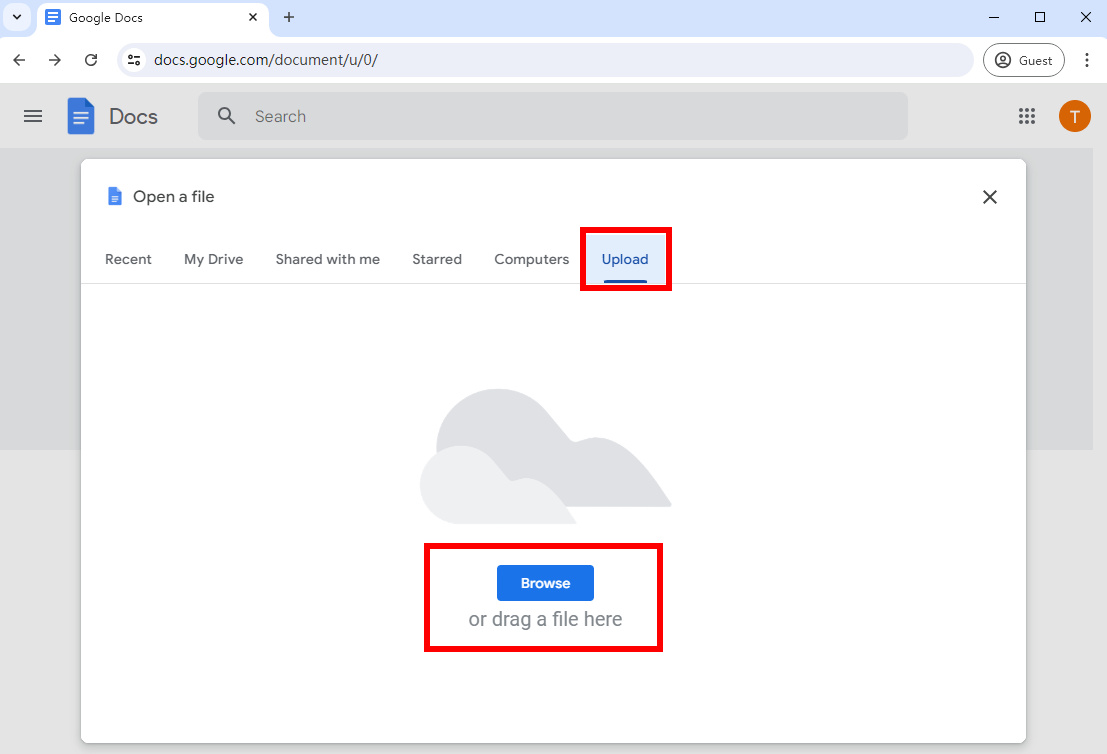
- แทรกรูปภาพลายเซ็น: ไปที่ "แทรก" คลิก "รูปภาพ" และเลือก "อัปโหลดจากคอมพิวเตอร์" เพื่ออัปโหลดลายเซ็นที่คุณเพิ่งสร้างด้วย AmoyShare Digital Signature Maker
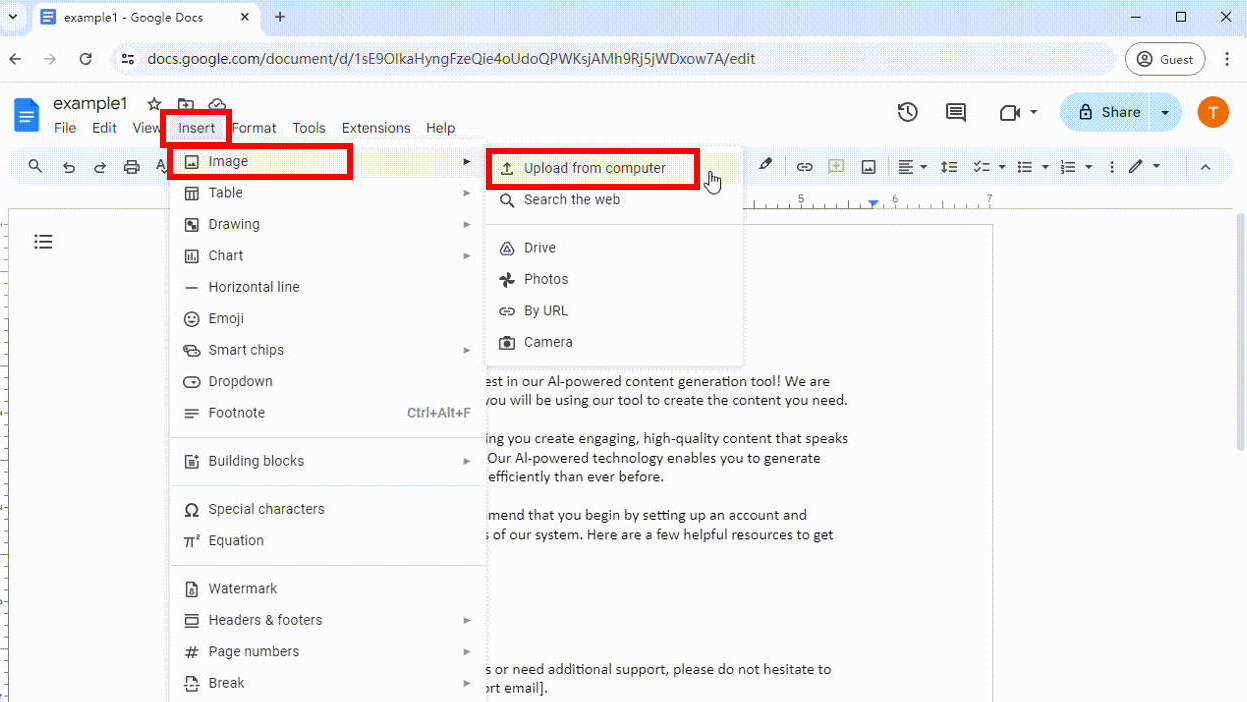
- ปรับขนาดลายเซ็นและวางไว้ในพื้นที่ลายเซ็น
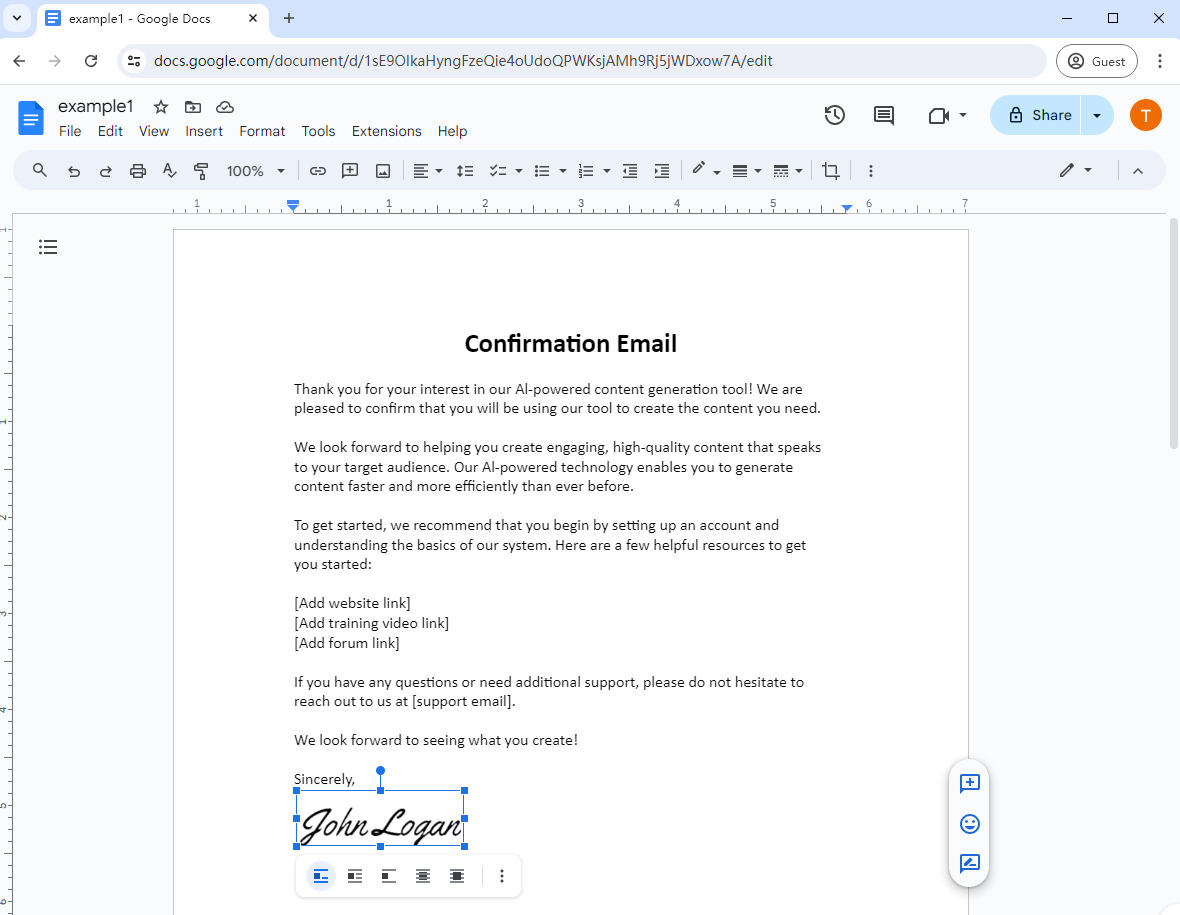
- เมื่อคุณเพิ่มลายเซ็นแล้ว ให้ไปที่ "ไฟล์" คุณสามารถเลือก "ดาวน์โหลด" เพื่อดาวน์โหลด Google Doc หรือเลือก "แชร์" เพื่อแชร์ไฟล์กับผู้อื่น
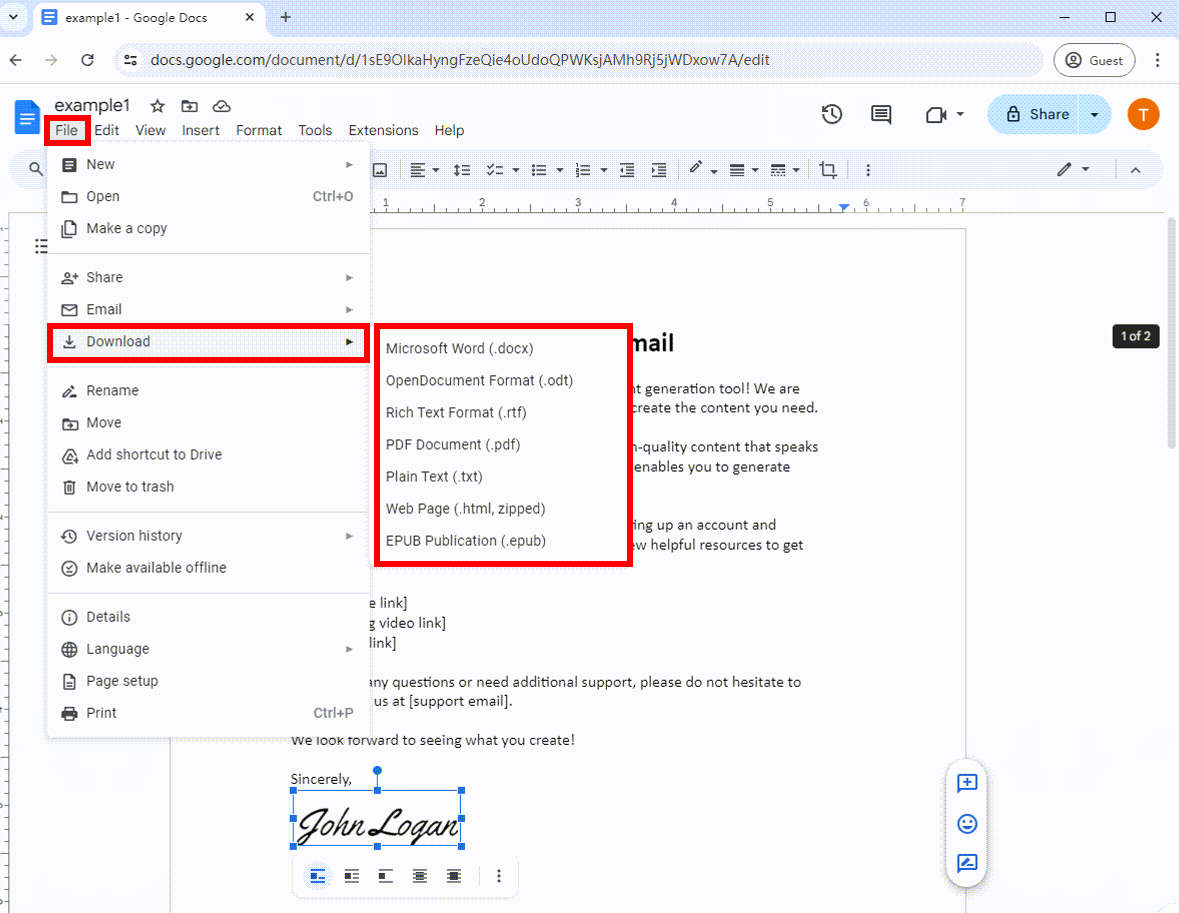
ทิปส์:
เมื่อใช้ Google Docs เป็นครั้งแรก ให้สร้างบัญชีฟรีเพื่อเริ่มต้น
ส่วนที่ 2 วิธีลงชื่อ Google Doc ด้วย Google Drawing Tool
เครื่องมือวาดภาพนำเสนอวิธีที่ง่ายที่สุดในการเพิ่มลายเซ็นลงในเอกสาร Google เอกสาร แม้ว่าจะไม่มีประสิทธิภาพเท่ากับซอฟต์แวร์วาดภาพระดับมืออาชีพ แต่เครื่องมือวาดภาพเหมาะสำหรับการสร้างลายเซ็นที่เขียนด้วยลายมือแบบง่ายๆ
หากต้องการเรียนรู้วิธีเพิ่มลายเซ็นใน Google เอกสารโดยใช้ Google Drawing ให้ทำตามคำแนะนำทีละขั้นตอน:
- เปิดเอกสารใน Google เอกสาร
- วางเคอร์เซอร์บนบรรทัดที่คุณต้องการให้ลายเซ็นปรากฏ จากนั้นไปที่ "แทรก" คลิก "รูปวาด" และเลือก "ใหม่"
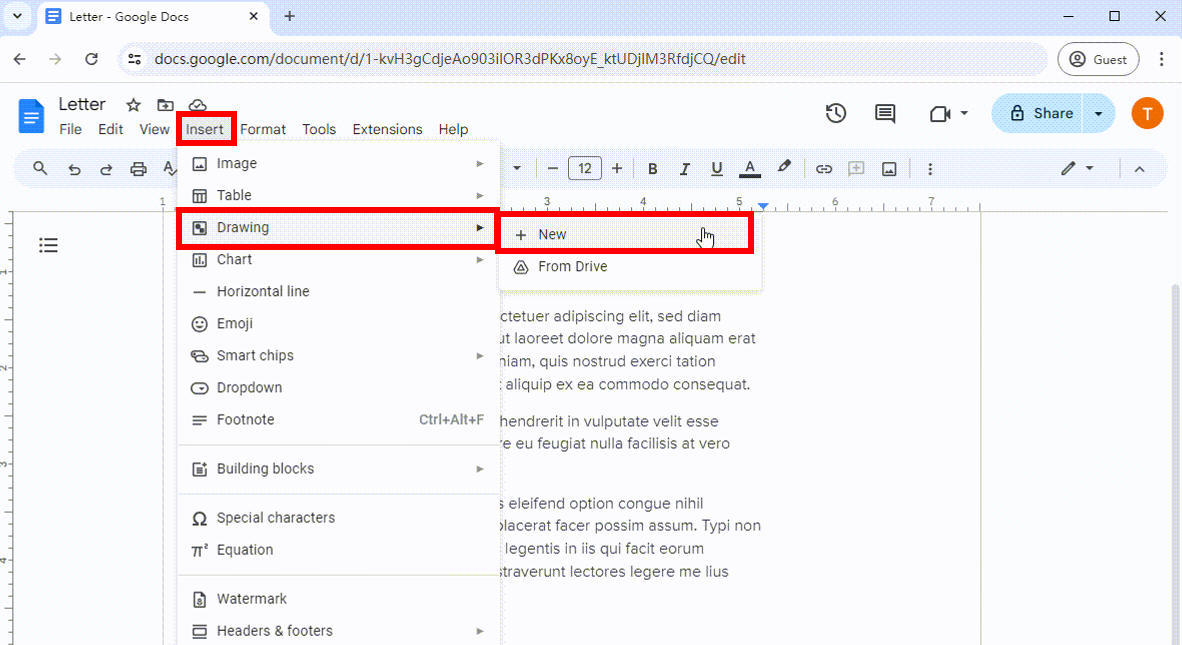
- ในหน้าต่าง Drawing ให้เลือกลูกศรแบบเลื่อนลงถัดจากไอคอน "เส้น" และเลือก "Scribble"
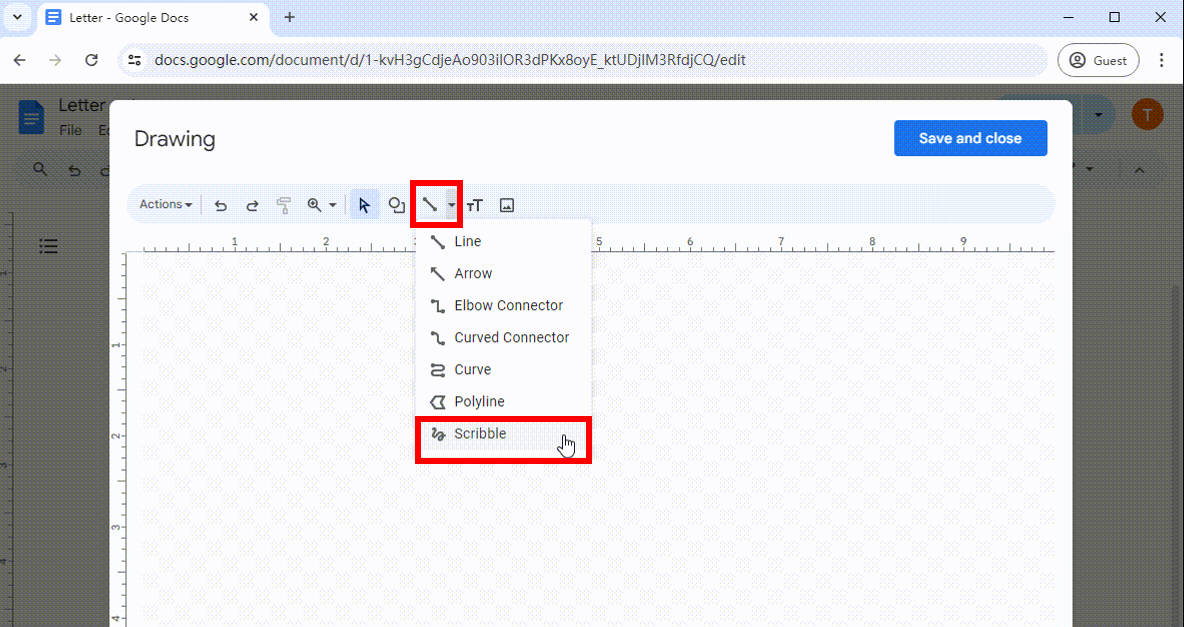
- คุณสามารถเขียนชื่อของคุณด้วยมือด้วยเมาส์ แทร็กแพด หรืออุปกรณ์หน้าจอสัมผัส จากนั้นคลิก “บันทึกและปิด”
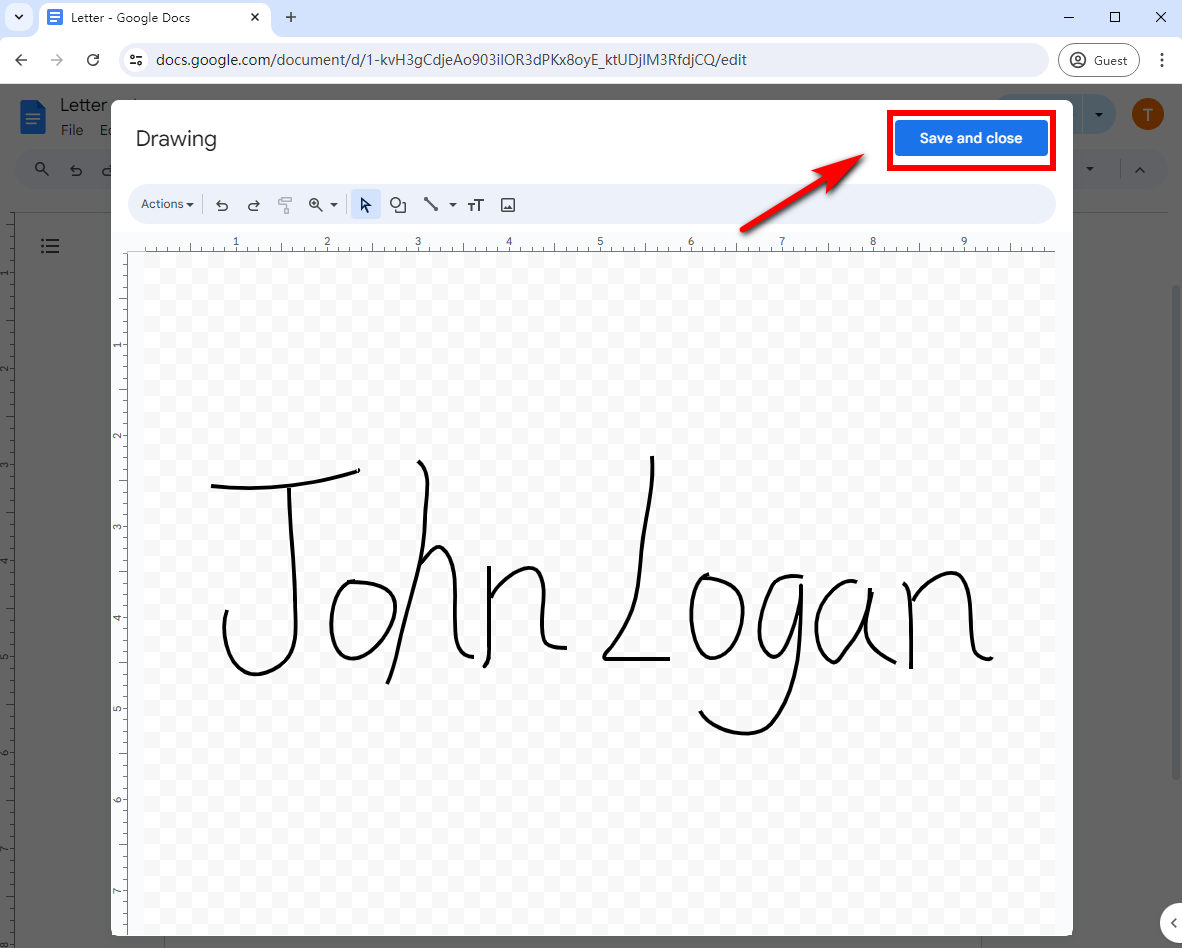
- รูปภาพลายเซ็นที่เขียนด้วยลายมือของคุณจะปรากฏที่เคอร์เซอร์ และคุณสามารถปรับขนาดลายเซ็นได้ตามต้องการ สุดท้าย คุณสามารถดาวน์โหลดหรือแชร์ไฟล์โดยใช้ขั้นตอนเดียวกันข้างต้น
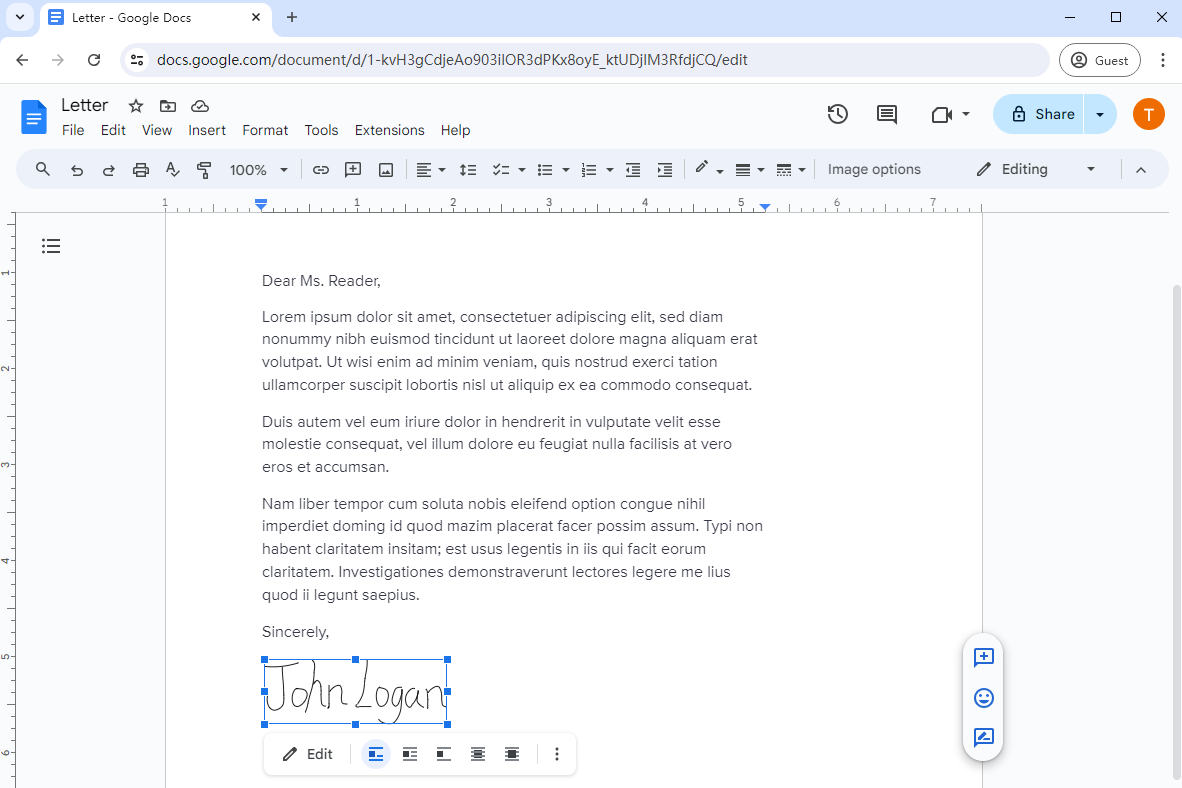
ทิปส์:
เมื่อต้องการทำให้ลายเซ็นของคุณสมบูรณ์แบบใน Google เอกสาร คุณสามารถแก้ไขหรือบันทึกลายเซ็นได้หากจำเป็น เคล็ดลับบางประการมีดังนี้:
หากต้องการปรับรูปร่างหรือปรับขนาดลายเซ็นของคุณ ให้คลิกที่ภาพลายเซ็นเพื่อดูกรอบขอบ จากนั้นลากด้านข้างเพื่อขยายหรือย่อ หากต้องการแก้ไขเพิ่มเติม ให้กลับไปที่เครื่องมือวาดภาพโดยกดปุ่ม "แก้ไข"
กลับไปที่เครื่องมือวาดภาพหากคุณต้องการบันทึกลายเซ็นอิเล็กทรอนิกส์ที่สร้างใน Google เอกสาร ไปที่ “การดำเนินการ” เลือก “ดาวน์โหลด” เพื่อดาวน์โหลดลายเซ็นเป็นไฟล์ JPEG, PDF, PNG หรือ SVG สำหรับเอกสารในอนาคต
ส่วนที่ 3 วิธีแทรกลายเซ็นใน Google เอกสารโดยใช้ Add-On
นอกจากการเพิ่มลายเซ็นของคุณผ่านเครื่องมือวาดรูปแล้ว คุณยังสามารถใช้ส่วนเสริมลายเซ็นเพื่อแทรกบรรทัดลายเซ็นใน Google เอกสารได้อย่างง่ายดาย
เพียงติดตั้งส่วนเสริม สร้างลายเซ็นอิเล็กทรอนิกส์ และด้วยการคลิกเพียงไม่กี่ครั้ง คุณก็สามารถแทรกลายเซ็นใน Google เอกสารได้
ทำตามขั้นตอนเหล่านี้เพื่อเรียนรู้วิธีเพิ่มลายเซ็นบน Google เอกสาร:
- คลิกแท็บ "ส่วนขยาย" บนแถบเครื่องมือ เลือก "ส่วนเสริม" และเลือก "รับส่วนเสริม"
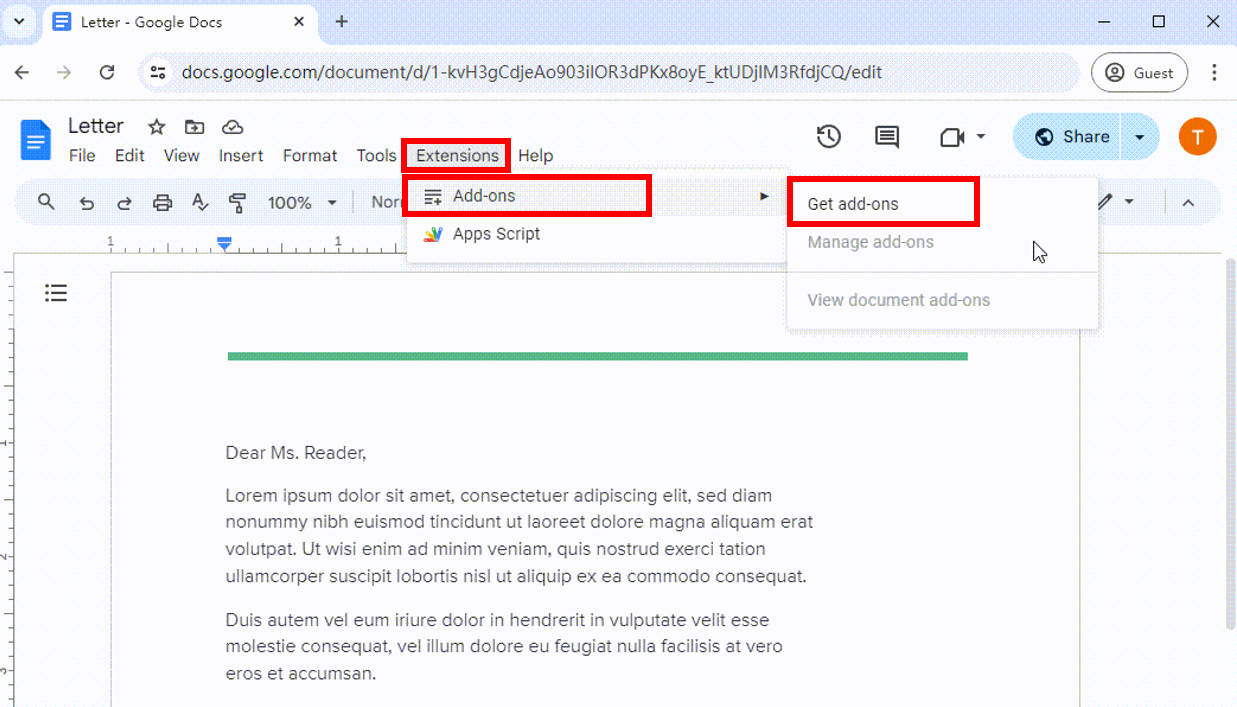
- ในหน้าต่างป๊อปอัปของ Google Workspace Market คุณจะค้นหาเครื่องมือที่ต้องการได้ มาดู PandaDoc เป็นตัวอย่างกัน
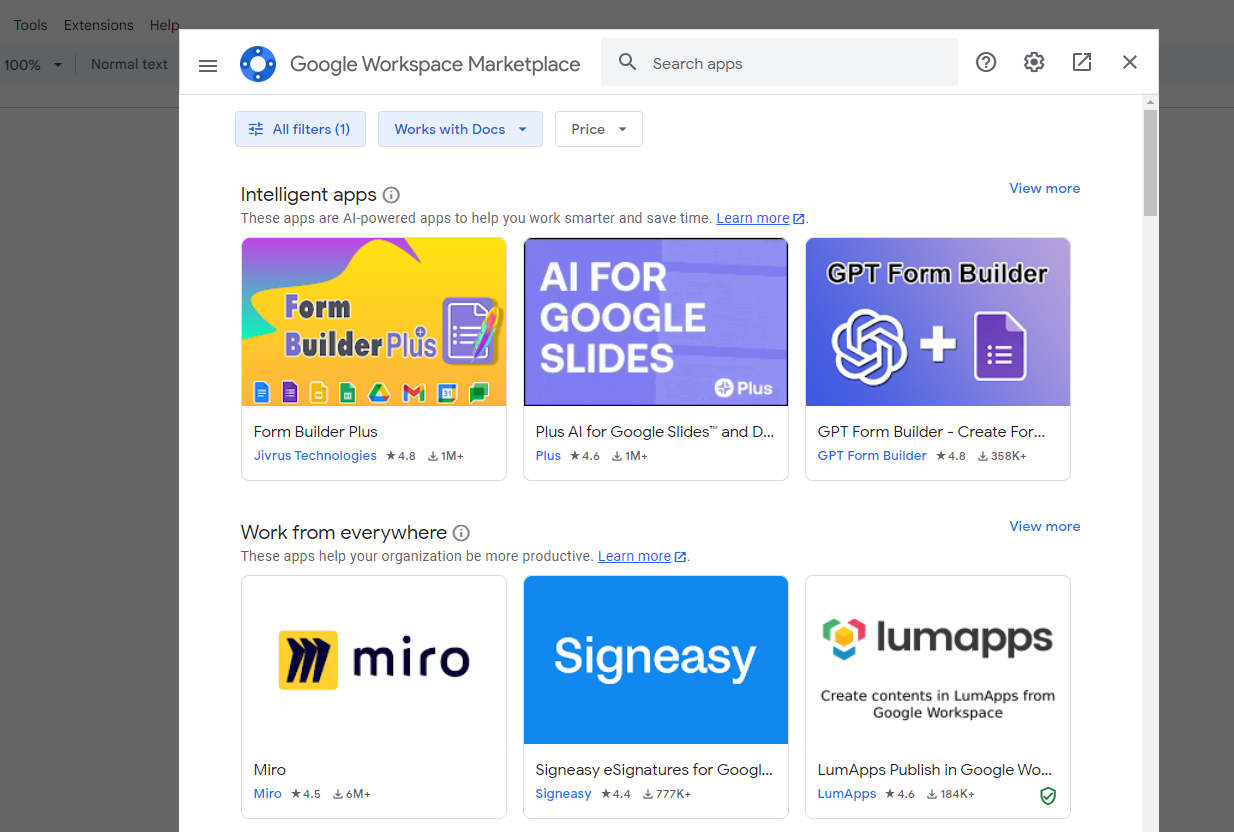 ค้นหา “PandaDoc สำหรับ Google Docs” ในช่องค้นหา จากนั้นติดตั้งส่วนเสริม
ค้นหา “PandaDoc สำหรับ Google Docs” ในช่องค้นหา จากนั้นติดตั้งส่วนเสริม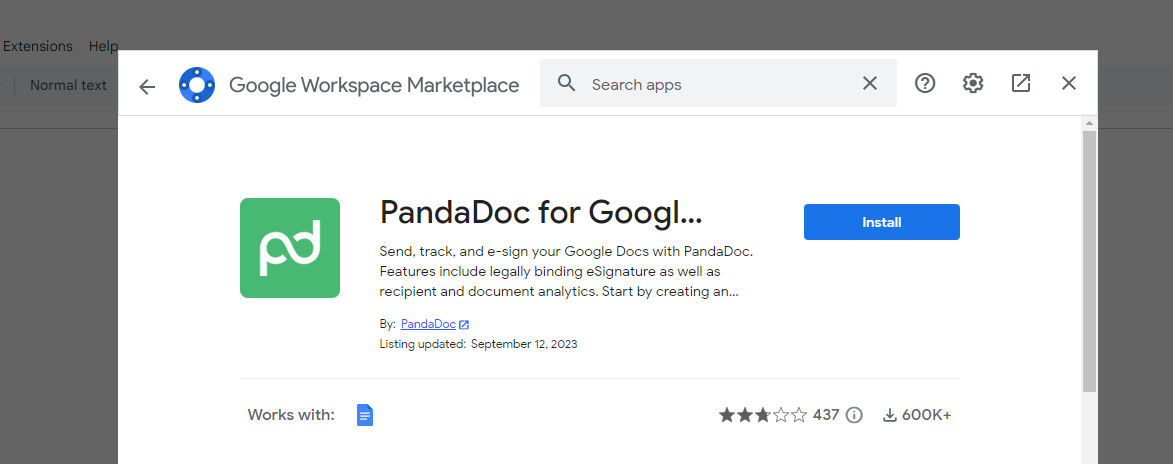
- หลังจากติดตั้งส่วนเสริมในบัญชี Google Docs ของคุณแล้ว ให้กลับไปที่ Google Doc ดั้งเดิม เลือก “ส่วนขยาย” จากแถบเมนู และเลือก PandaDoc สำหรับ Google Docs จากนั้นคุณสามารถเริ่มลงนามได้ทันที สุดท้าย ให้ดาวน์โหลดหรือแชร์เอกสารโดยใช้ขั้นตอนเดียวกันข้างต้น
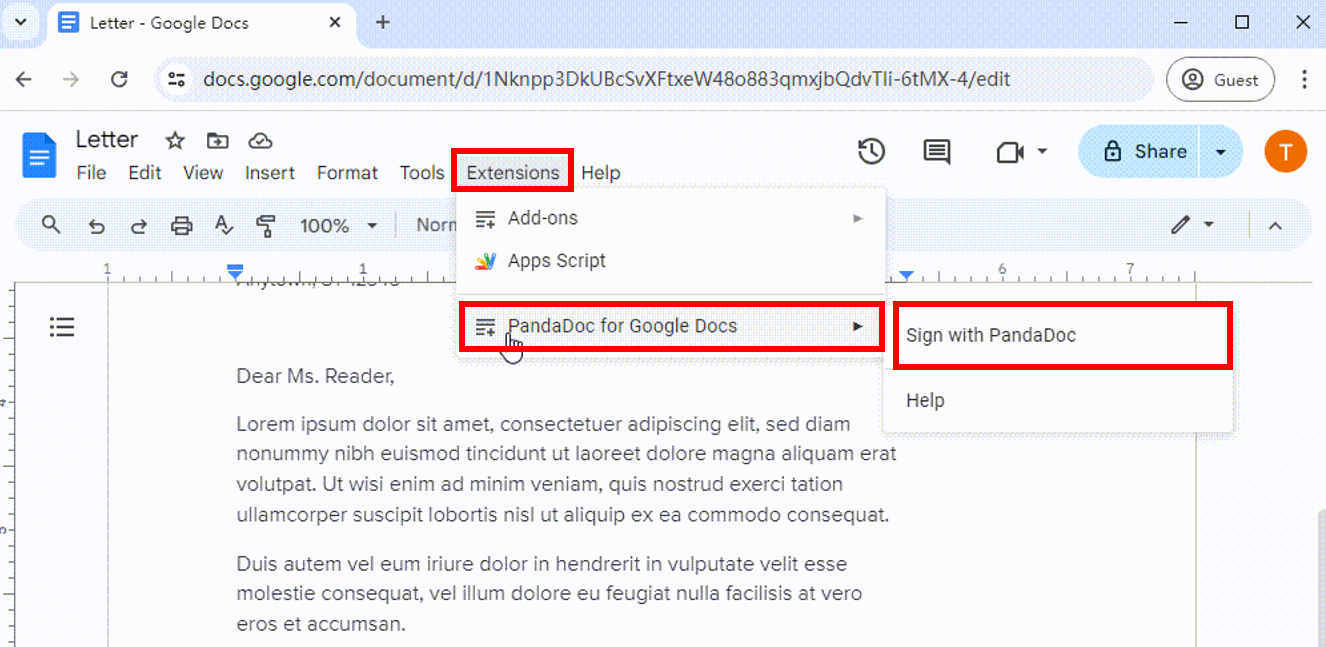
ทิปส์:
ส่วนเสริมส่วนใหญ่ต้องการให้คุณสร้างบัญชีเมื่อคุณสมัครใช้งานเป็นครั้งแรก
สรุป
ในบทความนี้ เราได้เรียนรู้ 3 วิธีง่ายๆ ที่แตกต่างในการเพิ่มลายเซ็นใน Google เอกสาร เรายังดูวิธีการสร้างลายเซ็นดิจิทัลและแก้ไขลายเซ็นอีกด้วย ด้วยวิธีการและเครื่องมือเหล่านี้ คุณสามารถหลีกเลี่ยงความยุ่งยากในการใช้กระดาษและเครื่องพิมพ์ และเพิ่มประสิทธิภาพได้
ด้วย AmoyShare Digital Signature Maker คุณสามารถสร้างลายเซ็นดิจิทัลได้ภายในไม่กี่วินาทีโดยไม่กระทบต่อคุณภาพของลายเซ็นของคุณ จากนั้น คุณสามารถเพิ่มลายเซ็นแบบมืออาชีพใน Google เอกสารได้อย่างมั่นใจ
คุณพร้อมที่จะแทรกลายเซ็นบน Google เอกสารแล้วหรือยัง? เริ่มต้นกับ AmoyShare ผู้สร้างลายเซ็นอิเล็กทรอนิกส์!
คำถามที่พบบ่อย
1. จะเพิ่มลายเซ็นใน Google เอกสารบนโทรศัพท์ได้อย่างไร
1 ไปที่ AmoyShare ผู้สร้างลายเซ็นอิเล็กทรอนิกส์ เครื่องมือออนไลน์และอัปโหลดภาพลายเซ็น
2. เครื่องมือนี้จะลบพื้นหลังของลายเซ็นด้วยการคลิกเพียงครั้งเดียว
3. ดาวน์โหลดลายเซ็นโปร่งใสในรูปแบบ PNG
4. จากนั้น เปิดไฟล์ของคุณในแอป Google Doc คลิกไอคอนแก้ไข จากนั้นแตะ + เลือกรูปภาพ และเลือกจากรูปภาพเพื่ออัปโหลดรูปภาพลายเซ็นแบบโปร่งใส
5. คลิกไอคอนทำเครื่องหมายเพื่อบันทึกเอกสารของคุณ
2. ฉันจะเขียนลายเซ็นด้วยลายมือใน Google เอกสารได้อย่างไร
คุณสามารถเขียนลายเซ็นด้วยลายมือโดยใช้เครื่องมือวาดภาพใน Google เอกสาร:
1. เปิดเอกสารของคุณใน Google เอกสาร
2. ไปที่ แทรก เลือก ไอคอนรูปวาด และเลือก ใหม่
3. เลือก Scribble ในหน้าต่าง Drawing และดึงลายเซ็นของคุณออกมา
4. คลิกบันทึกและปิด ลายเซ็นที่เขียนด้วยลายมือจะปรากฏที่เคอร์เซอร์ จากนั้นให้บันทึกไฟล์
3. คุณสามารถเพิ่มลายเซ็นใน Google เอกสารได้หรือไม่
1. เปิดไฟล์ของคุณใน Google เอกสาร และคลิกตำแหน่งที่คุณต้องการเพิ่มบรรทัดลายเซ็นของคุณ
2. เลือกส่วนขยายจากเมนูด้านบน เลือก Add-on และกด Get Add-ons
3. ในหน้าต่างป๊อปอัปของ Google Workspace Marketplace ให้เลือกส่วนเสริมลายเซ็นแล้วติดตั้ง
4. เปิดเอกสารของคุณอีกครั้ง และใช้ส่วนเสริมของ Google เอกสารเพื่อแทรกลายเซ็น