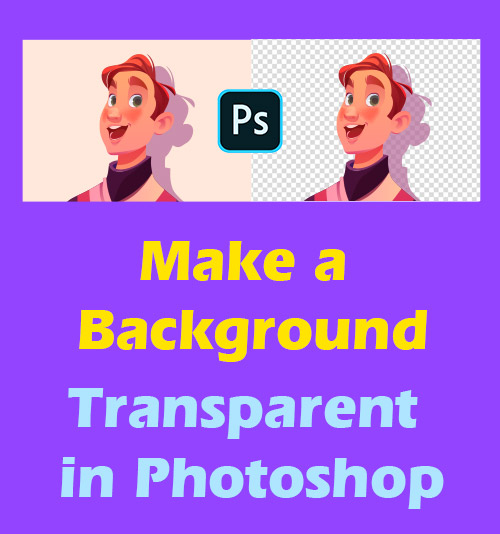
คุณสังเกตเห็นไหมว่าเราได้ประโยชน์มากมายจากการเพิ่มความโปร่งใสให้กับภาพถ่าย ตัวอย่างเช่น การทำให้พื้นหลังโปร่งใสช่วยให้ผลิตภัณฑ์เด่นของคุณมีความเป็นไปได้ที่หลากหลาย คุณสามารถแทนที่พื้นหลังที่ล้าสมัยด้วยพื้นหลังที่สะดุดตา ซึ่งจะทำให้เนื้อหาของคุณน่าสนใจ
นอกจากนี้ยังเป็นวิธีที่พบได้บ่อยที่สุดในการบันทึกชีวิตด้วยรูปภาพโดยการแบ่งปันภาพถ่ายที่ประจบสอพลอบนโซเชียลมีเดีย การสร้างพื้นหลังแบบโปร่งใสยังเปิดโอกาสให้คุณแก้ไขรูปภาพของคุณอีกครั้ง ซึ่งพื้นหลังเต็มไปด้วยวัตถุที่ไม่คาดคิด
อย่างไรก็ตาม หลายคนมักข้องใจกับปัญหายุ่งยากที่ว่าจะทำอย่างไรให้พื้นหลังโปร่งใส
โชคดีที่มีเครื่องมือมากมายที่สามารถใช้ประโยชน์ได้ ทำภาพพื้นหลังให้โปร่งใส. หนึ่งในนั้นคือเครื่องมือจัดการภาพถ่ายที่ได้รับความนิยมและเป็นมืออาชีพมากที่สุด – Photoshop
ในโพสต์นี้ เราจะแบ่งปันวิธีการทำให้พื้นหลังโปร่งใสใน Photoshop กับคุณ รวมถึง 2 วิธีที่ตรงไปตรงมาและบทช่วยสอนทีละขั้นตอน หากคุณอดใจรอที่จะเรียนรู้เพิ่มเติมไม่ได้ โปรดอ่านต่อ
วิธีที่ 1: ใช้เครื่องมือยางลบพื้นหลังเพื่อสร้างพื้นหลังโปร่งใส
เมื่อต้องแก้ไขภาพโดยใช้ Photoshop มือใหม่หลายคนจะรู้สึกกลัว แต่ในความเป็นจริงแล้ว หากคุณเข้าใจเครื่องมือที่เหมาะสม การปรับแต่งรูปภาพใน Photoshop อาจเป็นเรื่องง่าย
ในส่วนถัดไป เราจะแนะนำคุณในการทำให้พื้นหลังโปร่งใสใน Photoshop ทีละขั้นตอนโดยใช้เครื่องมือแรก – การดำเนินการด่วน “ลบพื้นหลัง” เป็นหนึ่งใน วิธีแก้ปัญหาที่ง่ายและรวดเร็วที่สุด เพื่ออำนวยความสะดวกในกระบวนการทำให้พื้นหลังรูปภาพโปร่งใส
- เปิด Photoshop เพื่ออัปโหลดภาพ จากนั้นคุณจะเห็นที่ด้านล่างขวาว่าภาพที่อัปโหลดจะถูกล็อคโดยอัตโนมัติในแผง "เลเยอร์"
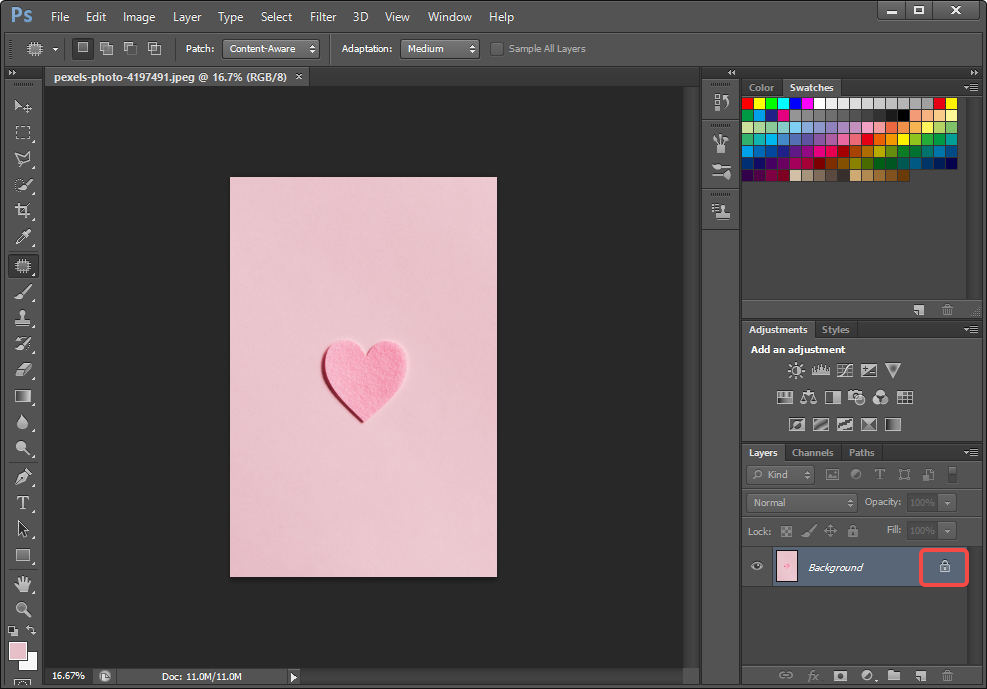
- ตอนนี้คุณต้องปลดล็อกเลเยอร์ "พื้นหลัง" โดยดับเบิลคลิกที่ไอคอน "ล็อค" จากนั้นหน้าต่างจะปรากฏขึ้น และคุณเพียงแค่คลิก "ตกลง" คุณจะพบว่าไอคอน "ล็อค" นั้นมองไม่เห็น
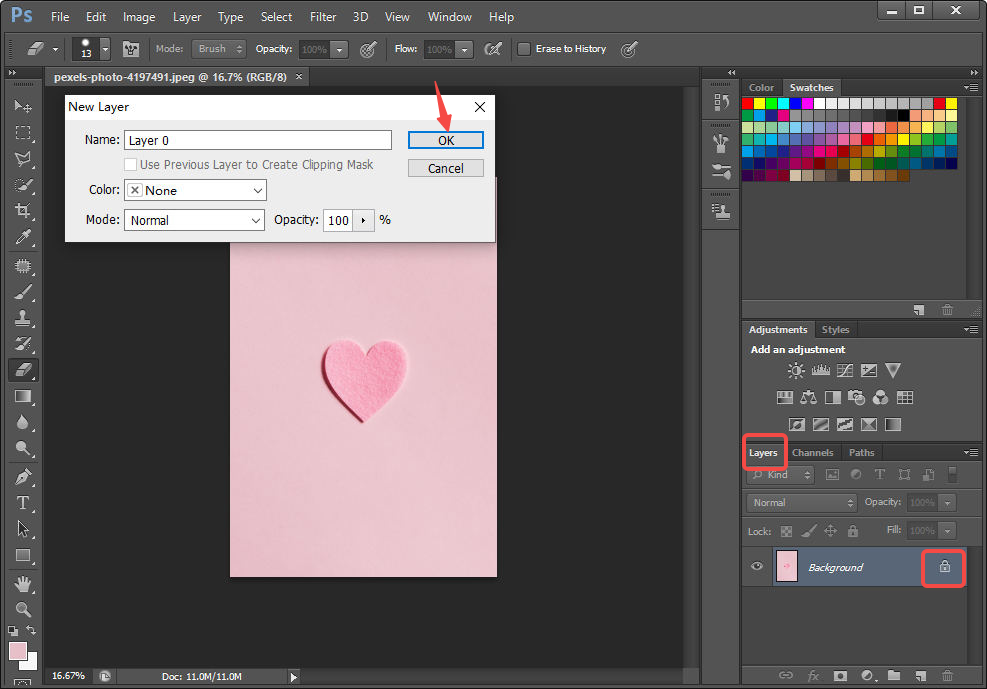
- ไปที่แถบเครื่องมือทางด้านซ้าย ถัดไปคุณต้องคลิก "เครื่องมือยางลบพื้นหลัง" ตอนนี้คุณสามารถลบพื้นหลังได้ด้วยการคลิกเมาส์ซ้ายขณะเลื่อนไปมาบนพื้นหลัง ในการทำให้ภาพถ่ายโปร่งใสแม่นยำยิ่งขึ้น คุณสามารถใช้เครื่องมือในพื้นที่ด้านซ้ายบนของหน้าจอเพื่อปรับขนาดยางลบได้
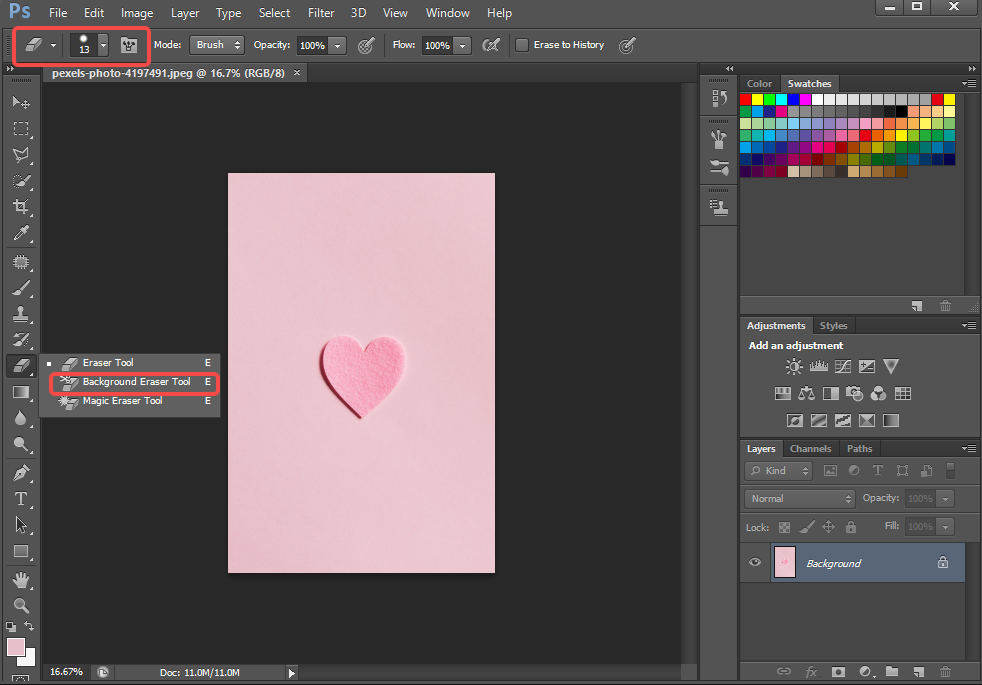
- คลิก “ไฟล์” > “บันทึกเป็น” เลือก “PNG (*.PNG) เป็นรูปแบบไฟล์
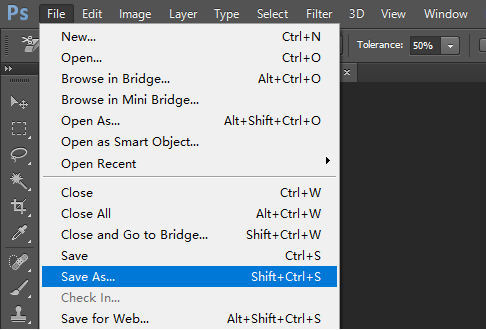
วิธีที่ 2: ใช้เครื่องมือการเลือกเพื่อทำให้พื้นหลังโปร่งใสใน Photoshop
Photoshop มีเครื่องมือการเลือกมากมายให้คุณใช้ในกระบวนการสร้างภาพที่มีพื้นหลังโปร่งใส เครื่องมือการเลือกประกอบด้วย Quick Selection Tool, Magic Wand Tool, Lasso Tool, Polygonal Lasso Tool และ Magnetic Lasso Tool ช่วยให้คุณสามารถวาดวัตถุที่คุณต้องการเก็บไว้ และลดพื้นที่พื้นหลัง
แต่เครื่องมือใดที่ดีที่สุดสำหรับการทำให้รูปภาพโปร่งใส
ฉันถือว่าสิ่งที่ดีที่สุดขึ้นอยู่กับลักษณะของภาพของคุณ เครื่องมือการเลือกที่แตกต่างกันมีค่าสำหรับคุณสมบัติที่แตกต่างกัน ดังนั้นคุณต้องคำนึงถึงทุกองค์ประกอบในภาพและคุณลักษณะของเครื่องมือทุกชิ้นเมื่อเลือกเครื่องมือการเลือก
คุณรู้สึกว่าเป็นการยากที่จะบีบเวลาเพื่อทำความคุ้นเคยกับเครื่องมือเหล่านี้หรือไม่?
เพื่อเป็นการประหยัดเวลาและแรงงาน เราจะแนะนำสั้น ๆ เกี่ยวกับเครื่องมือการเลือกเหล่านี้ในย่อหน้าต่อไปนี้ ยิ่งไปกว่านั้น ต่อไปนี้เป็นบทช่วยสอนโดยละเอียดเกี่ยวกับวิธีทำให้พื้นหลังโปร่งใสใน Photoshop โดยใช้เครื่องมือการเลือกเหล่านี้
- เปิด Photoshop จากนั้นไปที่ "ไฟล์" แล้วเมนูจะเลื่อนลงมา เลือก “เปิด” เพื่อนำเข้ารูปภาพ
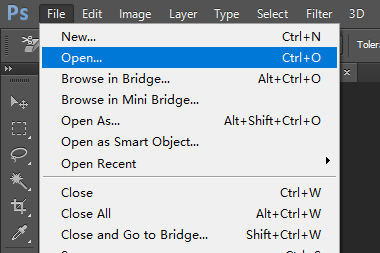
- ไปที่แถบเครื่องมือที่มุมขวาล่าง เลือก "เลเยอร์" คุณจะเห็น “เลเยอร์พื้นหลัง” ที่ถูกล็อคโดยอัตโนมัติ ดับเบิลคลิกไอคอนแม่กุญแจเพื่อปลดล็อก "เลเยอร์พื้นหลัง"
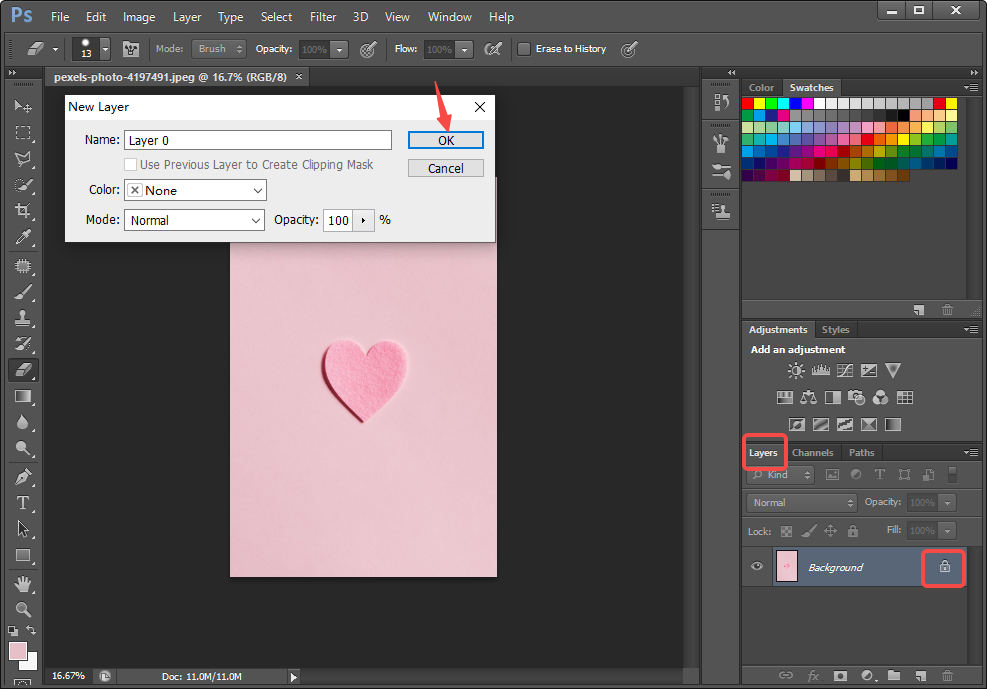
- คุณต้องวงกลมวัตถุที่คุณต้องการเก็บไว้ด้วยเครื่องมือการเลือกตอนนี้ Photoshop มีเครื่องมือการเลือก 4 แบบที่เหมาะกับรูปภาพประเภทต่างๆ การเลือกเครื่องมือการเลือกหนึ่งรายการตามความต้องการของคุณ นี่คือการแนะนำบางส่วนเกี่ยวกับพวกเขา
- เครื่องมือเลือกด่วน: อยู่ในแถบเครื่องมือด้านขวา Quick Selection Tool จะคลี่หรือคลี่ออกโดยคลิกขวาที่เครื่องมือที่สี่ “Magic Wand Tool (w)” คุณสามารถใช้ Quick Selection Tool เพื่อเลือกพื้นที่ได้อย่างถูกต้องและรวดเร็ว เครื่องมือนี้ใช้งานได้ดีสำหรับ รูปภาพที่มีคอนทราสต์สูงและขอบที่ชัดเจน. มี 2 ตัวเลือก “–“ และ “+” ไอคอนเพื่อลบหรือเพิ่มการเลือก
- เครื่องมือไม้กายสิทธิ์: ตั้งค่าในตำแหน่งเดียวกับเครื่องมือการเลือกวัตถุ ไม้กายสิทธิ์ช่วยให้เลือกพื้นที่ที่มีสีเดียวกันได้อย่างสะดวก ใช้เพื่อเลือกสีใดๆ ในภาพของคุณ แล้วคุณจะพบว่าพื้นที่ทั้งหมดที่มีสีเดียวกันนั้นถูกวนเป็นวงกลม เครื่องมือนี้เหมาะที่สุดสำหรับ รูปภาพที่มีวัตถุที่โดดเด่นและพื้นหลังสีทึบ.
- เครื่องมือเชือก: เครื่องมือ Lasso อยู่ในตำแหน่งที่สามของเมนูเครื่องมือ ช่วยให้คุณวาดรอบๆ วัตถุที่คุณต้องการเลือกได้อย่างอิสระ อย่างไรก็ตาม เครื่องมือนี้ไม่สามารถทำให้วัตถุเป็นวงกลมในระดับที่แม่นยำได้ คุณสามารถใช้งานได้เมื่อคุณต้องการ สร้างการเลือกคร่าวๆ. ดังนั้นจึงไม่เหมาะที่จะเลือกวัตถุที่มีรูปร่างซับซ้อน
- เครื่องมือปากกา: อยู่ในอันดับที่หกจากด้านล่าง Pen Tool ทำผลงานได้อย่างยอดเยี่ยม เลือกพื้นหลังที่เป็นเส้นตรงและเส้นโค้งเรียบ. ให้คุณเข้าถึงเพื่อสร้างเส้นทางและรูปร่างที่คุณสามารถทำซ้ำและแก้ไขเพื่อสร้างการเลือกและวัตถุที่ซับซ้อน
- หลังจากกำหนดเครื่องมือที่คุณต้องการใช้แล้ว คุณสามารถวงกลมวัตถุที่คุณต้องการเก็บไว้ในรูปภาพได้
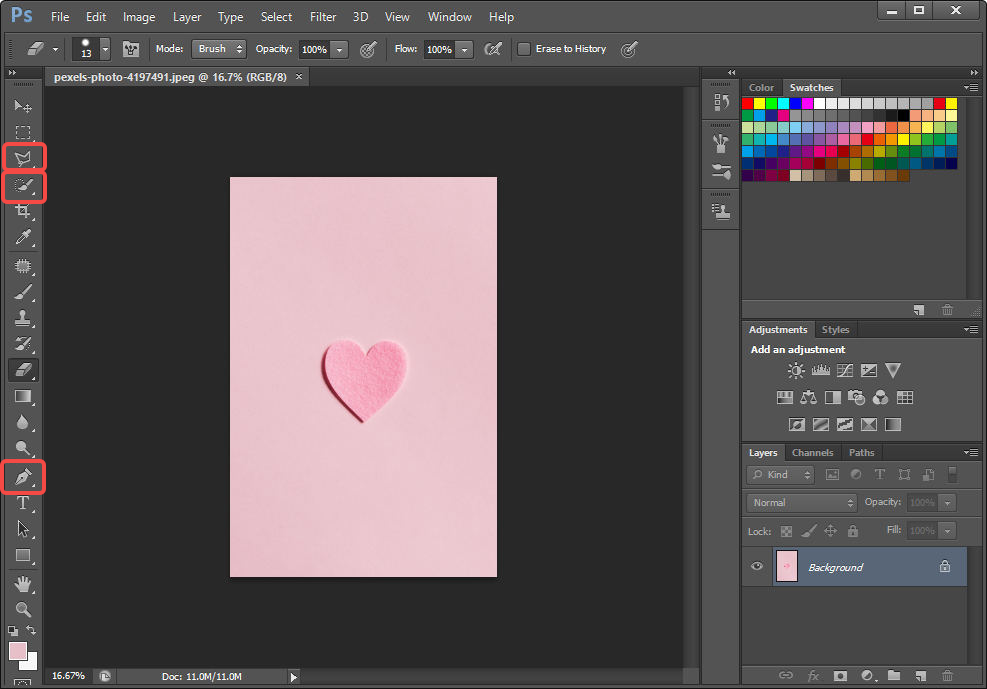
- ตอนนี้คุณต้องเลือกพื้นหลังที่คุณต้องการเพิ่มความโปร่งใส ไปที่เมนู "เลือก" ด้านบนแล้วคลิกตัวเลือก "กลับด้าน"
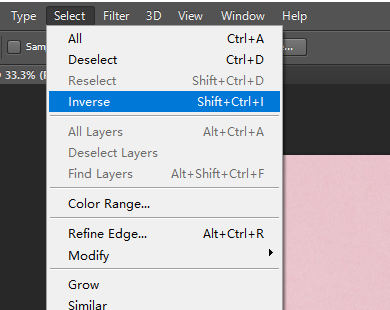
- กดปุ่ม Backspace บนแป้นพิมพ์เพื่อทำให้พื้นหลังโปร่งใสใน Photoshop
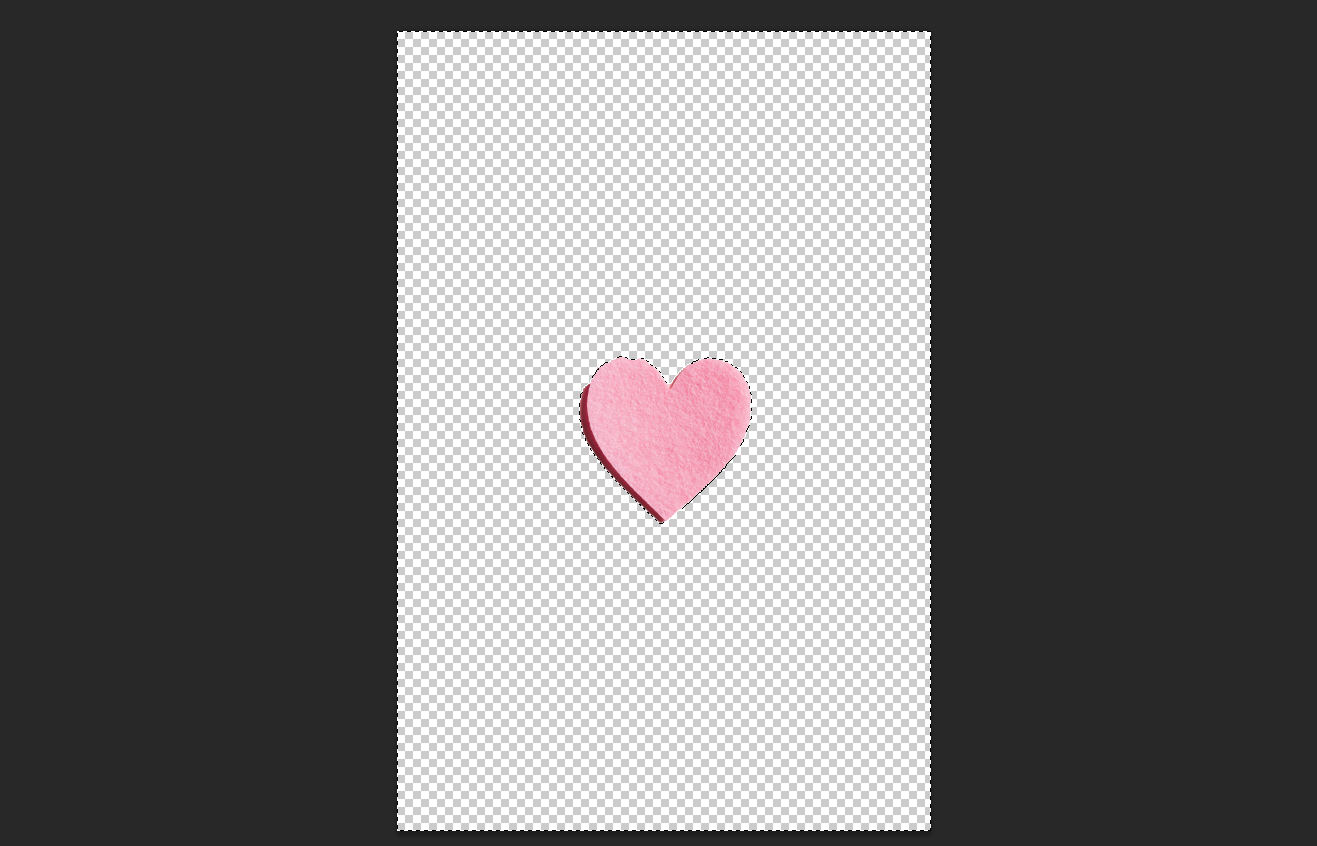
- ไปที่ "ไฟล์" และเลือก "บันทึกเป็น" เพื่อบันทึกภาพที่มีพื้นหลังโปร่งใส
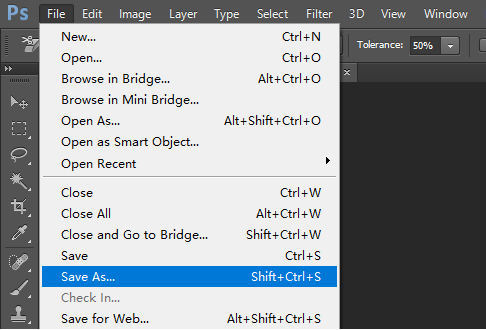
สรุป
สรุปแล้ว การสร้างภาพที่มีพื้นหลังโปร่งใสใน Photoshop ไม่ใช่งานที่น่าเบื่อ สิ่งที่คุณต้องทำคือเลือกเครื่องมือที่เหมาะสมและใช้ความอดทนของคุณ
ข้างต้นเราได้แสดงวิธีง่ายๆ 2 วิธีที่สามารถจัดการกับวิธีทำให้พื้นหลังโปร่งใสใน Photoshop ได้อย่างแน่นอน เราคาดว่าโพสต์นี้จะช่วยให้คุณได้รับแนวคิดที่ชัดเจนเกี่ยวกับการสร้างพื้นหลังรูปภาพแบบโปร่งใส
คำถามที่พบบ่อย
วิธีทำให้พื้นหลังสีขาวโปร่งใสใน Potoshop
1. เปิด Photoshop เพื่ออัปโหลดภาพ 2. ดับเบิลคลิกที่ไอคอนแม่กุญแจเพื่อปลดล็อกเลเยอร์พื้นหลัง จากนั้นหน้าต่างจะปรากฏขึ้น และคุณเพียงแค่คลิกตกลง3. ไปที่แถบเครื่องมือทางด้านซ้ายแล้วคลิกเครื่องมือลบพื้นหลัง คุณสามารถลบพื้นหลังได้โดยใช้เครื่องมือลบพื้นหลัง4. คลิก Files, Save as และเลือก PNG เป็นรูปแบบไฟล์
วิธีทำให้โลโก้โปร่งใสใน Photoshop
1. คลิก File และเปิดภาพของคุณใน Photoshop2. ในแผงเลเยอร์ ดับเบิลคลิกที่ไอคอนแม่กุญแจเพื่อปลดล็อกเลเยอร์พื้นหลัง3. ใช้ Magic Wand Tool เพื่อวาดบริเวณที่คุณต้องการทำให้โปร่งใส4. กดปุ่ม Backspace บนแป้นพิมพ์เพื่อให้รูปภาพมีพื้นหลังโปร่งใส5. ไปที่ไฟล์แล้วเลือกบันทึกเป็นเพื่อบันทึกภาพที่มีพื้นหลังโปร่งใส