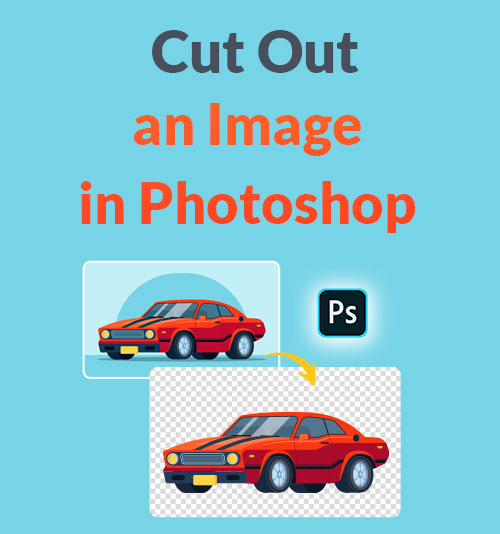
คุณต้องการตัดบางสิ่งออกจากภาพหรือไม่? หรืออยากทราบวิธีการ ตัดภาพ ในโฟโต้ชอป?
มีเครื่องมือมากมายใน Photoshop และเครื่องมือที่คุณเลือกขึ้นอยู่กับความซับซ้อนของวัตถุ บทความนี้จะแนะนำวิธีการตัดวัตถุธรรมดา รูปร่างไม่ปกติ หรือสิ่งของออกจากพื้นหลังที่ซับซ้อน
อาจเป็นงานที่ยุ่งยาก แต่ในบทความนี้คุณจะได้เรียนรู้ 3 วิธีที่ง่ายที่สุดและละเอียดที่สุด ตัดภาพโดยใช้ Photoshop
แม้ว่า Photoshop จะสามารถตัดบางสิ่งออกจากรูปภาพได้ แต่มือใหม่บางคนกำลังมองหาวิธีที่ดีที่สุดในการตัดบางสิ่งออกจากรูปภาพอย่างง่ายดาย ในกรณีนี้ เราจะแนะนำออนไลน์ที่ขับเคลื่อนด้วย AI เครื่องทำภาพพื้นหลังโปร่งใส, ทางเลือกแทนโปรแกรมลบพื้นหลัง Photoshop เพื่อตัดภาพอย่างรวดเร็วและเป็นมืออาชีพ
มาดำดิ่งกัน!
ตอนที่ 1 ตัดภาพด้วยวัตถุอย่างง่ายด้วย Quick Selection Tool
พื้นที่ เครื่องมือการเลือกอย่างรวดเร็ว เสนอวิธีที่ง่ายที่สุดในการลบพื้นหลังใน Photoshop คุณสามารถเลือกพื้นที่และทำให้พื้นหลังโปร่งใสได้อย่างรวดเร็วและง่ายดาย
เครื่องมือเลือกอย่างรวดเร็วเหมาะสำหรับภาพที่มี วัตถุที่เรียบง่าย เช่น พื้นหลังสีธรรมดา หรือวัตถุที่มี ขอบที่ชัดเจน
ด้านล่างนี้เป็นขั้นตอนง่าย ๆ เกี่ยวกับการตัดบางอย่างใน Photoshop
- เรียกใช้โปรแกรม Photoshop และคลิก “ไฟล์>เปิด” เพื่อเลือกรูปภาพที่มีวัตถุธรรมดาที่คุณต้องการตัดออก
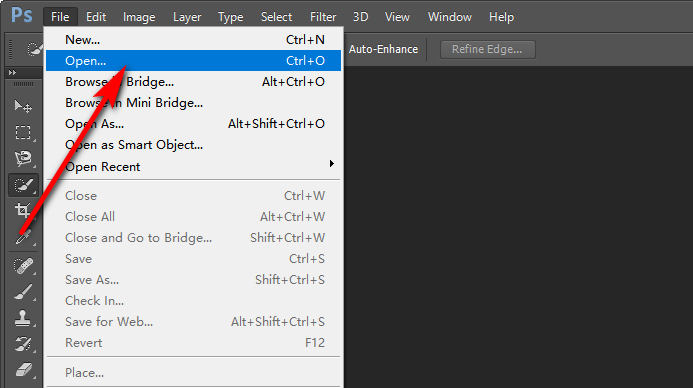
- คลิก "เครื่องมือการเลือกด่วน" บนแถบเครื่องมือด้านซ้าย
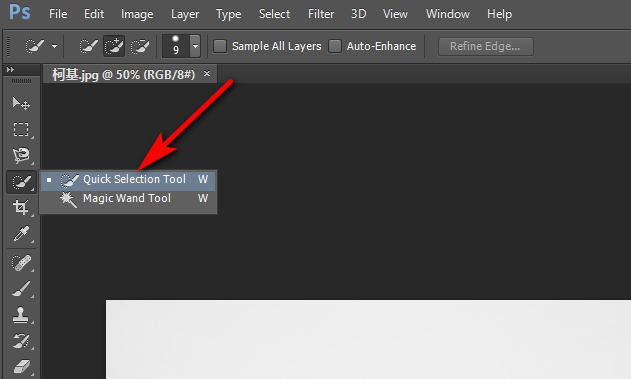
- คลิกซ้ายที่วัตถุที่คุณต้องการเก็บไว้ จากนั้นจะสร้างพื้นที่เลือกรอบๆ
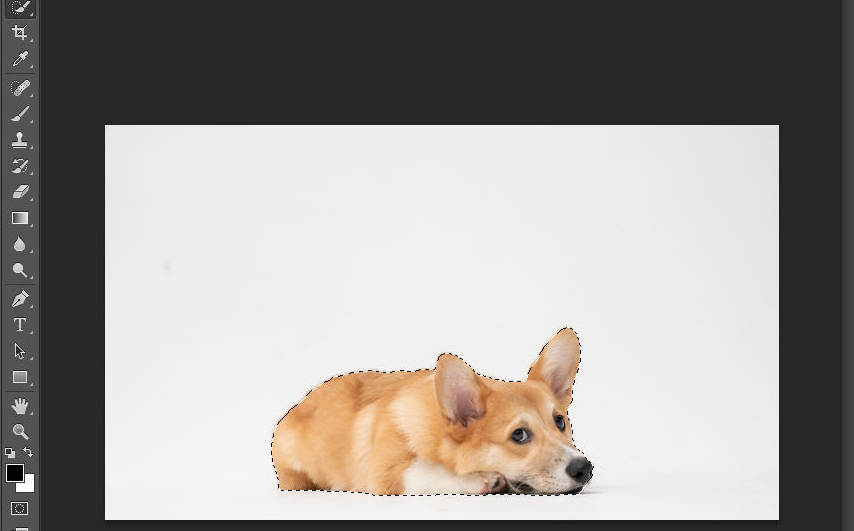
- เราพร้อมที่จะตัดวัตถุออกใน Photoshop เมื่อคุณเลือกเสร็จแล้ว ก่อนอื่น คุณสามารถกด Ctrl+J บนแป้นพิมพ์ จากนั้นจะสร้างภาพใหม่ที่มีพื้นหลังโปร่งใส คลิก ไอคอน "ตา" ของเลเยอร์ "พื้นหลัง" บนแผงเลเยอร์ด้านขวาเพื่อทำให้เลเยอร์นั้นมองไม่เห็น
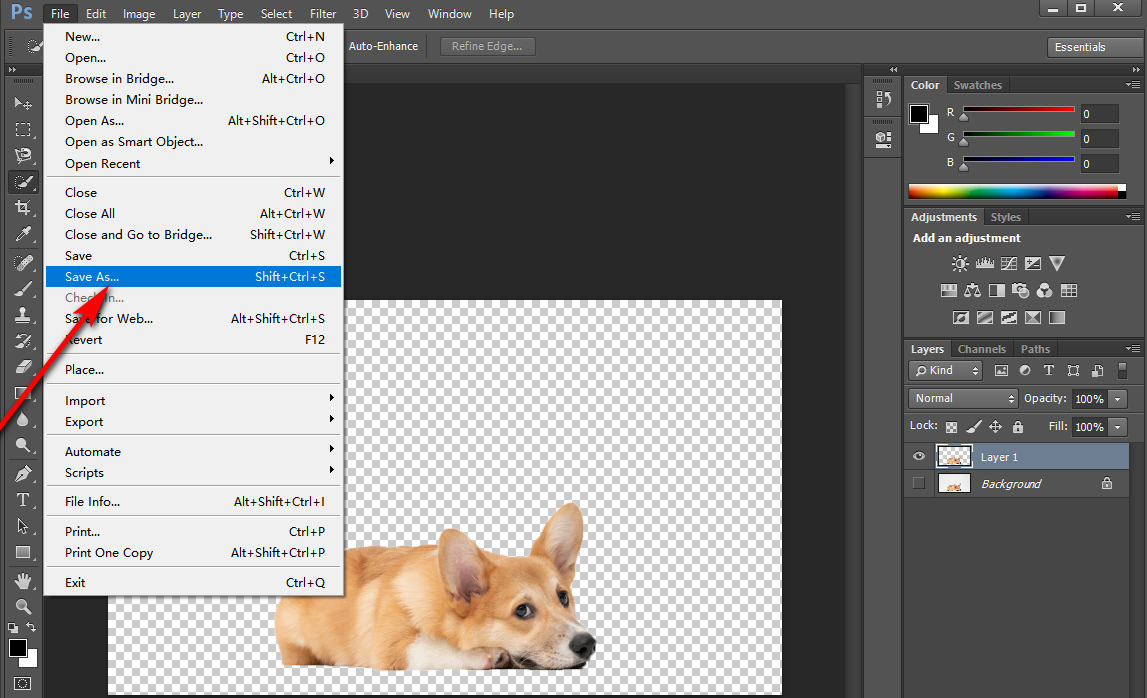
- จากนั้นคุณสามารถคลิก “ไฟล์ > บันทึก เช่น" เพื่อบันทึกภาพคัทเอาท์เป็น PNG
ตอนที่ 2 ลบพื้นหลังของรูปร่างที่ผิดปกติด้วย Magic Wand Tool
เครื่องมือไม้กายสิทธิ์ เป็นเครื่องมือเลือกอัตโนมัติ คล้ายกับ Quick Select Tool แต่คุณสามารถใช้ตัดรูปภาพโดยอัตโนมัติได้ เหมาะสำหรับวัตถุที่มี รูปร่างไม่สม่ำเสมอและพื้นหลังสีล้วน.
มาเรียนรู้การตัดภาพใน Photoshop ด้วย Magic Wand กันเถอะ
- เรียกใช้โปรแกรม Photoshop และคลิก “ไฟล์>เปิด” เพื่อเลือกภาพที่มีรูปร่างผิดปกติ จากนั้นคลิก Magic Wand Tool บนแถบเครื่องมือด้านซ้าย
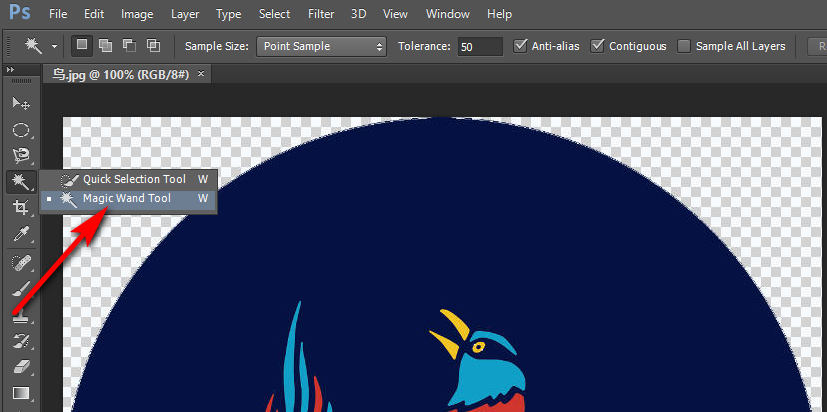
- คลิกซ้ายที่วัตถุที่คุณต้องการเก็บไว้ แล้ววัตถุนั้นก็จะ อัตโนมัติ สร้างพื้นที่การเลือกรอบๆ วัตถุที่คุณคลิก จากนั้นคลิกขวาที่รูปภาพแล้วเลือก “เลือกผกผัน”
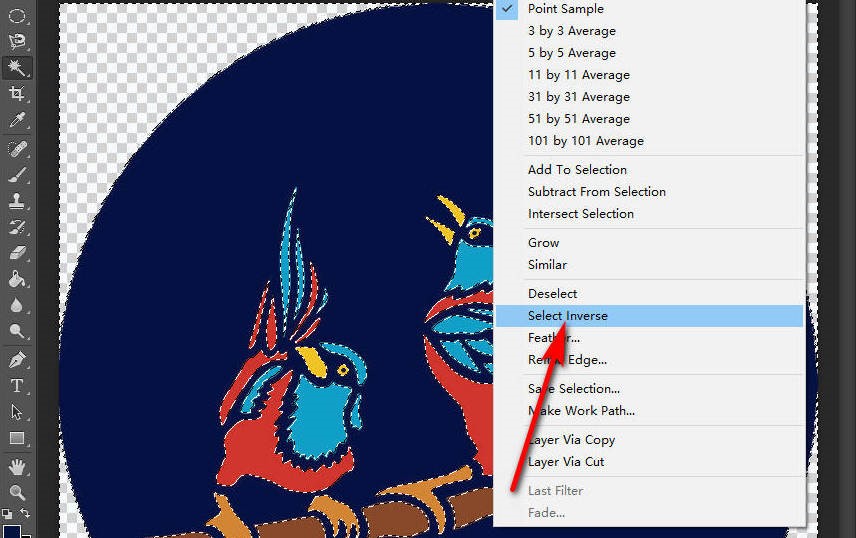
- ตอนนี้คุณสามารถตัดรูปร่างออกจากภาพได้ กด Ctrl+C (หรือ Ctrl+X) แล้ววางรูปภาพของคุณ (Ctrl+V) จากนั้นภาพพื้นหลังจะถูกลบออก ถัดไปคลิก ไอคอน "ตา" ของเลเยอร์ “พื้นหลัง” บนแผงเลเยอร์ด้านขวา เพื่อทำให้มองไม่เห็นเลเยอร์นั้น
- สุดท้าย คุณสามารถคลิก “ไฟล์>บันทึกเป็น” เพื่อบันทึกภาพเป็น PNG
ตอนที่ 3 วิธีตัดภาพใน Photoshop ด้วย Magnetic Lasso Tool
พื้นที่ เครื่องมือบ่วงแม่เหล็ก ใช้งานง่ายกว่าเครื่องมือ Photoshop Lasso เนื่องจากสามารถตรวจจับขอบของวัตถุในภาพได้โดยอัตโนมัติ คุณต้องเลื่อนเมาส์ไปตามขอบของรูปภาพเท่านั้น จากนั้นวัตถุจะถูกเลือก
Magnetic Lasso Tool เหมาะสำหรับการตัดสิ่งของที่ยุ่งยาก เช่น รูปภาพที่มีพื้นหลังที่ซับซ้อน หรือวัตถุที่มีก ขอบที่ซับซ้อน ที่เครื่องมือคัดแยกไม่ได้ง่ายๆ
วิธีการตัดภาพใน Photoshop? นี่คือขั้นตอน
- เปิดโปรแกรม Photoshop แล้วคลิก “ไฟล์>เปิด” เพื่อเลือกรูปภาพที่มีวัตถุซับซ้อน จากนั้นคลิกขวาที่ Lasso Tool บนแถบเครื่องมือด้านซ้ายเพื่อเลือก “เครื่องมือเชือกแม่เหล็ก."
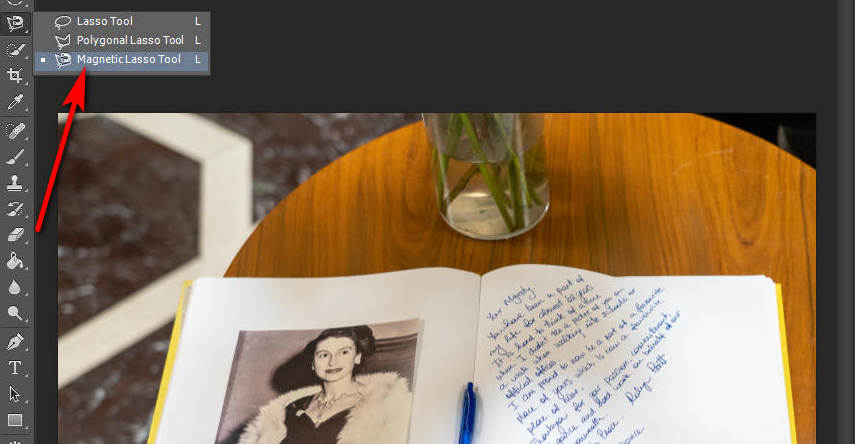
- คุณจะต้องเลื่อนเมาส์ไปตามขอบใดๆ ก็ตามที่กำหนดไว้ของวัตถุที่คุณต้องการเก็บไว้ และเครื่องมือจะร่างขอบโดยอัตโนมัติ
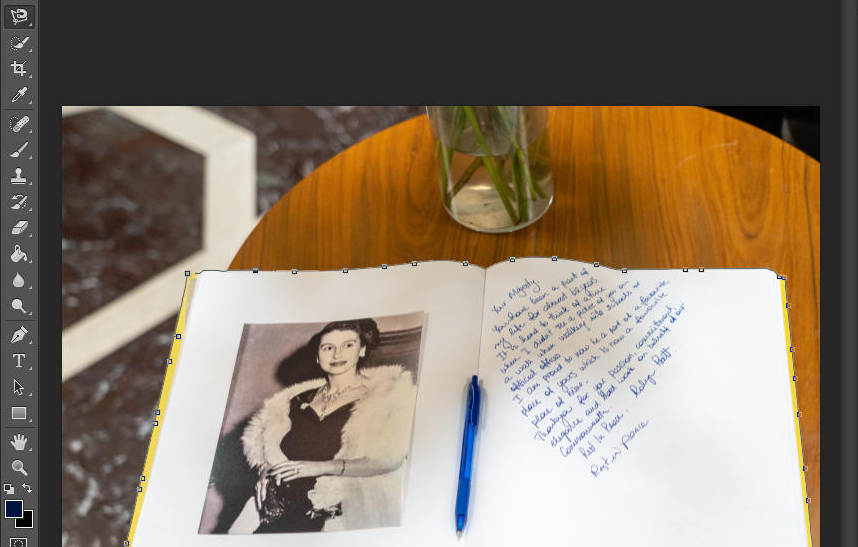
- เมื่อคุณเลือกเสร็จแล้ว เราก็พร้อมที่จะตัดภาพออก คุณสามารถกด Ctrl+J จากนั้นจะสร้างภาพใหม่ที่มีพื้นหลังโปร่งใส คลิก ไอคอน "ตา" ของเลเยอร์ "พื้นหลัง" บนแผงเลเยอร์ด้านขวาเพื่อทำให้เลเยอร์นั้นมองไม่เห็น
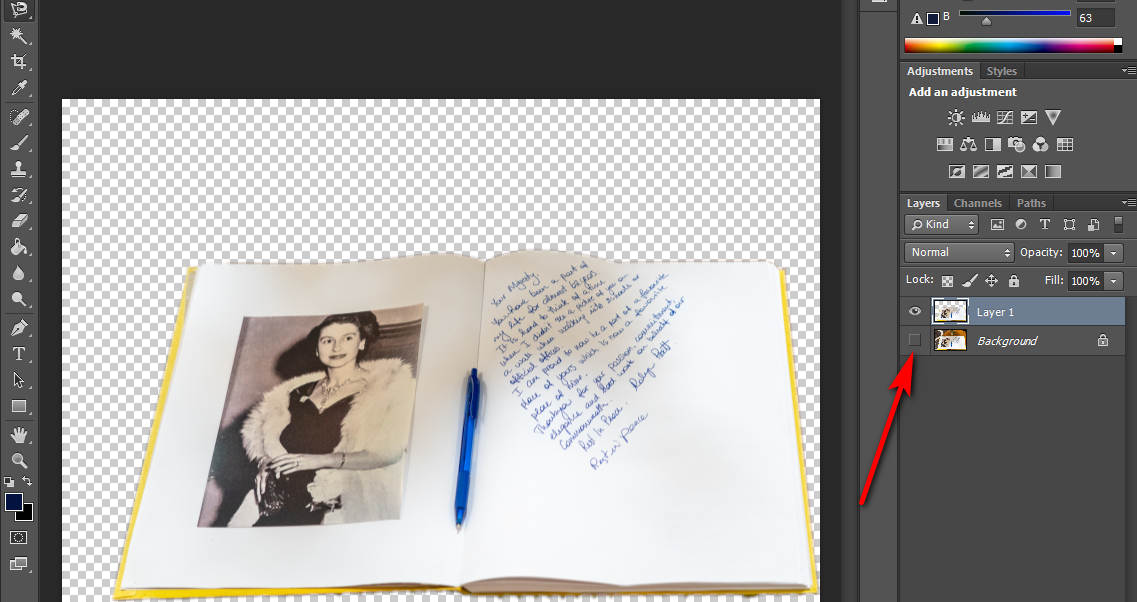
- สุดท้าย คุณสามารถคลิก “ไฟล์>บันทึกเป็น” เพื่อบันทึกวัตถุที่ต้องการเป็น PNG โดยไม่มีพื้นหลัง
ตอนที่ 4 วิธีที่ง่ายที่สุดในการตัดภาพโดยอัตโนมัติ (สำหรับวัตถุทั้งหมด)
เราได้แนะนำ 3 วิธีที่ดีที่สุดในการตัดภาพใน Photoshop แต่มันค่อนข้างเข้าใจยาก และผู้ใช้บางคนสงสัยว่าจะตัดส่วนของภาพออกโดยไม่ใช้ Photoshop ได้อย่างไร ตอนนี้ฉันอยากจะแนะนำเครื่องมือออนไลน์ที่สามารถลบพื้นหลังโดยอัตโนมัติ
ด้านล่างนี้เป็นคำแนะนำในการตัดภาพด้วยเครื่องมือออนไลน์ฟรี
- เปิดเบราว์เซอร์ที่คุณชอบและเยี่ยมชม AmoyShare ผู้สร้างพื้นหลังโปร่งใสออนไลน์ฟรี. คลิกปุ่ม "ลงรูปตนเองปุ่ม ” เพื่อเพิ่มรูปภาพ หรือลากหรือวางรูปภาพที่คุณต้องการตัดออกที่บริเวณนี้
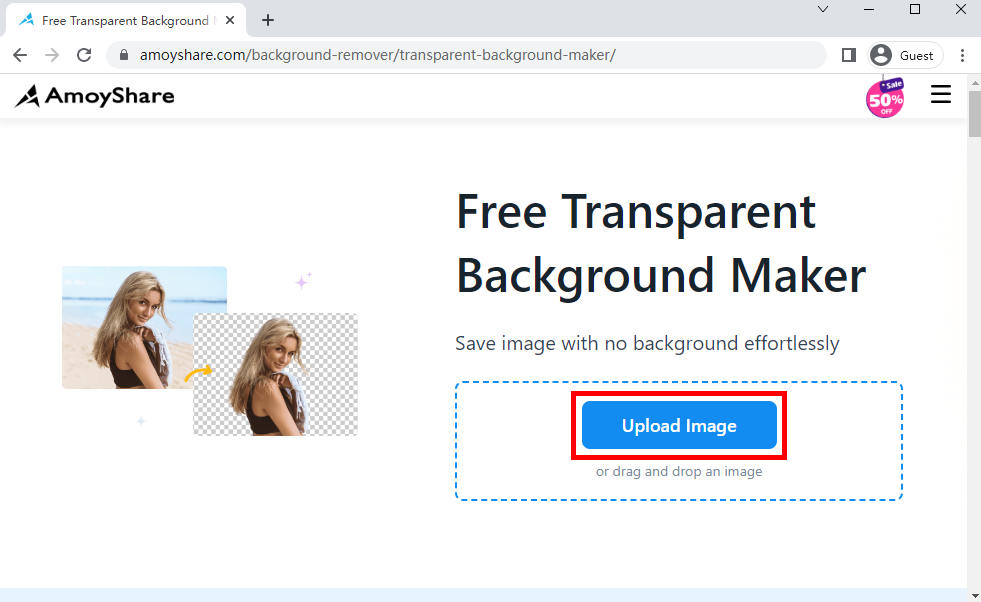
- เมื่ออัปโหลดรูปภาพแล้ว คุณจะเห็นพื้นหลังของรูปภาพ อัตโนมัติ ลบโดยเครื่องมือออนไลน์ในเวลาเพียงไม่กี่วินาที จากนั้นคุณสามารถดาวน์โหลดภาพได้โดยคลิกปุ่ม "ดาวน์โหลด"
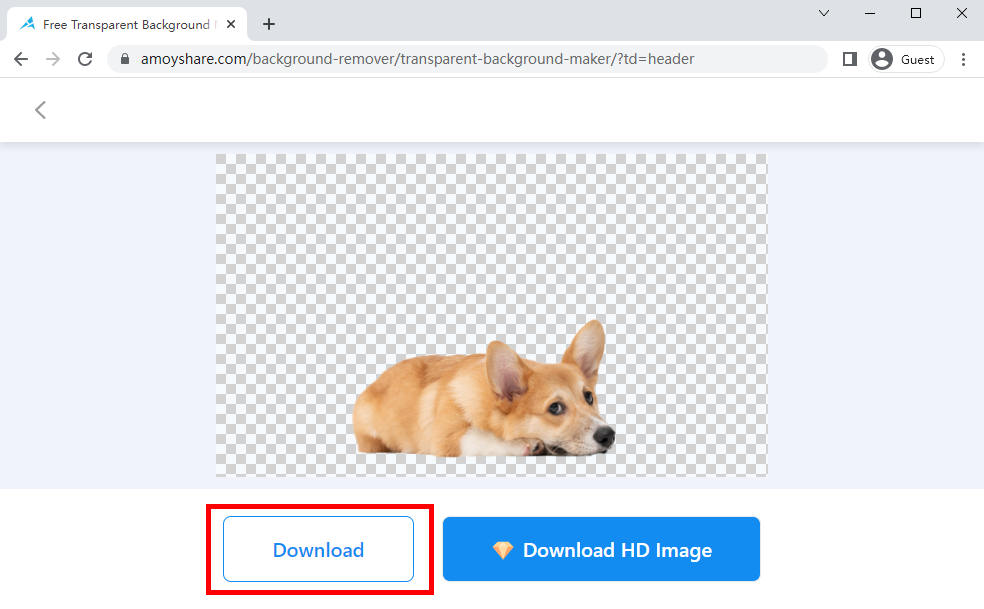
สรุป
บทความนี้กล่าวถึงสามวิธีในการตัดภาพใน Photoshop; ควรใช้ภาพถ่ายที่แตกต่างกันในรูปแบบต่างๆ
อย่างไรก็ตาม มันเป็นเรื่องยุ่งยากสำหรับคนส่วนใหญ่เนื่องจากการดำเนินการที่ซับซ้อน ดังนั้น ในตอนสุดท้ายของบทความนี้ ฉันยังแนะนำก ผู้ผลิตพื้นหลังโปร่งใส ที่สามารถตัดภาพออกได้เพียงคลิกเดียวคุณสามารถใช้งานได้โดยไม่ต้องใช้ความพยายาม
แค่เลือกในแบบที่คุณชอบ!
คำถามที่พบบ่อย
วิธีการตัดภาพใน Photoshop ด้วยเครื่องมือปากกา?
เรียกใช้ Photoshop อัปโหลดภาพของคุณ แล้วคลิกเครื่องมือ Pen บนแถบเครื่องมือด้านซ้าย ประการที่สอง ร่างขอบของวัตถุที่คุณต้องการตัดออก ประการที่สาม กดปุ่มหน้ากากบนเมนูด้านบน ในที่สุดพื้นหลังของภาพจะถูกลบออก
วิธีที่ง่ายที่สุดในการตัดภาพคืออะไร?
วิธีการตัดภาพที่ง่ายที่สุดคือการใช้ AmoyShare ผู้สร้างพื้นหลังโปร่งใสออนไลน์ฟรี. เครื่องมือออนไลน์นี้ใช้พลังงาน AI และสามารถลบพื้นหลังได้อย่างมืออาชีพและรวดเร็วยิ่งขึ้น และเป็นมิตรกับผู้ใช้ คุณสามารถใช้งานได้โดยไม่ต้องมีคำแนะนำ เพียงแค่คลิกเพียงครั้งเดียว ภาพของคุณก็จะถูกตัดออก