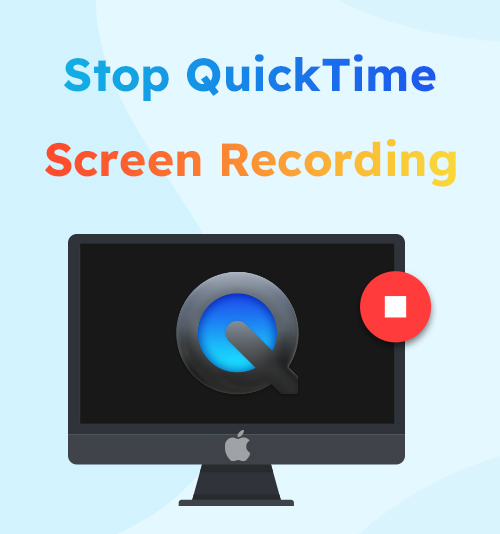
QuickTime Player เป็นสถาปัตยกรรมมัลติมีเดียที่ขยายได้ซึ่งสร้างโดย Apple ซึ่งรองรับการเล่น การสตรีม การเข้ารหัส และการแปลงรหัสรูปแบบสื่อดิจิทัลที่หลากหลาย และยังเป็นโปรแกรมบันทึกหน้าจอเริ่มต้นบน macOS อีกด้วย ด้วยเหตุนี้จึงเป็นโปรแกรมบันทึกหน้าจอที่ใช้บ่อยที่สุดสำหรับผู้ใช้ Mac แม้จะไม่ใช่ Mac แต่ผู้ใช้ Windows ก็เป็นที่รู้จักเช่นกัน
สำหรับผู้ที่ใช้ QuickTime เป็นครั้งแรก อาจมีปัญหาเกี่ยวกับวิธีใช้ QuickTime ในการบันทึกหน้าจอ โดยเฉพาะวิธีหยุดการบันทึกหน้าจอ QuickTime บน Mac ดังนั้นเราจึงโพสต์บทความนี้เพื่อให้วิธีง่ายๆ แก่คุณ โปรดอ่านต่อและเราจะแสดงวิธีดำเนินการดังกล่าวใน 3 วิธีง่ายๆ ที่คุณสามารถทำได้ตอนนี้
3 วิธีง่ายๆ ในการหยุดการบันทึกหน้าจอของ QuickTime
สำหรับผู้ใช้ MacOS หลายๆ คน QuickTime Player มักถูกมองว่าเป็นเครื่องบันทึกหน้าจอบน Mac แต่ถ้าคุณไม่คุ้นเคยกับ QuickTime Player คุณอาจไม่พบแถบคอนโซลเมื่อคุณต้องการหยุดการบันทึกหน้าจอ QuickTime มันค่อนข้างน่ารำคาญเมื่อคุณเสียเวลาหาปุ่ม "หยุด" ในขณะที่การบันทึกหน้าจอดำเนินต่อไป คุณจะบันทึกสิ่งที่คุณไม่ต้องการ ยิ่งวิดีโอยาว ไฟล์ก็จะใหญ่ และคุณจะใช้เวลาแก้ไขมากขึ้น
วิธีหยุดการบันทึกหน้าจอบน Mac ใน QuickTime Player
วิธีที่ชัดเจนและง่ายที่สุดในการแก้ปัญหานี้คือการเรียนรู้วิธีหยุดการบันทึกหน้าจอ QuickTime ใน QuickTime ตราบใดที่โปรแกรมของ QuickTime ทำงานได้ดี คุณควรจะทำสิ่งนั้นได้อย่างง่ายดาย
- ก่อนที่จะสิ้นสุดการบันทึก คุณต้องเริ่มบันทึกก่อน เปิด QuickTime Player แล้วคลิก เนื้อไม่มีมัน > ใหม่การบันทึกหน้าจอ เพื่อทำการบันทึกใหม่ หรือสามารถกดที่ Control + คำสั่ง + N พร้อมกันเพื่อเปิดใช้งานการบันทึกใหม่
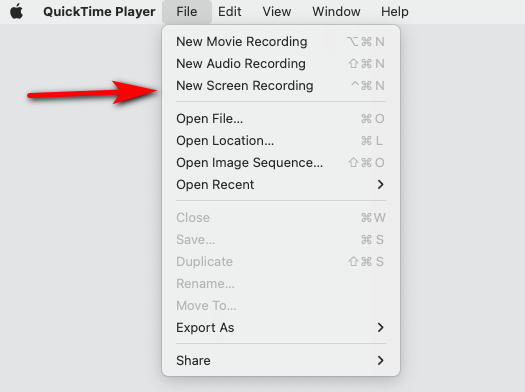
- ปรับการตั้งค่าการบันทึกหน้าจอให้เหมาะกับความต้องการของคุณ ทั้งเสียง ไมโครโฟน เมาส์ ฯลฯ เมื่อทุกอย่างพร้อมแล้วให้คลิกที่ ปุ่มบันทึก ทางด้านขวาเพื่อเริ่มการบันทึก

- หากต้องการหยุดการบันทึก คุณเพียงแค่คลิก หยุด ปุ่มที่กึ่งกลางขวาของแถบเมนูซึ่งอยู่ด้านบนของหน้าจอ หรือใช้แป้นพิมพ์ลัดเพื่อหยุดการบันทึกหน้าจอ QuickTime: คำสั่ง + ควบคุม-Esc (หนี). หากคุณพอใจกับบันทึกที่คุณทำ คุณสามารถกลับไปที่เมนูแล้วคลิก เนื้อไม่มีมัน > ลด เพื่อบันทึกวิดีโอที่บันทึกลงในอุปกรณ์ของคุณ
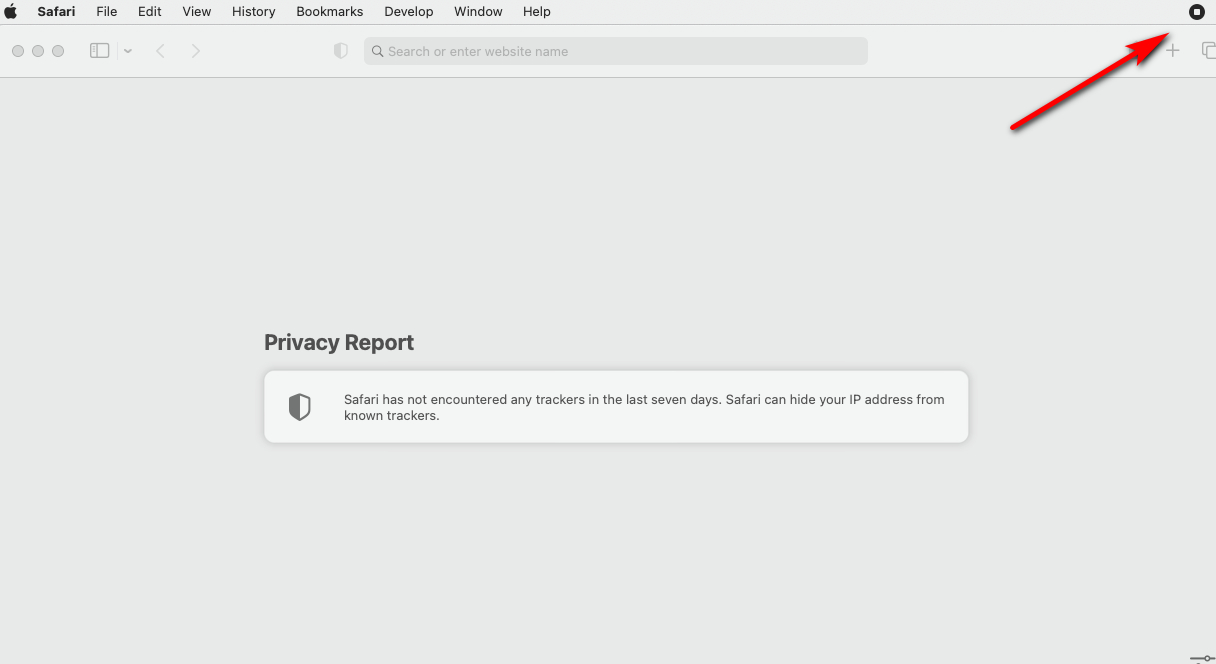
วิธีหยุดการบันทึกหน้าจอ QuickTime โดยบังคับให้ออกจากแอปพลิเคชัน
อย่างไรก็ตาม บางครั้งสิ่งต่างๆ ก็ไม่ราบรื่นอย่างที่คาดไว้ บางครั้งเกิดจากข้อผิดพลาดในการเขียนโปรแกรมหรือคอมพิวเตอร์มีภาระงานสูง QuickTime Player อาจไม่ตอบสนองต่อคำสั่งของคุณ ในกรณีนี้ คุณจะต้องบังคับออกจาก QuickTime Player เพื่อป้องกันไม่ให้โปรแกรมและคอมพิวเตอร์ล่มอีกต่อไป
ต่อไปนี้เป็นวิธีสิ้นสุดการบันทึกหน้าจอ QuickTime โดยบังคับให้ออกจากแอปพลิเคชัน:
มีสองวิธีที่คุณสามารถบังคับออกจาก QuickTime Player ได้
วิธี 1 การเข้าถึง เมนู Apple ที่มุมซ้ายบนของหน้าจอแล้วเลือก บังคับให้ออกจากการตั้งค่าระบบ. เมื่อหน้าต่าง Force Quit Applications ปรากฏขึ้น ให้เลือก QuickTime Player และคลิกที่ ออกจากกองทัพ ปุ่มเพื่อยืนยันสิ่งนั้น โปรดทราบว่าแม้ว่านี่จะเป็นวิธีที่มีประสิทธิภาพในการปิด QuickTime QuickTime จะไม่บันทึกบันทึกที่คุณกำลังทำโดยอัตโนมัติ.
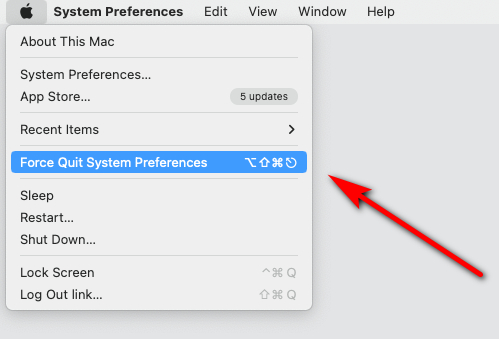
วิธี 2 หรือคุณสามารถกดปุ่ม ตัวเลือกเสริม (Option) + คำสั่ง + Esc บนแป้นพิมพ์พร้อมกันเพื่อโทรออก แอปพลิเคชั่นบังคับ หน้าต่าง. จากนั้นไปที่ QuickTime Player ในรายการแอปพลิเคชัน คลิกเพื่อไฮไลต์ จากนั้นคลิกที่ปุ่ม "Force Quit" เพื่อหยุดการบันทึก เช่นเดียวกับวิธีแรก มันจะไม่บันทึกการบันทึกที่กำลังดำเนินอยู่โดยอัตโนมัติ.
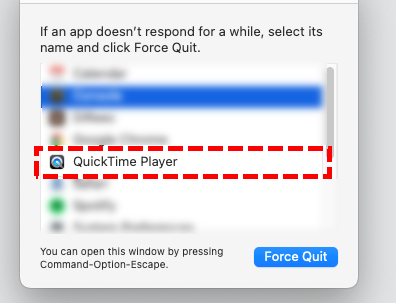
วิธีหยุดการบันทึกหน้าจอ QuickTime โดยใช้การตรวจสอบกิจกรรม
ในฐานะผู้ใช้ Windows PC คุณอาจคุ้นเคยกับ Task Manager ซึ่งเป็นส่วนประกอบของระบบปฏิบัติการ Windows ที่ช่วยให้ผู้ดูแลระบบและผู้ใช้ตรวจสอบ จัดการ และแก้ไขปัญหางานต่างๆ งานคือหน่วยพื้นฐานของการเขียนโปรแกรมที่ระบบปฏิบัติการควบคุม ใน Mac ยังมีตัวจัดการงานที่ช่วยให้คุณจัดการแอปพลิเคชันที่ทำงานบนอุปกรณ์ของคุณได้ มันถูกเรียกว่าการตรวจสอบกิจกรรม ด้วยความช่วยเหลือนี้ คุณสามารถสิ้นสุดการบันทึกได้อย่างง่ายดาย สิ่งที่คุณต้องทำคือเปิดการตรวจสอบกิจกรรม เลือก QuickTime Player เป็นเป้าหมายและสิ้นสุดกระบวนการสมัคร
ต่อไปนี้เป็นวิธีหยุดการบันทึกหน้าจอ QuickTime ด้วย Activity Monitor:
- การเข้าถึง Finder > การใช้งาน > ปุ่ม อเนกประสงค์ จากนั้นค้นหาและเปิด Activity Monitor หรือค้นหา Activity Monitor ด้วย Spotlight Search เพื่อค้นหาได้อย่างรวดเร็ว
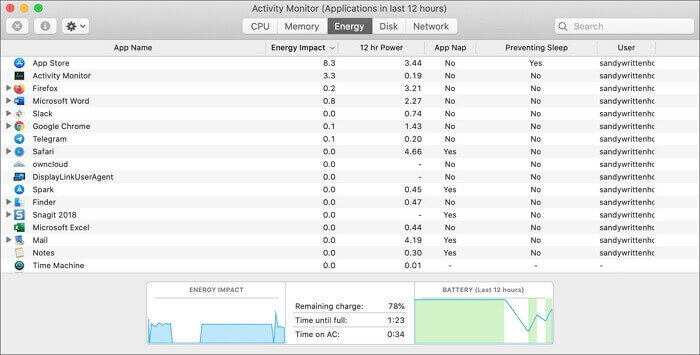
- ค้นหาและเลือก QuickTime Player จากรายการกระบวนการตรวจสอบกิจกรรม จากนั้นกดปุ่ม เลิก ปุ่มเพื่อปิดกระบวนการ หมายเหตุ เช่นเดียวกับแอปพลิเคชันบังคับให้ออกจากระบบ คุณจะไม่สามารถบันทึกสิ่งที่บันทึกไว้ได้เมื่อปิด QuickTime Player.
ทางเลือกอื่นในการบันทึกบน Mac
จากวิธีการข้างต้น ตอนนี้คุณควรจะคุ้นเคยกับวิธีสิ้นสุดการบันทึกหน้าจอ QuickTime บน Mac แล้ว แม้ว่าเราจะแสดงรายการโซลูชันที่เชื่อถือได้สามรายการเพื่อหยุดการบันทึกหน้าจอ QuickTime แต่ก็ไม่มีวิธีใดที่สมบูรณ์แบบ วิธีแรกเหมาะสำหรับสถานการณ์ปกติเท่านั้น ในขณะที่อีกสองวิธีมีประสิทธิภาพแต่เป็นอันตราย แต่การบันทึกที่คุณทำไว้จะหายไป ดังนั้นเราจึงขอแนะนำวิธีสุดท้ายและมีประสิทธิภาพที่สุด คุณสามารถลองค้นหาโปรแกรมบันทึกหน้าจอ Mac ที่มีประสิทธิภาพและเชื่อถือได้มากกว่าแทน QuickTime
QuickTime เป็นสถาปัตยกรรมมัลติมีเดียคลาสสิกที่ได้รับการทดลองและทดสอบแล้ว อย่างไรก็ตาม QuickTime เวอร์ชันล่าสุด 10.5 ได้รับการอัปเดตในปี 2009 ซึ่งขณะนี้ยังห่างไกลเกินไป การออกแบบและคุณสมบัติหลายอย่างล้าสมัย นั่นคือเหตุผลที่คุณควรลองใช้โปรแกรมที่น่าเชื่อถืออย่าง QuickTime แต่มีโปรแกรมบันทึกหน้าจอที่ทันสมัยและล้ำหน้ากว่า เช่น เครื่องบันทึกหน้าจอ Mac. เครื่องบันทึกหน้าจอที่มีประสิทธิภาพนี้รองรับทั้งระบบ Windows และ Mac ทำให้คุณสามารถบันทึกหน้าจอส่วนใด ๆ ของหน้าจอได้โดยไม่มีอุปสรรคใด ๆ และมีความน่าเชื่อถือสูง เสถียร สามารถบันทึกหน้าจอคุณภาพสูงได้ยาวนานและเป็นทางเลือกที่ดีที่สุดแทน QuickTime
บันทึกหน้าจอ
จับภาพวิดีโอ HD และเสียงได้ทันที
- สำหรับ Windows 10/8/7
- สำหรับ Mac OS X 14+
- สำหรับ Android
ต่อไปนี้เป็นวิธีเริ่มและหยุดการบันทึกหน้าจอบน Mac ด้วย Mac Screen Recorder:
- ดาวน์โหลดและเปิด Mac Screen Recorder; เลือกโหมดที่คุณต้องการบันทึก มันสามารถเป็นได้ ทั้งหน้าจอ หรือ หน้าต่าง. หลังจากนั้น ให้เปิดองค์ประกอบที่คุณต้องการบันทึกในวิดีโอ รวมทั้ง เว็บแคม, ระบบเสียง และ ไมโครโฟน.
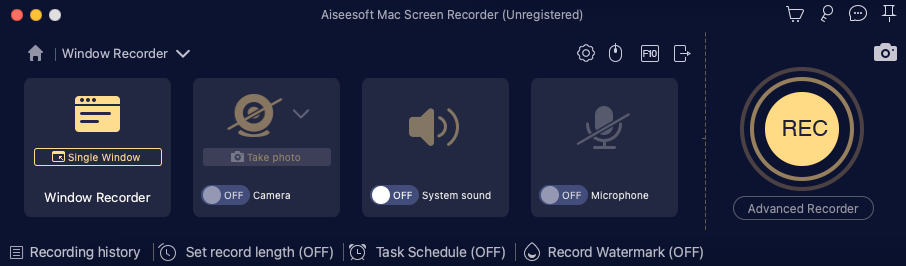
- คลิก REC เมื่อคุณพร้อมที่จะบันทึกวิดีโอ บันทึกจะเริ่มหลังจากการนับถอยหลัง คุณสามารถคลิกปุ่มที่เกี่ยวข้องเพื่อหยุดชั่วคราวหรือหยุดระหว่างการบันทึก คุณยังสามารถทำเครื่องหมายบนหน้าจอหรือจับภาพหน้าจอได้หากต้องการ

- คลิกปุ่มสี่เหลี่ยมสีแดงเพื่อสิ้นสุดการบันทึก วิดีโอจะถูกส่งออกโดยอัตโนมัติ และซอฟต์แวร์จะเปลี่ยนเป็นวิดีโอพร้อมกัน คุณสามารถ คลิป วิดีโอโดยกดที่ไอคอนคล้ายกรรไกร คลิก ลด เพื่อดาวน์โหลดวิดีโอที่คุณเพิ่งบันทึก
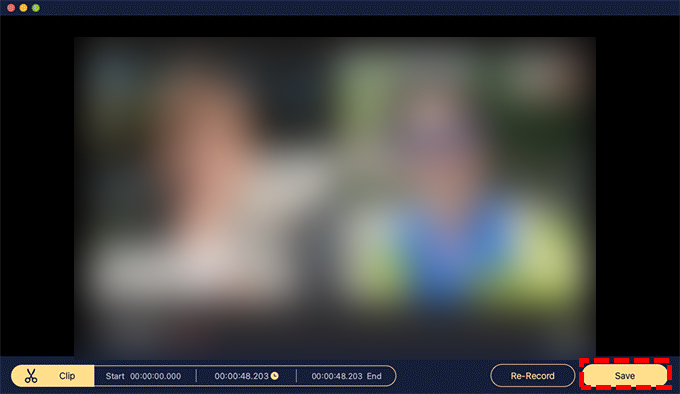
สรุป
QuickTime Player เป็นเครื่องมือที่ยอดเยี่ยมสำหรับ Mac ซึ่งเป็นรุ่นคลาสสิกที่ผ่านการทดลองและทดสอบแล้ว แต่ก็มีข้อบกพร่องเช่นกัน มันเก่าและขาดการอัพเดท และบางคนอาจไม่รู้ว่าจะหยุดการบันทึกหน้าจอ QuickTime ได้อย่างไร นอกจากนั้น แอปพลิเคชันอาจไม่ตอบสนองและค้าง และจะรบกวนการบันทึกของคุณ
โดยรวมแล้ว วิธีที่ดีที่สุดในการบันทึกวิดีโอคุณภาพสูงโดยไม่กระตุกหรือขัดข้องคือการค้นหาเครื่องบันทึกหน้าจอที่เชื่อถือได้ นั่นคือเหตุผลที่เราแนะนำ เครื่องบันทึกหน้าจอ Mac. เครื่องบันทึกหน้าจอที่มีประสิทธิภาพนี้รองรับทั้งระบบ Windows และ Mac ทำให้คุณสามารถบันทึกหน้าจอส่วนใด ๆ ของหน้าจอได้โดยไม่มีอุปสรรคใด ๆ นี่เป็นโปรแกรมที่ยอดเยี่ยมที่คุณไม่ควรพลาด ดังนั้นให้ดาวน์โหลดและทดลองใช้งาน
บันทึกหน้าจอ
จับภาพวิดีโอ HD และเสียงได้ทันที
- สำหรับ Windows 10/8/7
- สำหรับ Mac OS X 14+
- สำหรับ Android
คำถามที่พบบ่อยเกี่ยวกับวิธีหยุดการบันทึกหน้าจอ QuickTime
จะหยุดการบันทึกหน้าจอบน Mac ได้อย่างไร?
หากคุณใช้ QuickTime Player คลิกปุ่มหยุด ในแถบเมนู หรือกด Command-Control-Esc เพื่อหยุดการบันทึก หาก QuickTime Player หยุดทำงาน คุณสามารถใช้บังคับออกจากแอปพลิเคชันหรือปิดโดยการตรวจสอบกิจกรรม
เหตุใดการบันทึกหน้าจอของโปรแกรมเล่น QuickTime จึงไม่ทำงาน
สาเหตุที่การบันทึกหน้าจอ QuickTime ไม่ทำงานเกิดจากการอนุญาตที่ไม่เพียงพอ เพื่อแก้ไขปัญหานี้ เพียงไปที่การตั้งค่าระบบ → ความปลอดภัยและความเป็นส่วนตัว → ความเป็นส่วนตัว → การบันทึกหน้าจอ จากนั้นเปิดใช้งาน QuickTime Player สำหรับการบันทึกหน้าจอ หรือคุณสามารถใช้เครื่องบันทึกหน้าจออื่นเช่น เครื่องบันทึกหน้าจอ Mac .
เหตุใดการบันทึกวิดีโอหน้าจอ QuickTime จึงไม่มีเสียง
คุณสามารถตรวจสอบการตั้งค่าไมโครโฟนและการตั้งค่าอินพุตเสียงได้ หากเป็นเรื่องปกติ ให้ลองอัปเดต QuickTime และรีเซ็ตการตั้งค่า QuickTime เป็นค่าเริ่มต้น หากทั้งหมดนี้ไม่สามารถช่วยคุณได้ คุณอาจพิจารณาเปลี่ยนไปใช้ทางเลือก QuickTime เช่น เครื่องบันทึกหน้าจอ Mac .