
Instagram สนับสนุนให้คุณอัปโหลดภาพและแบ่งปันช่วงเวลาด้วยโทรศัพท์มือถือของคุณ อย่างไรก็ตามหากคุณต้องการถ่ายภาพด้วยกล้องถ่ายรูปหรือแก้ไขภาพใน Photoshop คุณจะพบว่าการโพสต์บน Instagram จากคอมพิวเตอร์ทำได้ยากมาก จนถึงตอนนี้ Instagram ยังไม่สนับสนุนให้ผู้ใช้โพสต์ภาพจากพีซีหรือ Mac
คุณสามารถโพสต์ไปที่ Instagram จากเดสก์ท็อปได้หรือไม่? ผู้ใช้หลายคนถามใน Google คุณอาจเคยลองถ่ายโอนรูปภาพไปยังโทรศัพท์ของคุณก่อนที่จะอัปโหลดและพบว่าเป็นวิธีที่ใช้งานได้ แต่ใช้เวลานานและไม่มีประสิทธิภาพ
จะโพสต์บน Instagram จากพีซีได้อย่างไร?
วันนี้ฉันอยากจะแบ่งปันวิธีที่ง่ายที่สุดในการโพสต์ไปยัง Instagram จากพีซีและ Mac นอกจากนั้น คุณยังสามารถทำความรู้จักกับวิธีการ ดาวน์โหลดจากอินสตาแกรม. ดังนั้น คุณจึงสามารถอัปโหลดและดาวน์โหลดเนื้อหา Instagram ที่คุณชื่นชอบได้
เริ่มกันเลย.
สารบัญ
- ส่วนที่ 1 วิธีโพสต์บน Instagram จากพีซี
- ส่วนที่ 2 วิธีโพสต์บน Instagram จาก Mac
- ส่วนที่ 3 วิธีดาวน์โหลดวิดีโอและรูปภาพ Instagram
ส่วนที่ 1 วิธีการโพสต์บน Instagram จากเครื่องคอมพิวเตอร์
จะอัพโหลดไปยัง Instagram จากพีซีได้อย่างไร? เคล็ดลับคือการหลอกให้ Instagram คิดว่าคุณกำลังนำทางด้วยอุปกรณ์มือถือ
จะบรรลุได้อย่างไร? ด้านล่างนี้คือคำแนะนำโดยละเอียด
- ลงชื่อเข้าใช้บัญชี Instagram ของคุณบน Google Chrome คลิกขวาที่หน้า Instagram แล้วเลือก“ ตรวจสอบ” แผงตัวตรวจสอบจะปรากฏที่ด้านขวาของหน้าจอ
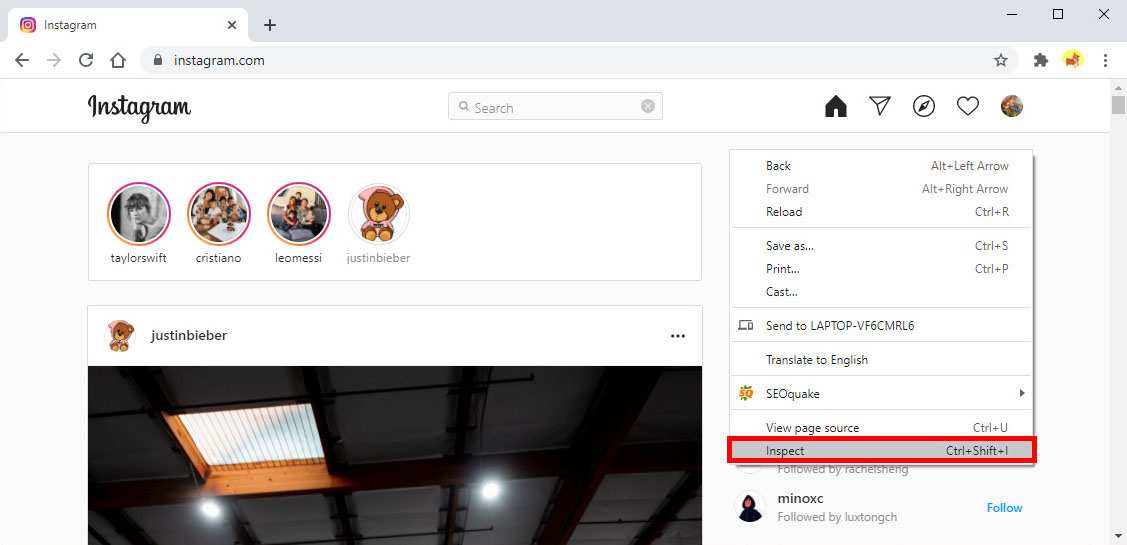
- กดไอคอนมือถือและแท็บเล็ตที่ด้านบนซ้ายของแถบเครื่องมือตัวตรวจสอบ จากนั้น Instagram ของคุณควรเปลี่ยนเป็นโหมดตอบสนอง
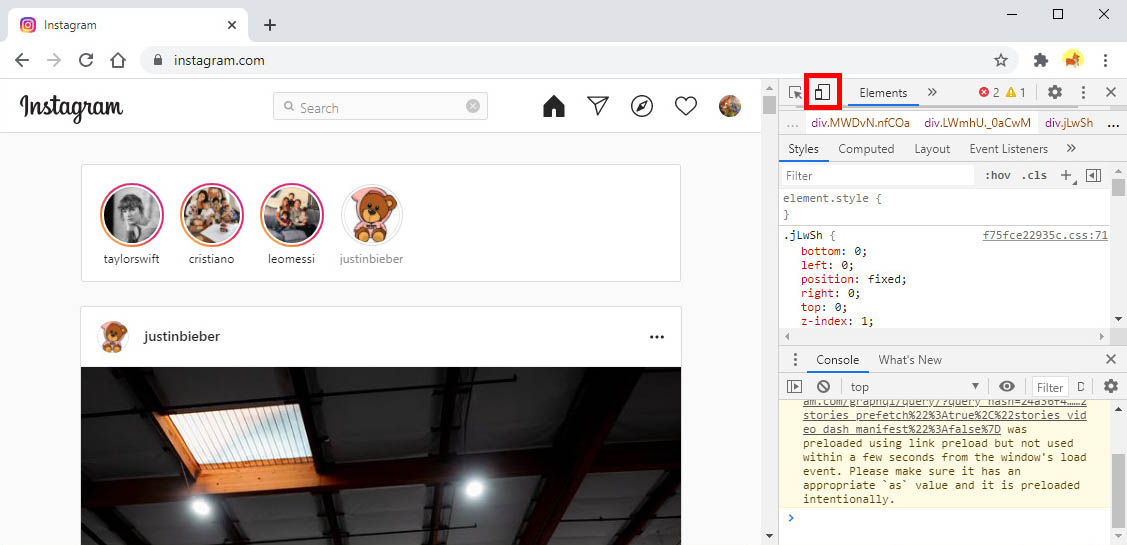
- ตอนนี้คุณสามารถคลิกเมนูแบบเลื่อนลงที่ด้านซ้ายบนแล้วเลือกอุปกรณ์มือถือที่คล้ายกับโทรศัพท์ของคุณ
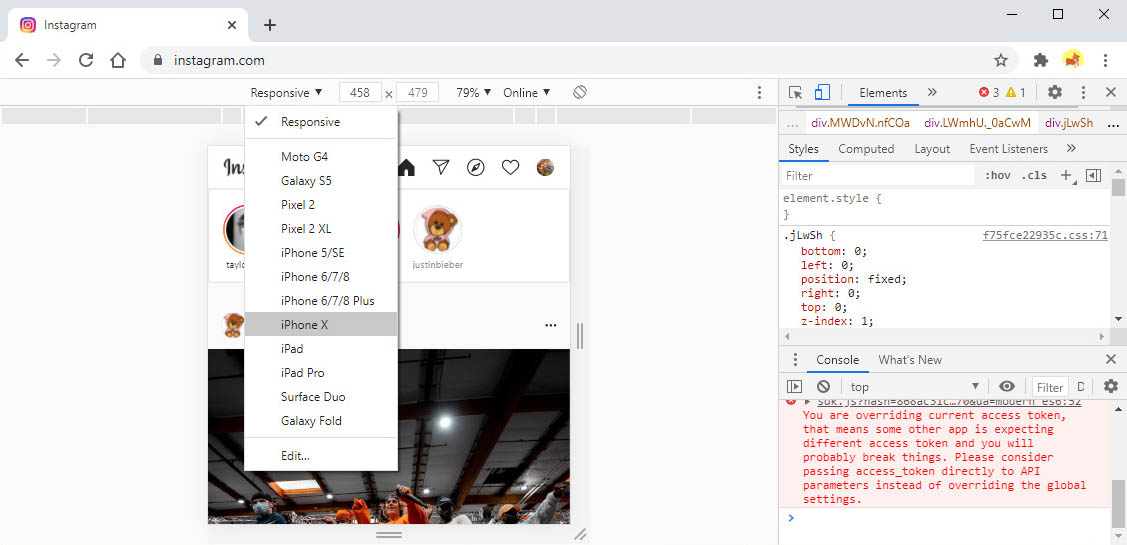
- ตอนนี้คุณสามารถคลิกไอคอน“ +” ที่ด้านล่างของหน้าจอเพื่อเพิ่มรูปภาพ จากนั้นคุณสามารถแก้ไขรูปภาพและเพิ่มคำบรรยายก่อนที่จะอัปโหลดบน Instagram หากคุณพบไอคอน“ +” โปรดรีเฟรชหน้าจนกว่าจะปรากฏ
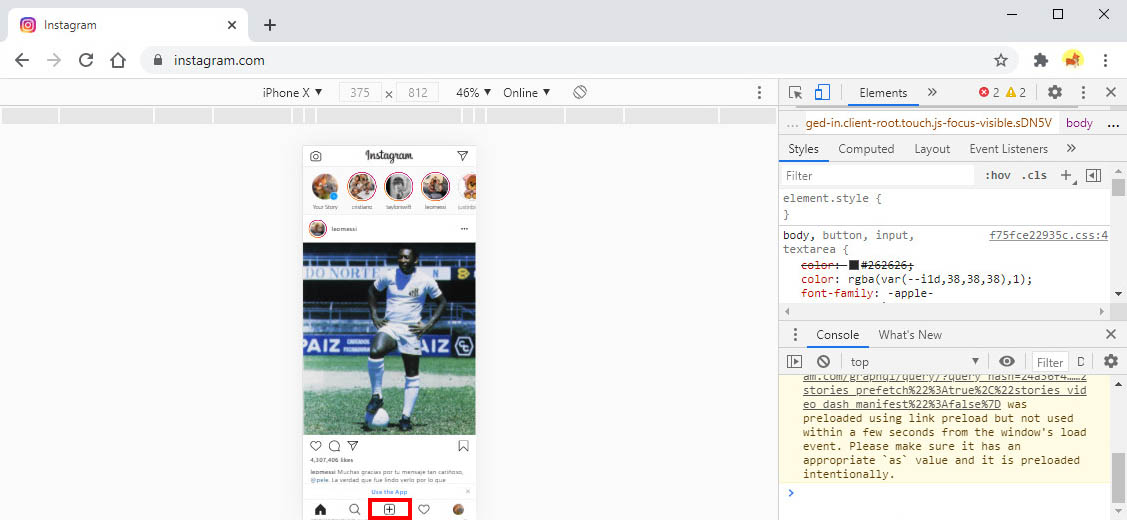
เสร็จแล้ว
ขั้นตอนนั้นง่ายมากตราบเท่าที่คุณได้รับมัน คุณยังสามารถทำตามขั้นตอนที่คล้ายกันเพื่อโพสต์ไปยัง Instagram จากพีซีของคุณด้วยเบราว์เซอร์ Firefox หรือ Microsoft Edge
ส่วนที่ 2. วิธีการโพสต์บน Instagram จาก Mac
คุณสามารถโพสต์บน Instagram จาก Mac ได้หรือไม่? คำตอบที่ตรงคือใช่ คุณสามารถใช้ user agent บน Safari เพื่อหลอก Instagram ได้
ให้ฉันแนะนำคุณตลอดกระบวนการโดยละเอียด
- เปิด Safari แล้วไปที่เมนูการตั้งค่าจากนั้นเลือกตัวเลือกขั้นสูงเพิ่มเติม จากนั้นคุณจะพบช่อง“ แสดงเมนูการพัฒนาในแถบเมนู” ให้ทำเครื่องหมาย
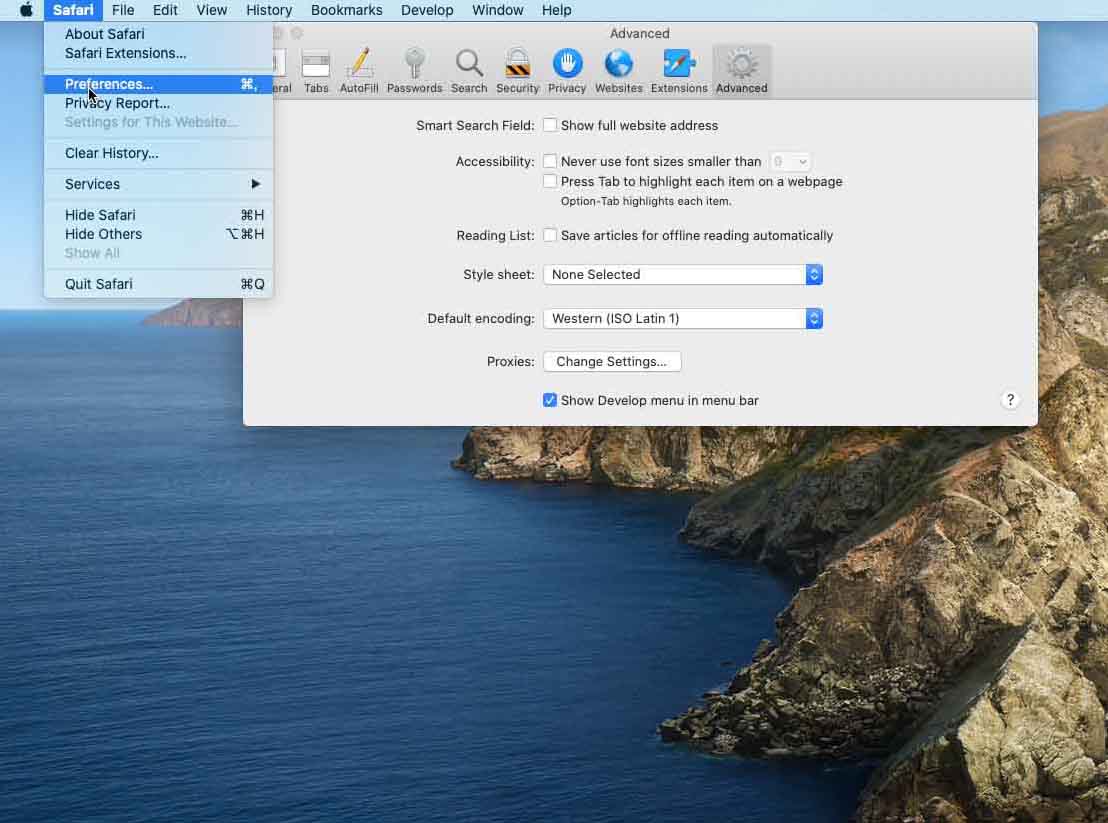
- ตอนนี้เมนูพัฒนาจะแสดงที่แถบเครื่องมือด้านบน ในเมนูพัฒนาค้นหาตัวเลือกตัวแทนผู้ใช้ จากนั้นเลือกอุปกรณ์เคลื่อนที่ที่คุณต้องการดูเพิ่มเติม หลังจากนั้นคุณจะได้รับ Instagram เวอร์ชันมือถือ
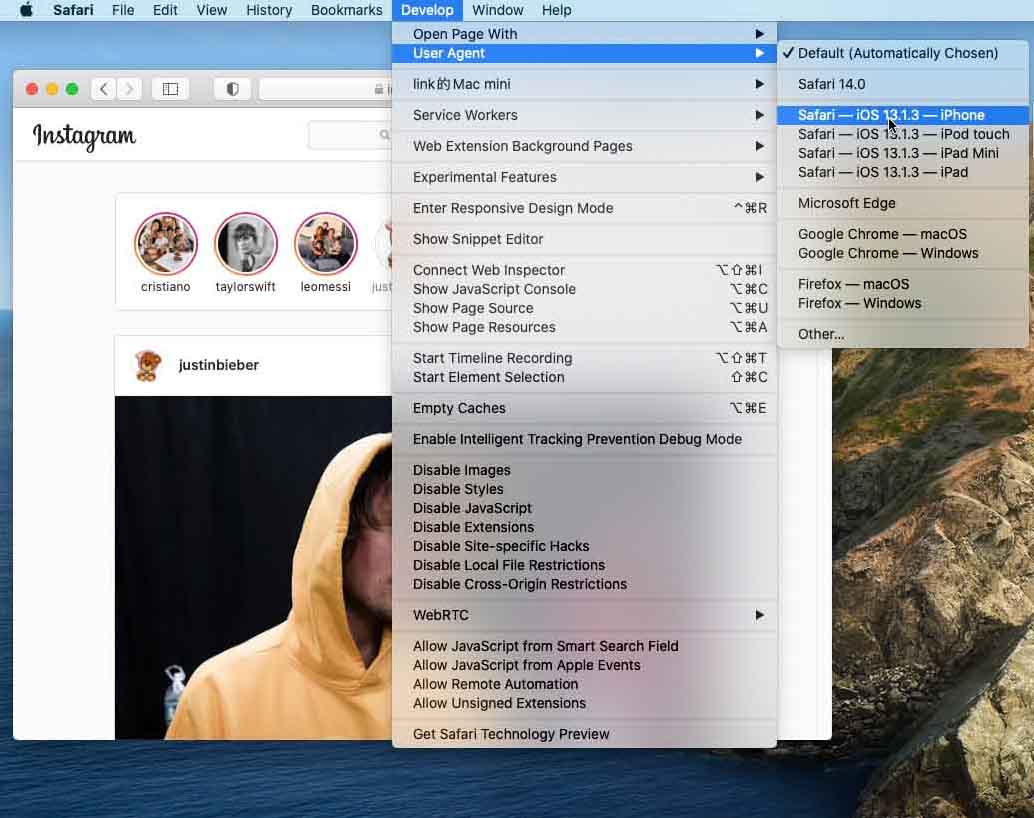
- ตอนนี้คุณสามารถอัปโหลดรูปภาพบน Instagram จาก Mac ได้ตามปกติด้วยโทรศัพท์มือถือของคุณ
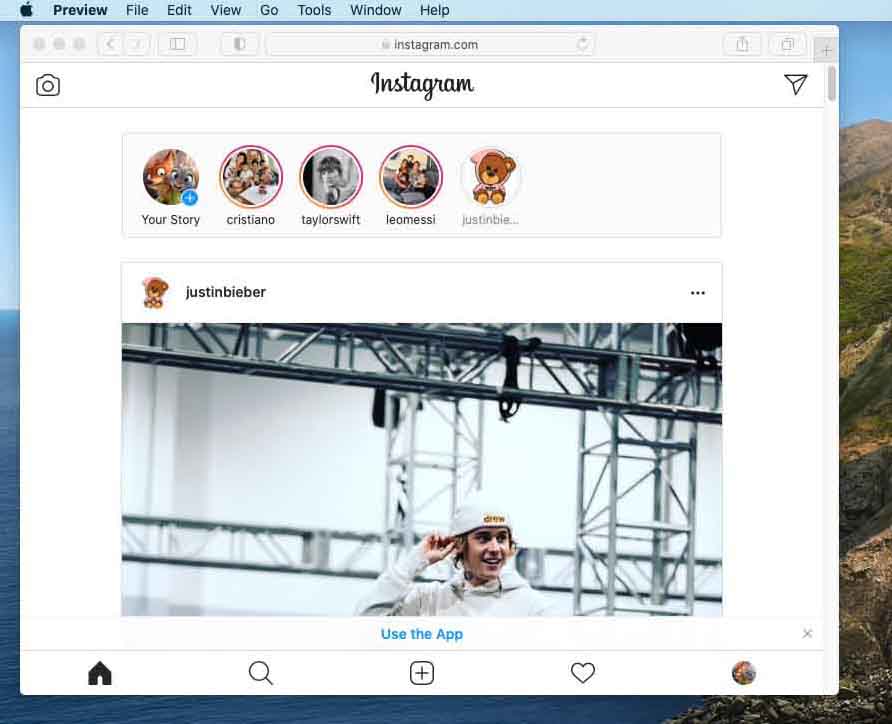
เสร็จแล้วขอแสดงความยินดี
ส่วนที่ 3 วิธีดาวน์โหลดวิดีโอ Instagram และภาพถ่าย
วิดีโอและรูปภาพ Instagram จำนวนมากได้รับการดูแลอย่างดีและสมควรดาวน์โหลด อย่างไรก็ตาม Instagram ไม่มีบริการใด ๆ เพื่อให้คุณสามารถดาวน์โหลดโพสต์ที่ยอดเยี่ยมเหล่านี้ได้
หากคุณต้องการดาวน์โหลดเนื้อหาคุณสามารถพึ่งพาไฟล์ โปรแกรมดาวน์โหลด AnyVid. มันเป็นโปรแกรมดาวน์โหลด Instagram แบบ all-in-one ที่คุณไม่ควรพลาด ด้วย AnyVid คุณสามารถดาวน์โหลดวิดีโอรูปภาพเรื่องราวไฮไลท์และแม้แต่วิดีโอ IGTV จาก Instagram นอกจากนี้ AnyVid ยังช่วยให้คุณสามารถดาวน์โหลดรูปภาพ Instagram หลายชุดได้ หากคุณต้องการดาวน์โหลดวิดีโอ Instagram ส่วนตัว AnyVid ก็ช่วยคุณได้เช่นกัน
AnyVid downloader เป็นโปรแกรมดาวน์โหลด Instagram ที่ปลอดภัยและไม่มีโฆษณา 100% แสดงประสิทธิภาพที่เชื่อถือได้บน PC, Mac และ Android จะดาวน์โหลดโพสต์ Instagram ด้วย AnyVid ได้อย่างไร? ขั้นตอนง่ายๆ ติดตั้งและดาวน์โหลดโพสต์ Instagram ทันที
วิดีโอใด ๆ
ดาวน์โหลดวิดีโอใด ๆ จากเว็บไซต์มากกว่า 1,000 แห่ง
- สำหรับ Windows 10/8/7
- สำหรับ Mac OS X 14+
- สำหรับ Android
- ไปที่ Instagram และค้นหาโพสต์ที่คุณต้องการดาวน์โหลด จากนั้นกดไอคอนสามจุดที่มุมขวาบนของโพสต์แล้วเลือกตัวเลือก "คัดลอกลิงก์" ต่อไป
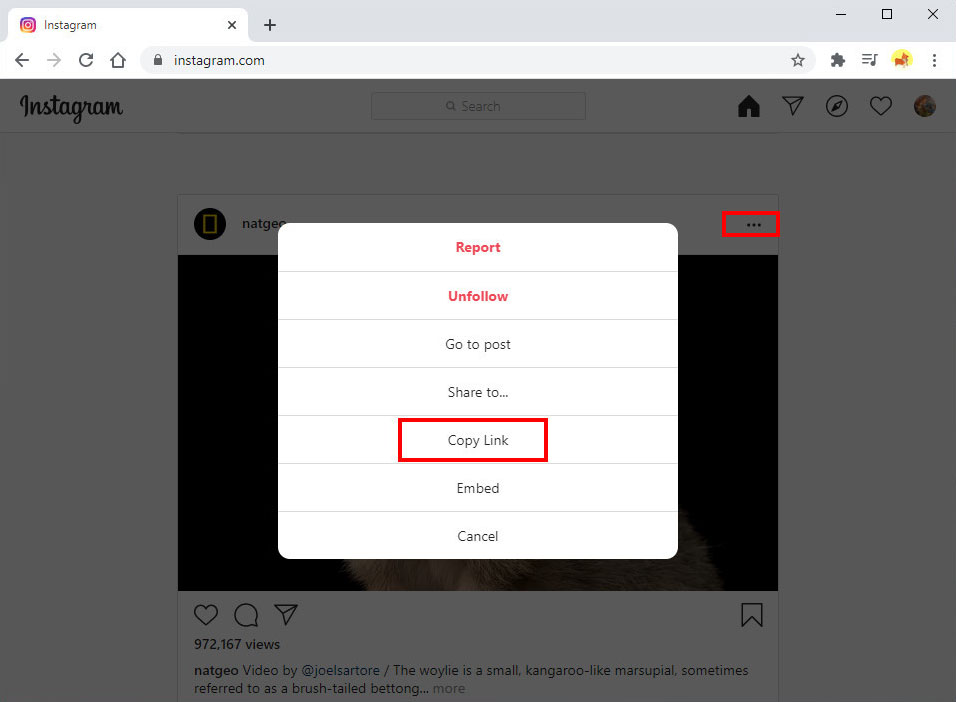
- ไปที่ AnyVid แล้ววางลิงก์ Instagram ลงในแถบค้นหา จากนั้นคลิกไอคอนค้นหา
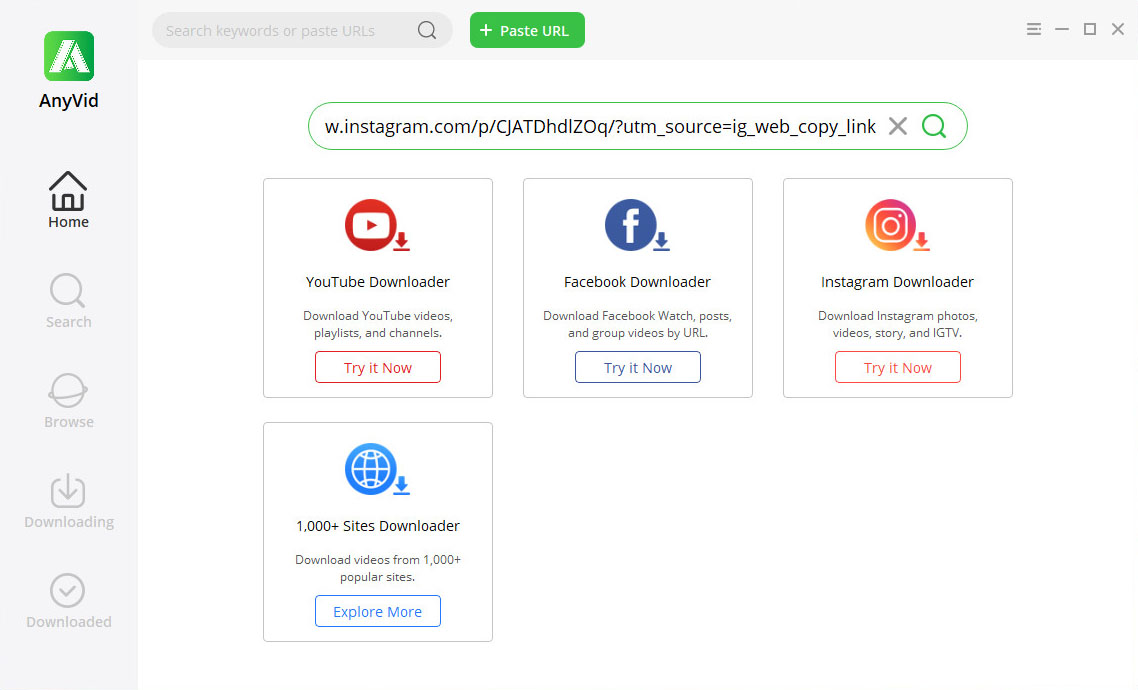
- AnyVid จะโหลดผลลัพธ์ในเวลาไม่นาน หากเป็นลิงก์วิดีโอคุณสามารถคลิกปุ่ม MP4 เพื่อดาวน์โหลด Instagram เป็น MP4 หากคุณวางลิงก์ของกลุ่มรูปภาพ Instagram AnyVid จะแสดงรูปภาพทั้งหมดให้คุณเห็น จากนั้นคุณสามารถคลิกปุ่มดาวน์โหลดเป็นกลุ่มเพื่อดาวน์โหลดรูปภาพ Instagram ทั้งหมดพร้อมกัน
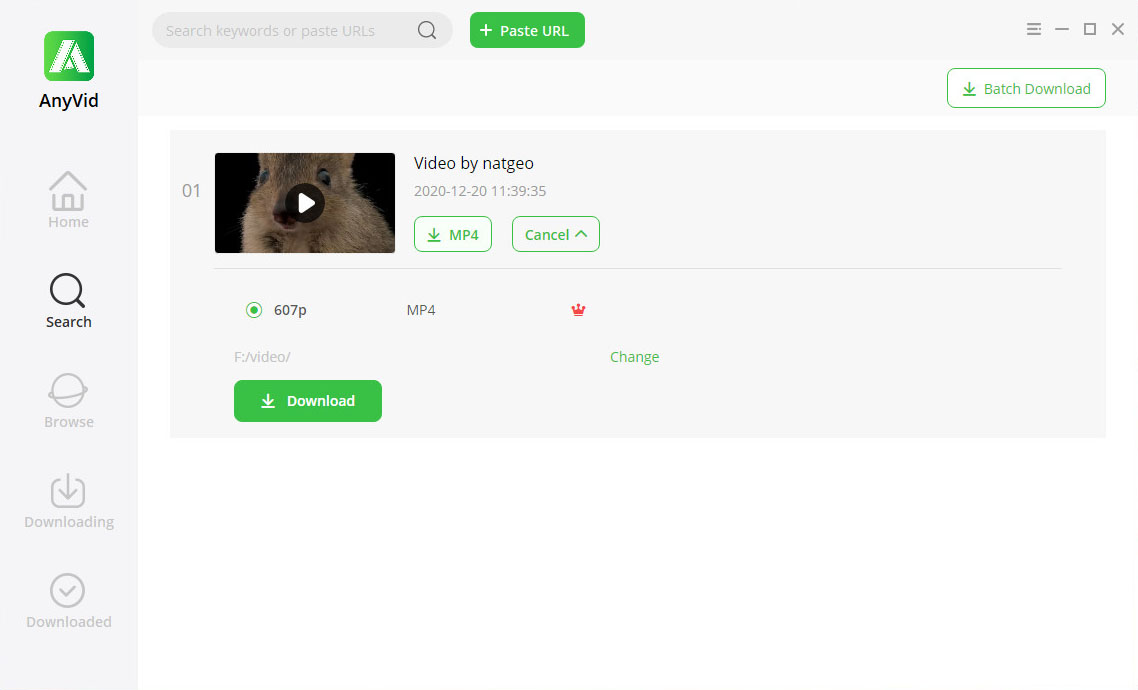
ด้วย AnyVid คุณสามารถดาวน์โหลดเนื้อหา Instagram ได้เกือบทุกประเภท ให้มันยิง
สรุป
จะโพสต์บน Instagram จาก PC & Mac ได้อย่างไร? คุณมีเทคนิคหรือไม่? ตราบใดที่คุณเปิดใช้งานโหมดนักพัฒนาซอฟต์แวร์และเปลี่ยนไปใช้เวอร์ชันมือถือคุณก็พร้อมใช้งาน
นอกจากนี้หากคุณต้องการดาวน์โหลดวิดีโอและภาพถ่ายจาก Instagram วิดีโอใด ๆ เป็นตัวเลือกอันดับต้น ๆ ของคุณ สามารถดาวน์โหลดวิดีโอและรูปภาพต่างๆได้ด้วยการคลิกเพียงไม่กี่ครั้ง
ลองดูตอนนี้
วิดีโอใด ๆ
ดาวน์โหลดวิดีโอใด ๆ จากเว็บไซต์มากกว่า 1,000 แห่ง
- สำหรับ Windows 10/8/7
- สำหรับ Mac OS X 14+
- สำหรับ Android
คำถามที่พบบ่อย
ฉันจะโพสต์ Instagram จาก Windows ได้อย่างไร?
1. ลงชื่อเข้าใช้ Instagram ของคุณบน Chrome จากนั้นคลิกขวาที่หน้าและเลือกตรวจสอบเพื่อเปิดโหมดพัฒนาที่ด้านขวาของหน้าจอของคุณ2. คลิกไอคอนแท็บเล็ตที่สองที่ด้านบนแถบเครื่องมือพัฒนา ตอนนี้ Instagram ด้านซ้ายควรมีลักษณะเหมือนมือถือ3. คลิกตัวเลือกแบบเลื่อนลงบนแถบเครื่องมือที่มุมบนซ้ายและเลือกอุปกรณ์เคลื่อนที่ที่เหมาะสม จากนั้นอินสตาแกรมจะเปลี่ยนเป็นเวอร์ชันมือถือ4. คุณจะพบเครื่องหมาย + ที่ด้านล่างของ Instagram คลิกเพื่อเพิ่มรูปภาพจากพีซีของคุณ ทำตามขั้นตอนและคุณสามารถอัปโหลดบน Instagram ได้
เวลาไหนดีที่สุดในการโพสต์บน Instagram?
จากการศึกษาต่างๆเวลาที่ดีที่สุดในการโพสต์บน Instagram ควรเป็น 11 น. ถึง 3 น. ในวันธรรมดา เหตุผลเบื้องหลังก็คือผู้คนเคยชินกับการเช็คโทรศัพท์ในช่วงเวลาอาหารกลางวันหรือเมื่อพวกเขารู้สึกกระปรี้กระเปร่า อย่างไรก็ตามหากคุณต้องการสร้างการมีส่วนร่วมมากขึ้นคุณควรโพสต์มากกว่าหนึ่งครั้งต่อสัปดาห์