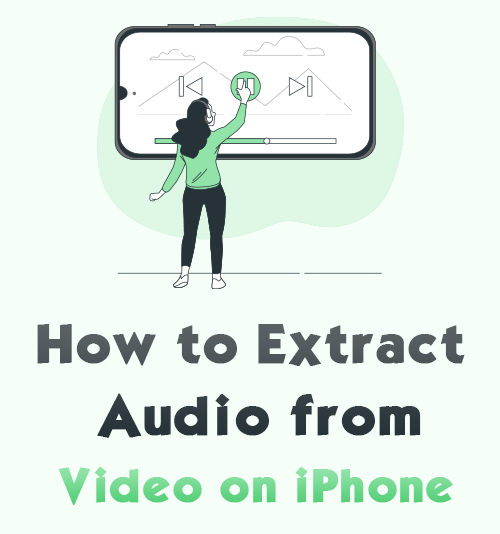
คุณมีวิดีโอมากมายที่มีเพลงประกอบที่โดดเด่นหรือไม่? เนื้อหาของวิดีโอไม่ดึงดูดคุณ อย่างไรก็ตาม คุณยังคงมีวิดีโอเหล่านี้ในโทรศัพท์ของคุณเนื่องจากเพลงที่สวยงาม
คุณอาจต้องการถามว่ามีเครื่องมือใดที่สามารถบันทึกเสียงเป็นไฟล์อิสระได้หรือไม่?
ใช่แน่นอน! และง่ายกว่าที่จะ คว้าเสียงจากไฟล์วิดีโอ บน iPhone เนื่องจากเครื่องมือออนไลน์และแอพที่ติดตั้งล่วงหน้าจำนวนมากสามารถให้บริการนี้แก่คุณได้
ดังนั้น หากท่านต้องการทราบ วิธีแยกเสียงจากวิดีโอบน iPhoneให้อ่านและฝึกฝน 5 วิธีเหล่านี้อย่างง่ายดาย
วิธีรับเสียงจากวิดีโอบน iPhone
มีตัวแปลงวิดีโอเป็นเสียงมากมายสำหรับเปลี่ยนวิดีโอเป็นไฟล์เสียง มันจะกลายเป็นเรื่องง่ายสำหรับการแปลงหากคุณพบตัวแปลงที่เหมาะสม
ที่นี่ฉันจะแนะนำ สามเครื่องมือ เพื่อรับเสียงจากวิดีโอบน iPhone ทั้งหมดนั้นคือ ใช้งานง่ายสุด ๆ. มาติดตามฉันเพื่อรู้จักตัวแปลงที่ดีที่สุดเหล่านี้
แยกเสียงจากวิดีโอบน iPhone ออนไลน์
เว็บไซต์เป็นตัวเลือกที่ดีที่สุดสำหรับผู้ที่ไม่ต้องการดาวน์โหลดหรือติดตั้งแอพใดๆ บน iPhone นอกจากนี้ยังไม่ต้องลงทะเบียน
AmoyShare ตัวแปลงเสียงออนไลน์ เป็นหนึ่งในตัวแปลงออนไลน์ที่ดีที่สุดที่อำนวยความสะดวกในการแปลงวิดีโอเป็นเสียง มันเข้ากันได้กับระบบ Windows, Mac, Android และ iOS ดังนั้นการสร้างวิดีโอเป็นไฟล์เสียงบน iPhone จึงไม่มีปัญหา
ยิ่งไปกว่านั้น 100% ปลอดภัย เนื่องจากตัวแปลงเสียงนี้จะลบไฟล์ที่อัปโหลดหลังจากการแปลง 2 ชั่วโมง
ดังนั้น ไปที่เครื่องมือออนไลน์นี้และทำความเข้าใจ วิธีแยกเสียงจากวิดีโอบน iPhone.
- จุดเปิด เบราว์เซอร์ Safari ของคุณและไปที่ แปลงเสียงออนไลน์. จากนั้นกดปุ่ม “อัพโหลดไฟล์” เพื่อเพิ่มวิดีโอที่คุณต้องการรับเสียง
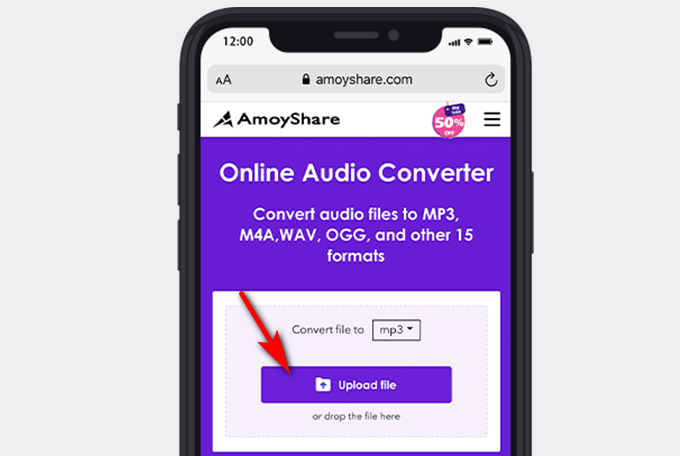
- เลือกที่คุณต้องการ รูปแบบเสียง ในรายการดรอปดาวน์ถัดจาก “แปลงไฟล์เป็น” คุณสามารถตั้งค่า MP3 เป็นไฟล์เสียงที่ส่งออกเพราะเป็นรูปแบบสากลบนอุปกรณ์ใด ๆ
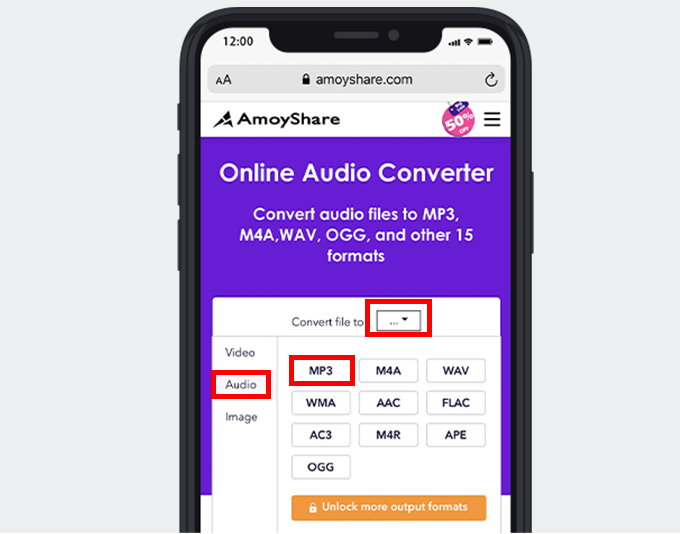
- คลิกที่ "แปลง” และเครื่องมือนี้จะดึงเสียงจากวิดีโอในครั้งเดียว
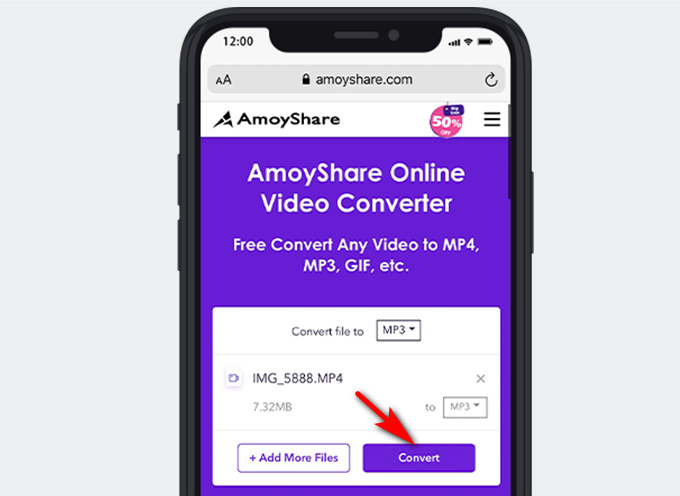
- กดปุ่ม“ดาวน์โหลด" ปุ่ม. ตัวแปลงออนไลน์จะส่งออกเสียงจากวิดีโอไปยังโฟลเดอร์เริ่มต้นของคุณโดยอัตโนมัติ
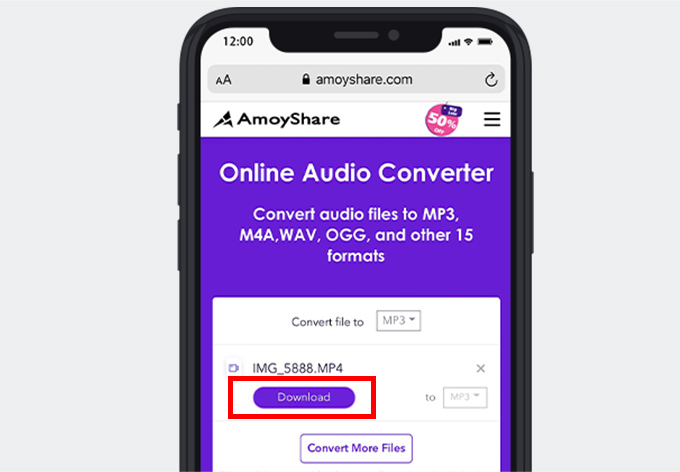
ทำตามขั้นตอนพื้นฐานเหล่านี้เพื่อทำความเข้าใจวิธีนี้และฟังเพลงเป็นไฟล์อิสระบน iPhone ของคุณ
วิธีแปลงวิดีโอเป็นเสียงด้วยทางลัด
นอกเหนือจากการแปลงวิดีโอเป็นไฟล์เสียงออนไลน์แล้ว แอพที่ติดตั้งล่วงหน้าบางตัวยังสามารถทำงานนี้ได้สำเร็จ และทางออกที่ดีที่สุดในการบันทึกเสียงจากวิดีโอบน iPhone ด้วยแอพที่ติดตั้งไว้ล่วงหน้าคือการใช้ทางลัด
ทางลัดคือ แอพเพิ่มผลผลิต เพื่อทำงานอัตโนมัติบน iOS มันสามารถจัดการกับงานที่ซับซ้อนหรือซ้ำซากบน iPhone ของคุณโดยกระบวนการอัตโนมัติ รวมถึงการจัดทำวิดีโอเป็นไฟล์เสียง ดังนั้น คุณสามารถทำการแปลงได้อย่างรวดเร็ว และไม่จำเป็นต้องสลับไปมาระหว่างหลายแอพในคราวเดียว
ดี วิธีแยกเสียงจากวิดีโอบน iPhone? นี่คือขั้นตอนที่ต้องทำ!
- ยิง แอพทางลัดแล้วกด ไอคอนบวก ที่มุมขวาบน
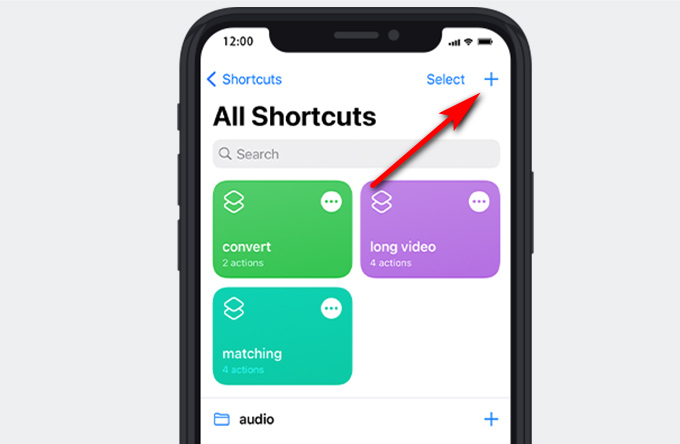
- กด ไอคอนสามจุด ที่ด้านขวาของด้านบน
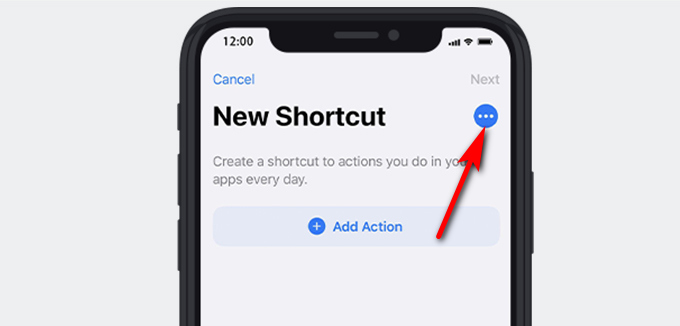
- ตั้งชื่อใหม่ ทางลัดและ เปิดใช้งานแผ่นแบ่งปัน.
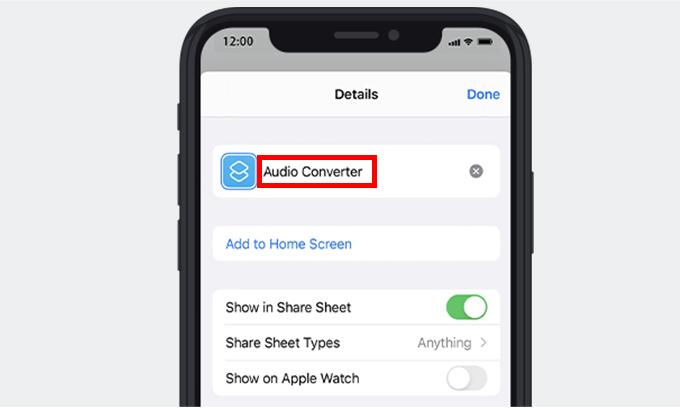
จากนั้นแตะที่ "แบ่งปันประเภทแผ่นงาน” ตัวเลือกเพื่อปิดการใช้งานอะไรก็ได้ยกเว้น “สื่อ” ถัดไปแตะที่ “เสร็จสิ้น".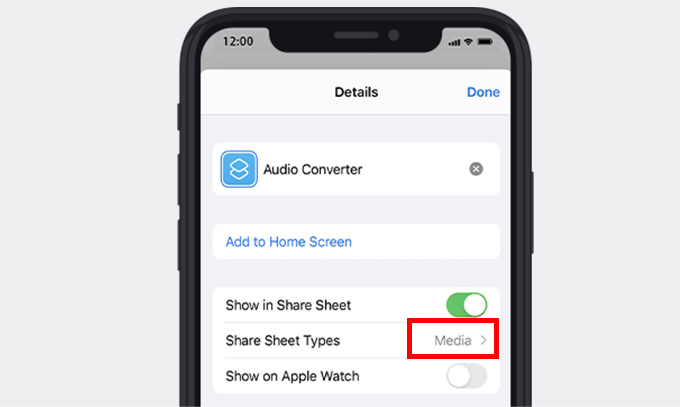
- กด “+” ไอคอนเพื่อค้นหา “เข้ารหัสสื่อ” และเพิ่มลงในอินเทอร์เฟซ
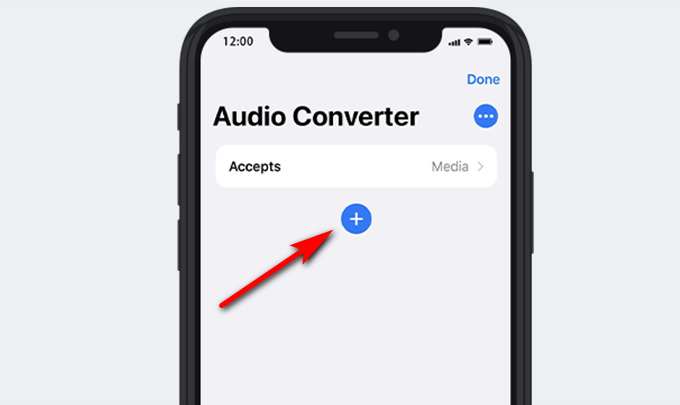
จากนั้นแตะที่“แสดงมากขึ้น" การเปิดใช้งาน "เสียงเท่านั้น".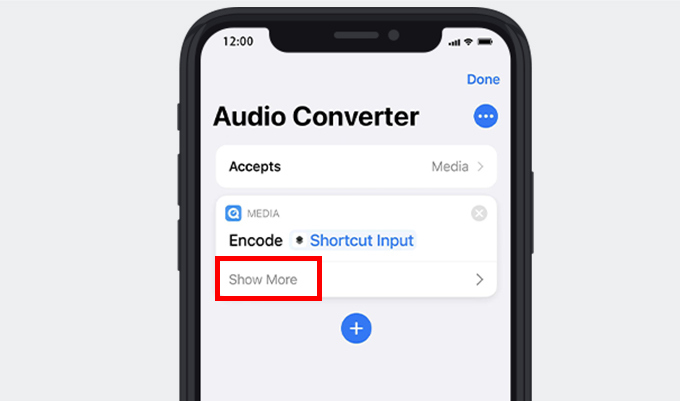
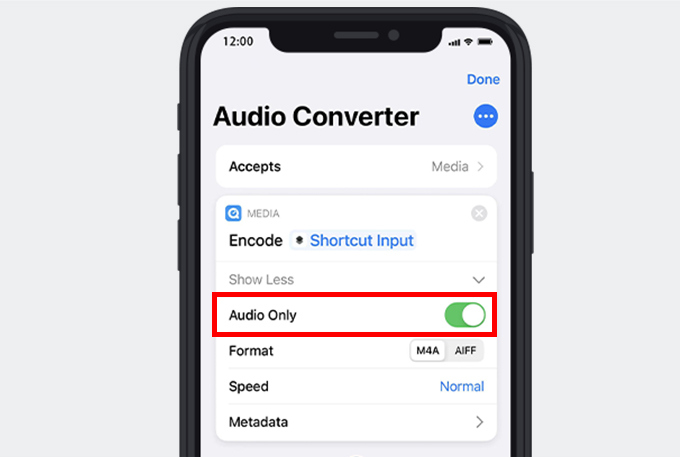
- ค้นหาคำว่า“บันทึกไฟล์” และเพิ่มไปยังทางลัด จากนั้นกดปุ่ม “เสร็จสิ้น” ที่มุมขวาบน
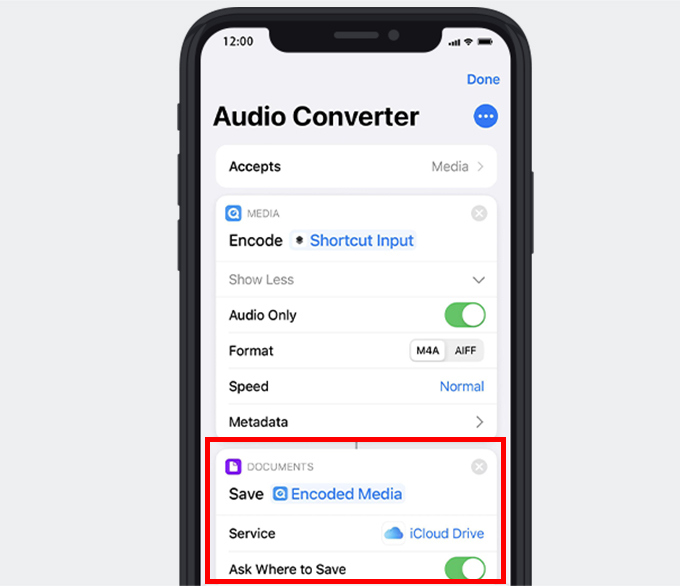
- แตะที่ โปรแกรม “Photos” เพื่อเล่นวิดีโอที่คุณต้องการแยกเสียงและกดปุ่ม “Share” ที่มุมล่างซ้าย
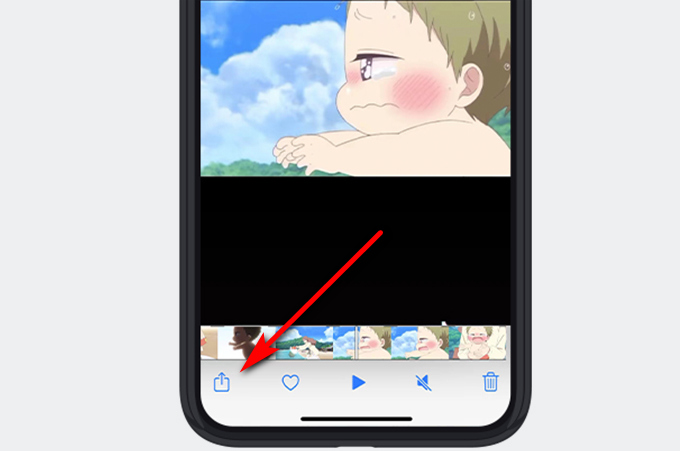
- เลือกทางลัด คุณสร้างและเลือกตำแหน่งที่คุณต้องการบันทึกไฟล์ที่แปลงนี้
จากนั้นแตะที่“ลด" ปุ่ม. และเสียงจะถูกดึงออกมาโดยอัตโนมัติ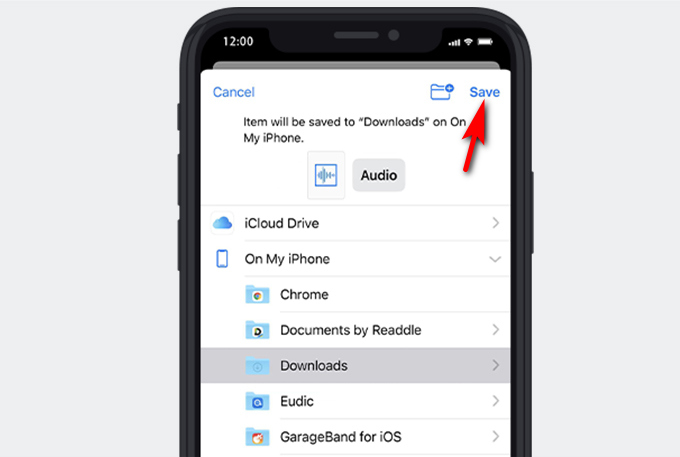
ในที่สุด คุณจะพบไฟล์เสียงนี้ในตำแหน่งไฟล์ที่คุณเลือก และเพลิดเพลินกับเพลงที่ยอดเยี่ยมนี้โดยไม่ต้องยุ่งยาก
วิธีเปลี่ยนวิดีโอเป็นไฟล์เสียงโดยใช้ Readdle
เอกสารโดย Readdle เป็นแอพยอดนิยมอีกตัวที่มีคุณสมบัติหลากหลายมากมาย ตัวอย่างเช่น จัดเก็บไฟล์ อ่าน PDF เล่นเพลง และอื่นๆ นอกจากนี้ยังมีความสามารถในการรับเสียงจากวิดีโอบน iPhone และมันง่ายมากที่จะแปลง
ทำตามขั้นตอนเหล่านี้ คุณจะได้รับไฟล์เสียงบน iPhone ของคุณสำเร็จ มาตามฉันมาที่ คว้าเสียงจากไฟล์วิดีโอด้วย Readdle ทันที
- วิ่ง เอกสารโดย Readdle และ เล่นวิดีโอ ที่คุณต้องการบันทึกเสียงจากมัน
- แตะที่ "การดำเนินการกับวิดีโอ” ที่มุมขวาบน
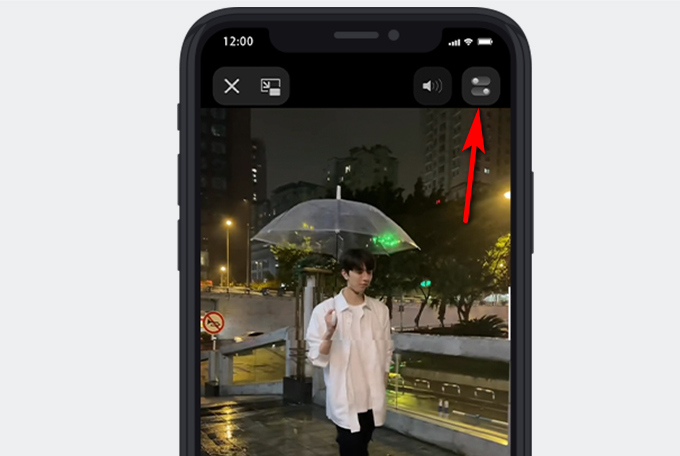
- กด “แยกเสียง”> “แยกไฟล์ MP3” ตัวเลือก. Readdle จะเปลี่ยนวิดีโอเป็นเสียงโดยอัตโนมัติ
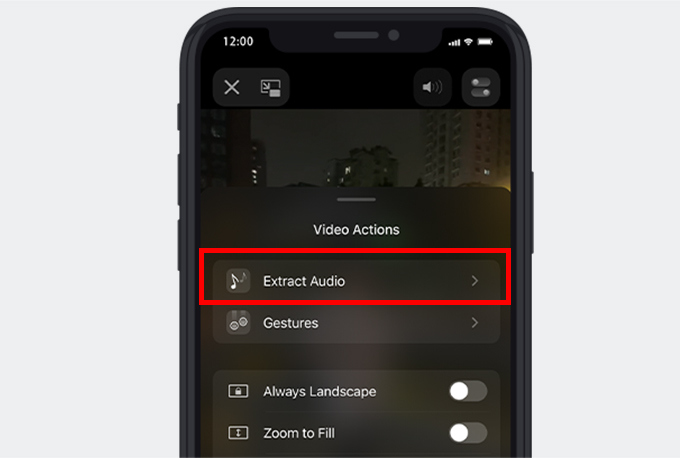
- แตะที่“แสดงในไฟล์ของฉัน" ปุ่ม. และท่านสามารถฟังเพลงบน “ไฟล์ของฉัน"
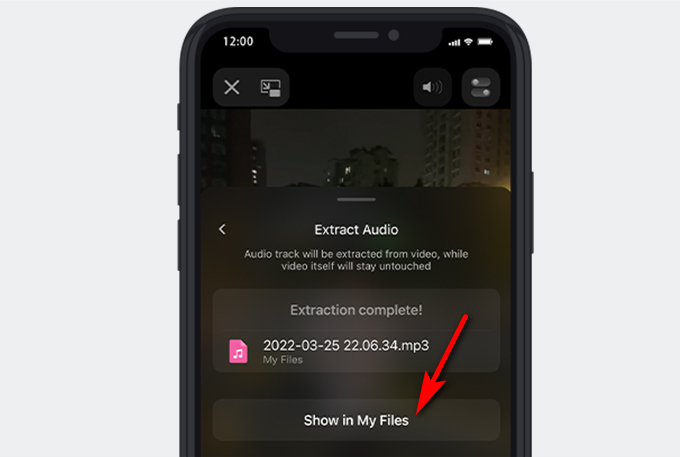
ดังนั้นให้ติดตั้ง Readdle และลองใช้งาน คุณสามารถรับเสียงจากวิดีโอบน iPhone ได้ฟรีในครั้งเดียว
วิธีสร้างวิดีโอเป็นไฟล์เสียงบน Mac
ฉันได้เสนอตัวแปลงที่ดีที่สุด 3 ตัวเพื่อแยกเสียงจากวิดีโอบน iPhone ในคำแนะนำด้านบน อย่างไรก็ตาม นอกเหนือจากการทำวิดีโอเป็นไฟล์เสียงบน iPhone แล้ว หลายคนอาจถามถึงวิธีการแปลงวิดีโอเป็นเสียงบน Mac
ดังนั้นฉันจะแนะนำ 2 วิธี ที่ง่ายและรวดเร็ว เพื่อให้ได้เสียงจากวิดีโอที่มีคุณภาพแบบไม่สูญเสียข้อมูล
แอพเดสก์ท็อปที่ดีที่สุดในการแยกเสียงจากวิดีโอ
สุดยอดโปรแกรมแปลงวิดีโอ AmoyShare ให้คุณแปลงวิดีโอเป็นเสียงได้อย่างง่ายดาย นอกจากนี้ คุณยังสามารถแปลงไฟล์เสียงหรือวิดีโอเป็นรูปแบบที่คุณต้องการได้ นอกจากนี้ยังสามารถแปลงไฟล์หลายไฟล์พร้อมกันได้ด้วยคลิกเดียว
ที่สำคัญที่สุด หน้าที่อันทรงพลังของมันคือเพื่อ แยกเสียงจากวิดีโอบน Mac โดยไม่สูญเสียคุณภาพ. ต่อไปนี้คือบทแนะนำง่ายๆ เกี่ยวกับวิธีเปลี่ยนวิดีโอเป็นไฟล์เสียงด้วย Video Converter Ultimate บน Mac
- ยิง Video Converter Ultimate และกด ไอคอนบวก เพื่อเพิ่มวิดีโอที่จะแปลง
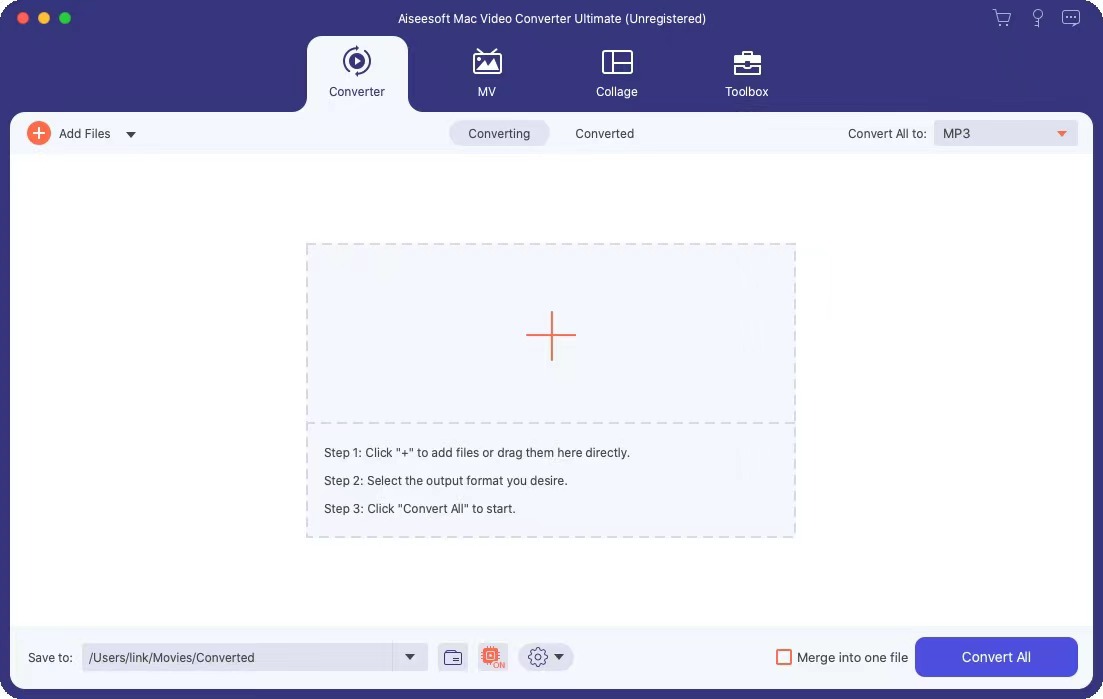
- เลือก a รูปแบบเสียง จากเมนูแบบเลื่อนลงถัดจาก “แปลงทั้งหมดเป็น” ที่ด้านขวาของด้านบน เลือก "เช่นเดียวกับแหล่งที่มา" คุณภาพ.
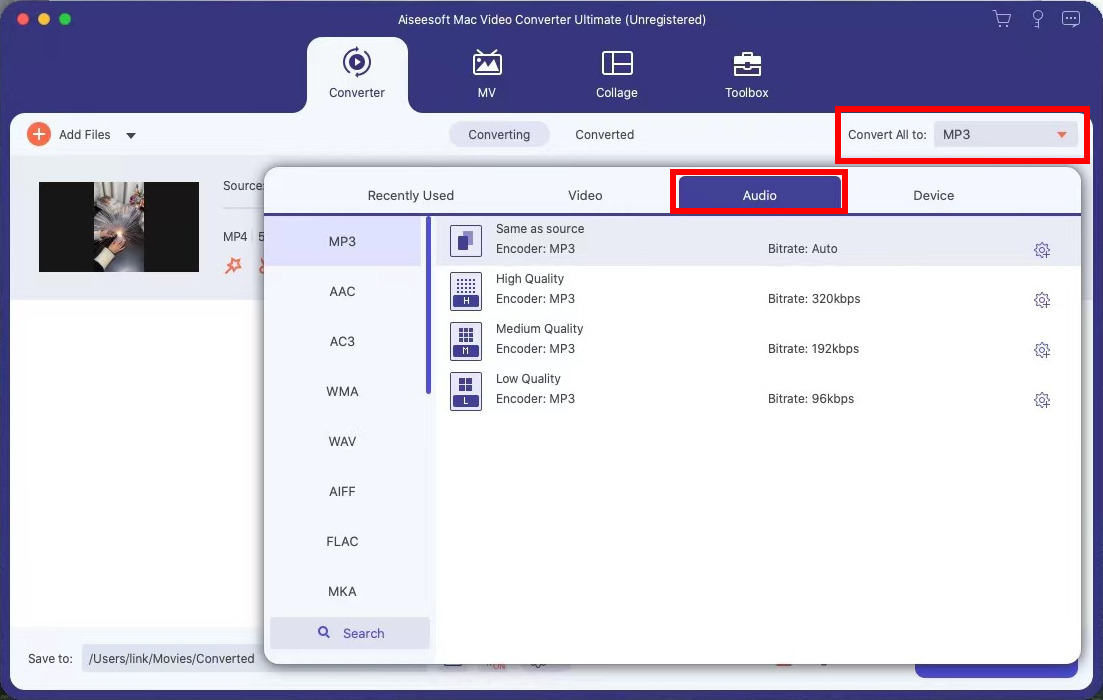
- กดปุ่ม“แปลงทั้งหมด” ที่มุมขวาล่าง โปรแกรมนี้จะริปเสียงจากวิดีโอโดยอัตโนมัติ
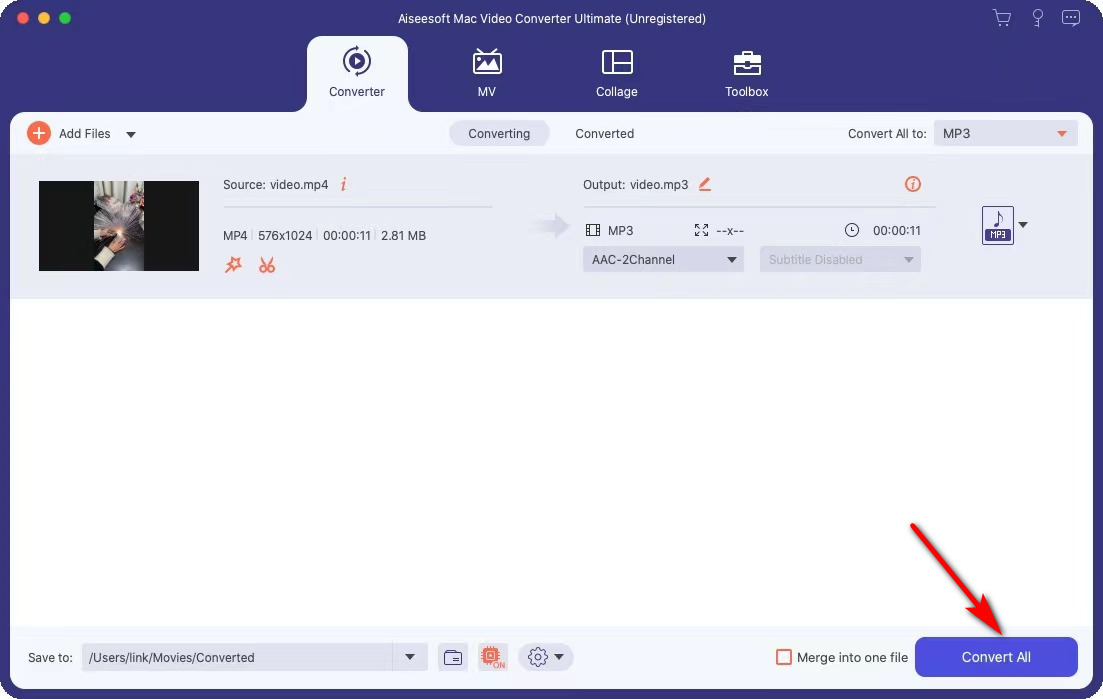
หลังจากขั้นตอนเหล่านี้ ไฟล์ที่แปลงนี้ได้รับการบันทึกเรียบร้อยแล้วในโฟลเดอร์เริ่มต้น สมมติว่าคุณสนใจที่จะแปลงวิดีโอเป็นไฟล์เสียง โดยไม่สูญเสียคุณภาพมาลองใช้งานผ่าน Video Converter Ultimate บน Mac
วิธีการแยกเสียงจากวิดีโอด้วย iMovie
อีกวิธีหนึ่งในการดึงเสียงจากวิดีโอคือการใช้แอพที่ติดตั้งไว้ล่วงหน้าบน Mac หากคุณต้องการไฟล์เสียงที่มีคุณภาพแบบไม่สูญเสียข้อมูล อย่าพลาดแอพที่ติดตั้งไว้ล่วงหน้า – iMovie iMovie เป็นซอฟต์แวร์ตัดต่อวิดีโอที่แพร่หลายสำหรับผู้ใช้ iPhone และ Mac เนื่องจากต้องการเพียงการคลิกง่ายๆ เพื่อสร้างวิดีโอของคุณ นอกจากนี้ยังสามารถ ดึงเสียงจากไฟล์วิดีโอ.
ฝากติดตามด้วยนะครับ วิธีแปลงวิดีโอเป็นเสียงบน Mac.
- วิ่ง แอพ iMovie และคลิกที่ ไอคอนลูกศรลง เพื่อนำเข้าวิดีโอ
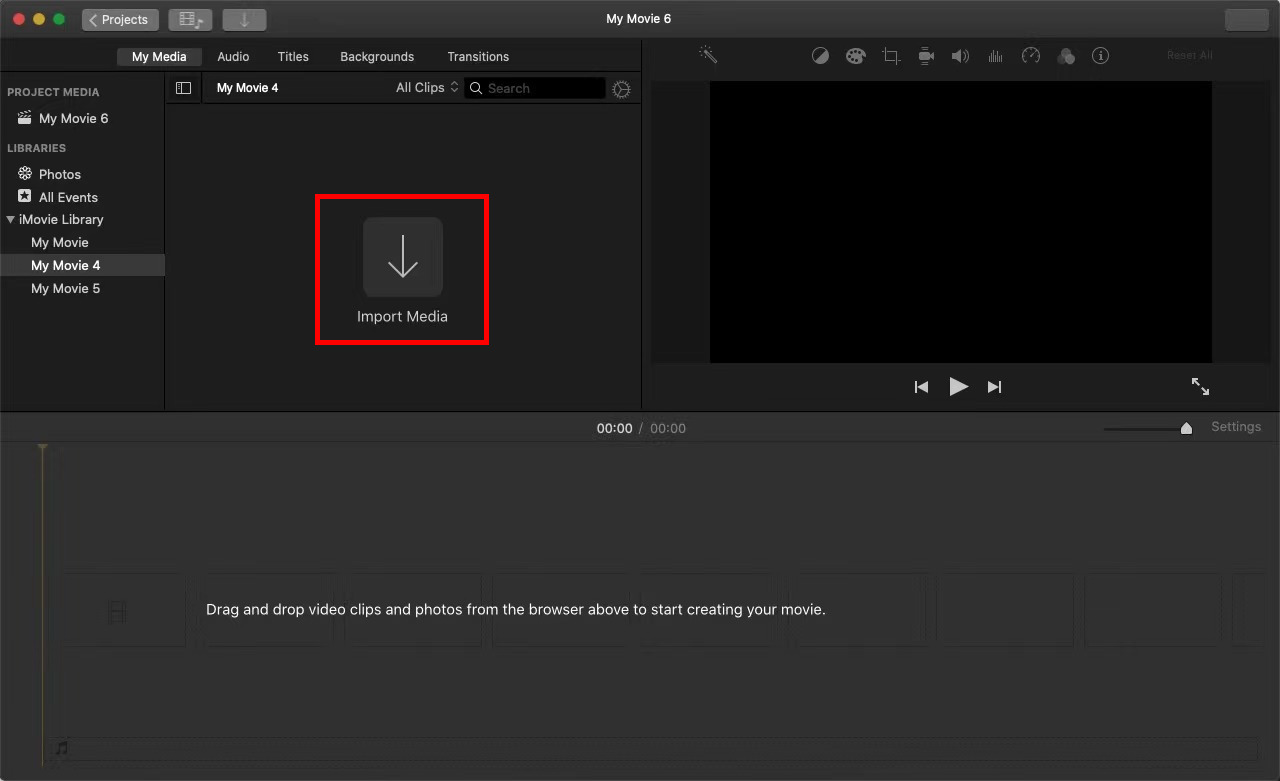
- ลาก วิดีโอลงในไทม์ไลน์และกดปุ่ม “Share” ที่มุมขวาบน
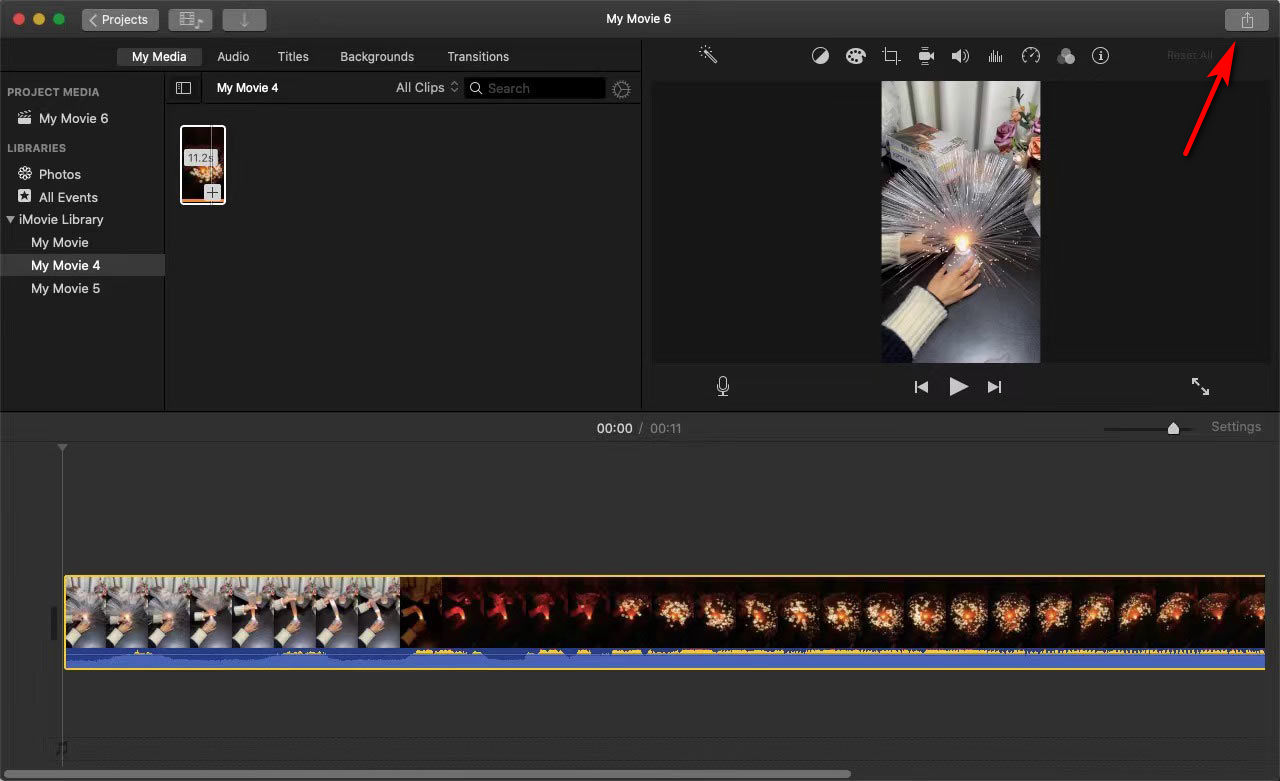
- กดปุ่ม“เนื้อไม่มีมันไอคอน "
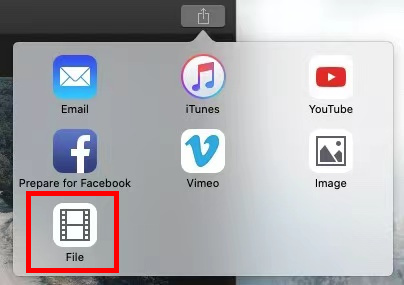
- เลือก“เสียงเท่านั้น” ในรายการดรอปดาวน์ถัดจาก “รูปแบบ” และเลือกไฟล์ AAC เป็นรูปแบบไฟล์ของคุณ ซึ่งสามารถรักษาคุณภาพต้นฉบับได้ จากนั้นกดปุ่ม “ถัดไปปุ่ม "
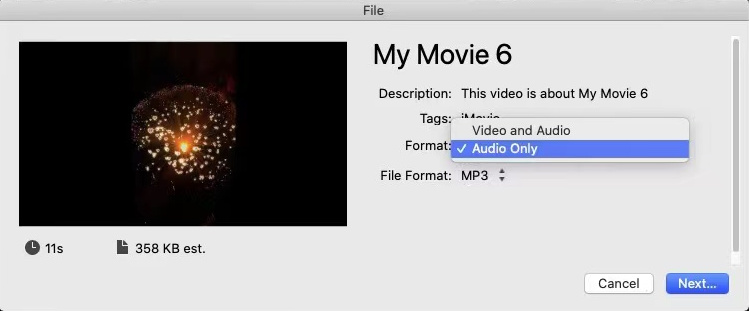
- ตั้งชื่อใหม่ ไฟล์และเลือกตำแหน่งไฟล์ กดปุ่ม “ลด” เพื่อเริ่มการแปลงบน iMovie
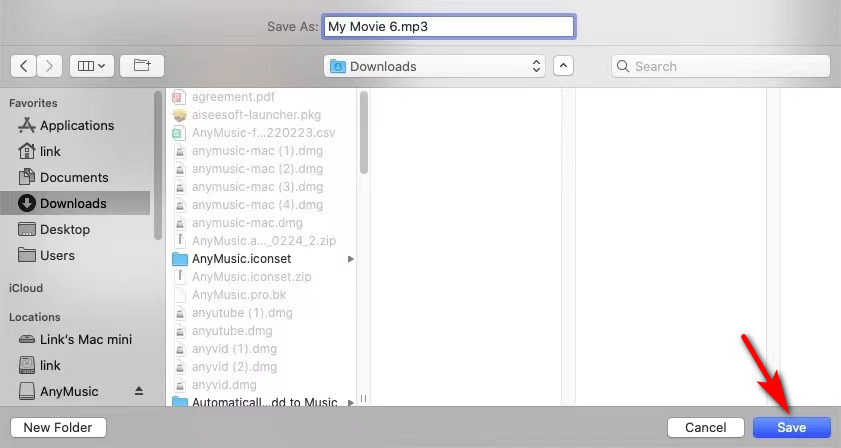
ในที่สุด คุณสามารถเพลิดเพลินกับการจดจ่ออยู่กับเพลงที่บันทึกไว้ในโฟลเดอร์ของคุณ
บรรทัดด้านล่าง
โดยสรุป บทช่วยสอนนี้ได้เสนอคำแนะนำฉบับสมบูรณ์เกี่ยวกับวิธีการแยกเสียงจากวิดีโอบน iPhone และ Mac
AmoyShare ตัวแปลงเสียงออนไลน์ ช่วยให้คุณสามารถคว้าเสียงจากไฟล์วิดีโอบนอุปกรณ์ใดก็ได้โดยไม่ต้องติดตั้งและลงทะเบียน
นอกจากนี้ยังสามารถบันทึกไฟล์เสียงโดยไม่สูญเสียคุณภาพบน Mac ของคุณผ่าน Video Converter Ultimate.
ใช้วิธีการใดๆ ข้างต้นเพื่อรับเสียงเป็นไฟล์แยกทันที!
คำถามที่พบบ่อย
เครื่องมือใดสามารถดึงเสียงจากวิดีโอบน iPhone ได้ฟรี
AmoyShare ตัวแปลงเสียงออนไลน์ เป็นตัวแปลงออนไลน์ฟรีที่สามารถแยกเสียงจากวิดีโอบน iPhone ใช้งานง่ายเพราะคุณต้องการเพียงไม่กี่คลิกเพื่อแยกเสียง นอกจากนี้ยังไม่มีโฆษณาหรือไวรัส จึงไม่ต้องกังวลเรื่องความปลอดภัย..
วิธีแปลงวิดีโอเป็น MP3 บน iPhone
AmoyShare ตัวแปลงเสียงออนไลน์ ให้คุณแปลงวิดีโอเป็น MP3 บน iPhone ได้ด้วยการคลิกเพียงไม่กี่ครั้งขั้นแรก ไปที่เว็บไซต์ออนไลน์บนเบราว์เซอร์ Safari แล้วกดปุ่มอัปโหลดไฟล์เพื่อเพิ่มวิดีโอถัดไป ตั้งค่า MP3 เป็นรูปแบบผลลัพธ์ แล้วแตะปุ่มแปลงสุดท้าย ให้กดปุ่มดาวน์โหลดเพื่อบันทึกไฟล์ MP3 ลงในโฟลเดอร์ของคุณ