
คุณกำลังตามหา ตัวแปลงที่ดีที่สุด เพื่อเปลี่ยนวิดีโอของคุณให้เป็นไฟล์เสียง? ถ้าเป็นเช่นนั้นคุณมาถูกที่แล้ว
เมื่อคุณเล่นวิดีโอ MP4 คุณจะประทับใจกับเพลงประกอบ ดังนั้น คุณจึงต้องการจดจ่อกับเพลงจากไฟล์ MP4
คุณได้ค้นหาหลายวิธีที่จะ แยกเสียงจากวิดีโอบน Macแต่มันไม่ได้ผลตามที่คุณต้องการ
ในกรณีนั้น ผมจะแนะนำ 4 วิธีที่ดีที่สุดในการ แปลง MP4 เป็น MP3 บน Mac. คุณสามารถเลือกหนึ่งในนั้นที่ตรงกับความต้องการของคุณ
สารบัญ
สุดยอดตัวแปลง MP4 เป็น MP3 บน Mac
ดังที่เราทราบ กระบวนการแปลงจะตรงไปตรงมา หากคุณพบเครื่องมือระดับมืออาชีพ ทุกวันนี้ตัวแปลงจำนวนมากให้บริการเปลี่ยน MP4 เป็น MP3 ที่นี่ฉันจะเสนอโปรแกรมที่ดีที่สุดให้คุณ แปลง MP4 เป็น MP3 บน Mac โดยไม่สูญเสียคุณภาพ.
Video Converter Ultimate เป็นหนึ่งในตัวแปลงที่ดีที่สุดที่ช่วยให้คุณสามารถแปลงรูปแบบวิดีโอหรือเสียงเป็น 1,000+ รูปแบบ ได้อย่างง่ายดาย ที่สำคัญที่สุด Video Converter Ultimate สามารถ รักษาคุณภาพเดิมไว้ ในกระบวนการแปลง หรือคุณสามารถเพิ่มคุณภาพวิดีโอหรือเสียง
นอกจากนี้ยังสามารถตัดต่อวิดีโอผ่าน เครื่องมือในตัว — ตัวอย่างเช่น ตัวตัดวิดีโอ ตัวลบลายน้ำ และอื่นๆ
ถ้ารอไม่ไหวที่จะรู้ วิธีเปลี่ยน MP4 เป็น MP3 บน Mac, มาตามฉันเดี๋ยวนี้! คุณจะไม่ผิดหวัง
ตัวแปลงวิดีโอ
แปลงวิดีโอเป็น MP4, MOV, MP3, GIF และอื่นๆ
- สำหรับ Windows 10/8/7
- สำหรับ Mac OS X 14+
- สำหรับ Android
- วิ่ง Video Converter Ultimate และกดปุ่ม“+" ไอคอน เพื่อเพิ่มไฟล์ MP4 หรือคุณสามารถ ลาก MP4 ลงในกล่องแปลง
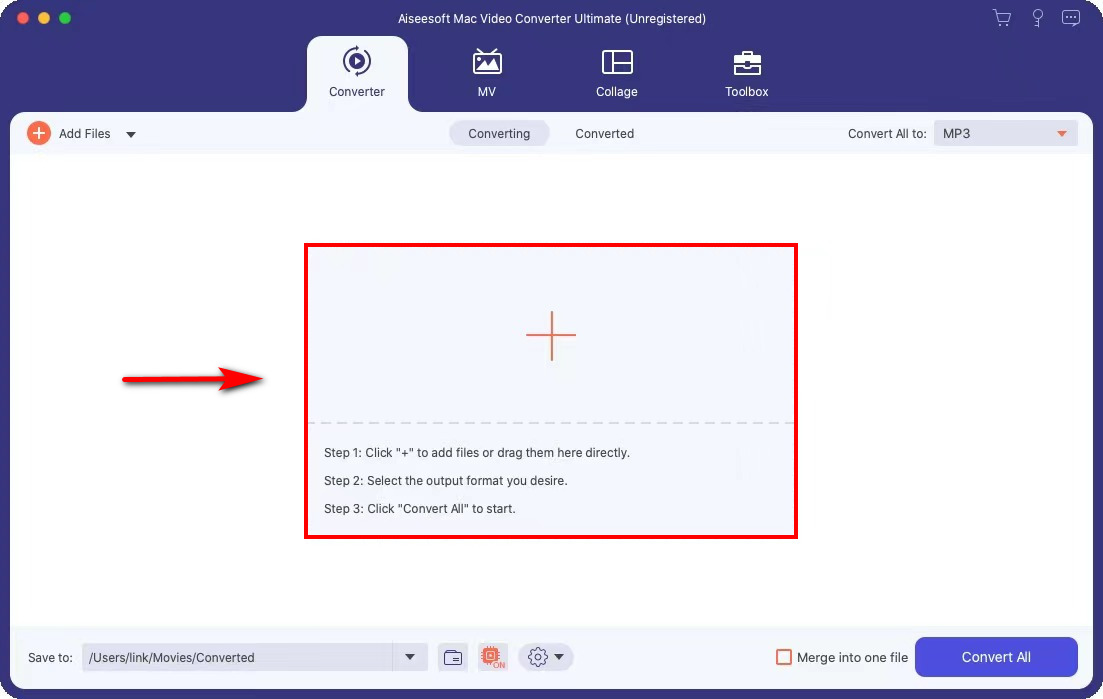
- เลือก รูปแบบ MP3 จากเมนูแบบเลื่อนลงถัดจาก "แปลงทั้งหมดเป็น" ที่มุมบนขวา แล้วอย่าลืม เลือกหนึ่งคุณภาพ. คุณสามารถเลือกคุณภาพเดียวกันกับแหล่ง MP4 หรือคุณภาพที่สูงกว่าที่คุณต้องการ
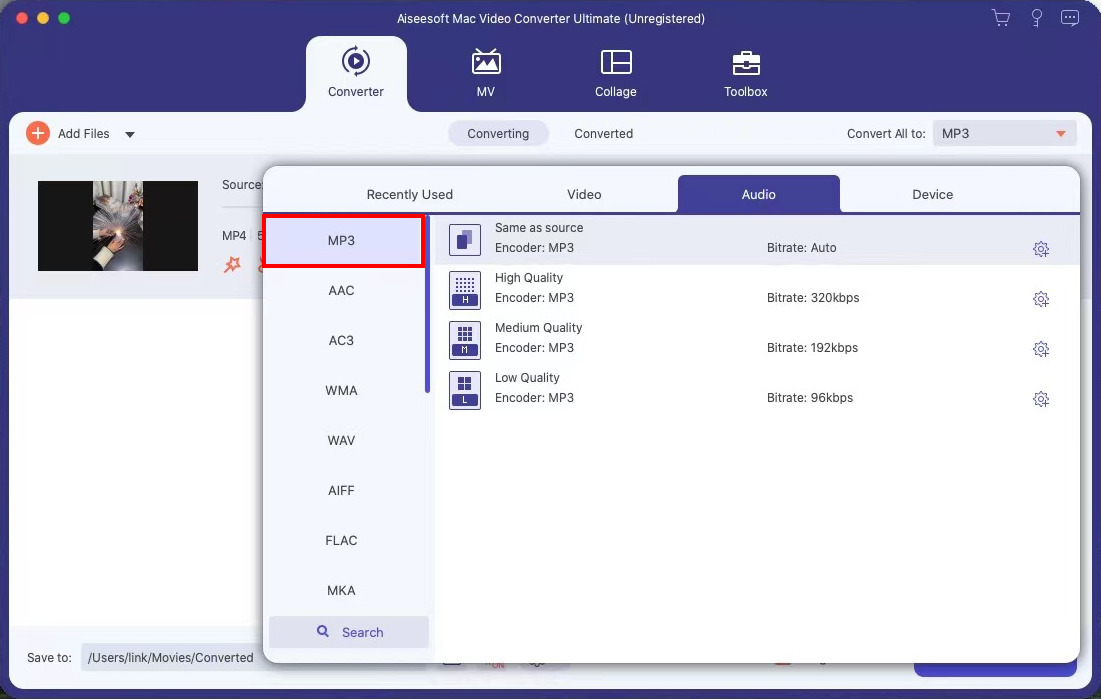
- คลิกที่ "แปลงทั้งหมด” เพื่อแปลง MP4 เป็น MP3 ไฟล์ที่แปลงแล้วจะบันทึกลงในโฟลเดอร์เริ่มต้นของคุณโดยอัตโนมัติ
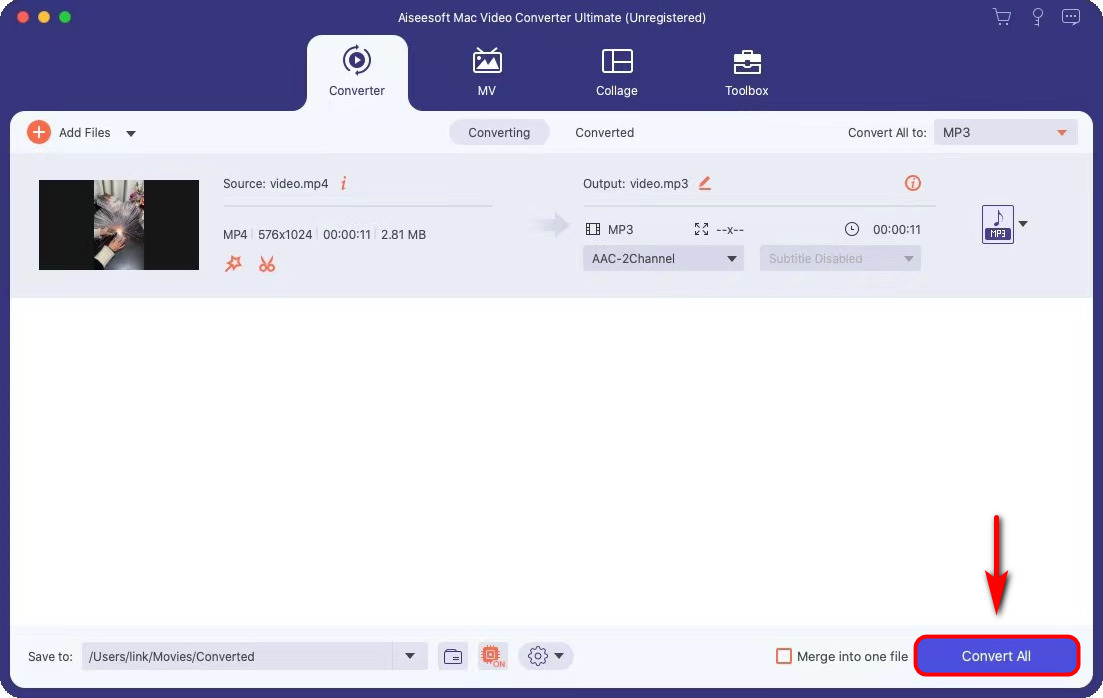
หลังจากขั้นตอนเหล่านี้ คุณได้สำเร็จ คว้าเสียงจากไฟล์วิดีโอ. ขั้นตอนการแปลงนั้นง่ายมาก และคุณสามารถแปลงไฟล์ MP3 ได้อย่างง่ายดายและรวดเร็ว มาลองดูกัน!
อย่างไรก็ตาม คุณสามารถคลิกที่ปากกาสีส้มได้หากต้องการเปลี่ยนชื่อไฟล์ MP3 นอกจากนี้ คุณยังสามารถเลือกตำแหน่งที่คุณสามารถบันทึก MP3 ของคุณได้ คุณต้องเลือก “เรียกดูและเลือกโฟลเดอร์” โดยกดเมนูแบบเลื่อนลงถัดจาก “บันทึกไปที่”
วิธีแปลง MP4 เป็น MP3 บน Mac ออนไลน์
นอกจากแอปเดสก์ท็อปแล้ว เว็บไซต์ยังเป็นวิธีที่ยอดเยี่ยมในการ ทำ MP4 เป็น MP3 เพราะเป็นวิธีที่ง่ายที่สุดเมื่อคุณไม่เต็มใจที่จะติดตั้งโปรแกรมใดๆ บน Mac ของคุณ และคุณไม่จำเป็นต้องลงทะเบียน
การแปลงไฟล์ MP4 เป็น MP3 ผ่านเว็บไซต์ คุณไม่ควรพลาดเครื่องมือออนไลน์นี้ – AmoyShare ตัวแปลงเสียงออนไลน์. เมื่อคุณไปที่ไซต์ คุณจะประทับใจกับการจัดวางที่กระชับ ซึ่งทำให้คุณสามารถแปลงได้อย่างง่ายดาย นอกจากนี้ คุณยังสามารถแปลงรูปแบบต่างๆ เช่น MP4, MOV, AVI และอื่นๆ เป็นรูปแบบเสียงต่างๆ ได้ด้วยการคลิกเพียงไม่กี่ครั้ง
นอกจากนี้ Online Audio Converter ยังสามารถ ชุดแปลง mp4 เป็น mp3 บน Mac. กล่าวคือ คุณสามารถเพิ่มหลายไฟล์และแปลงไฟล์พร้อมกันได้ อย่างไรก็ตาม Video Converter Ultimate มีฟังก์ชันอันทรงพลังนี้เช่นกัน
ดังนั้นวิธีการแปลง MP4 เป็น MP3 บน Mac? นี่คือขั้นตอนที่ต้องทำ!
- มุ่งหน้าไปยัง แปลงเสียงออนไลน์ และกดปุ่ม“อัพโหลดไฟล์” เพื่อเพิ่มวิดีโอ MP4 หรือลากวิดีโอไปที่โต๊ะทำงาน
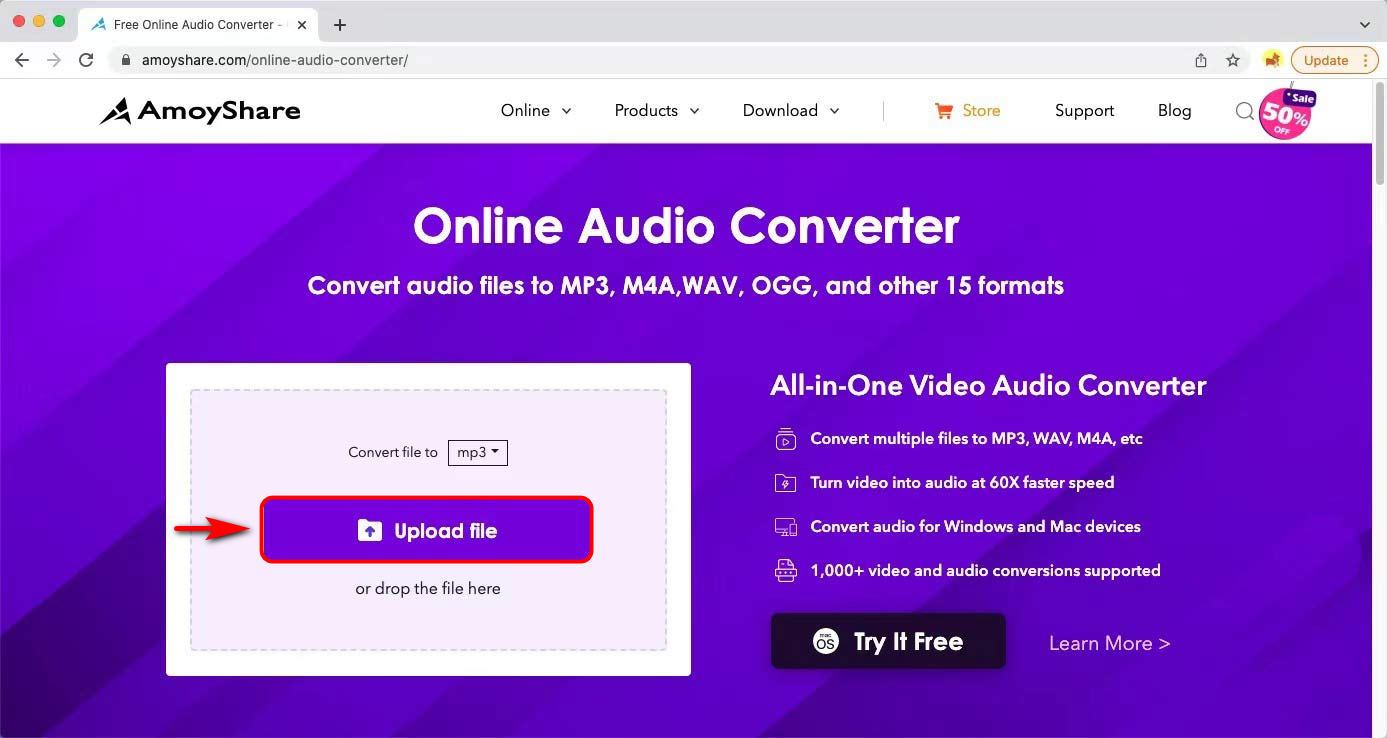
- ชุด MP3 เป็นรูปแบบเอาต์พุตของคุณจากเมนูแบบเลื่อนลงถัดจาก "แปลงไฟล์เป็น” ที่มุมขวาบน
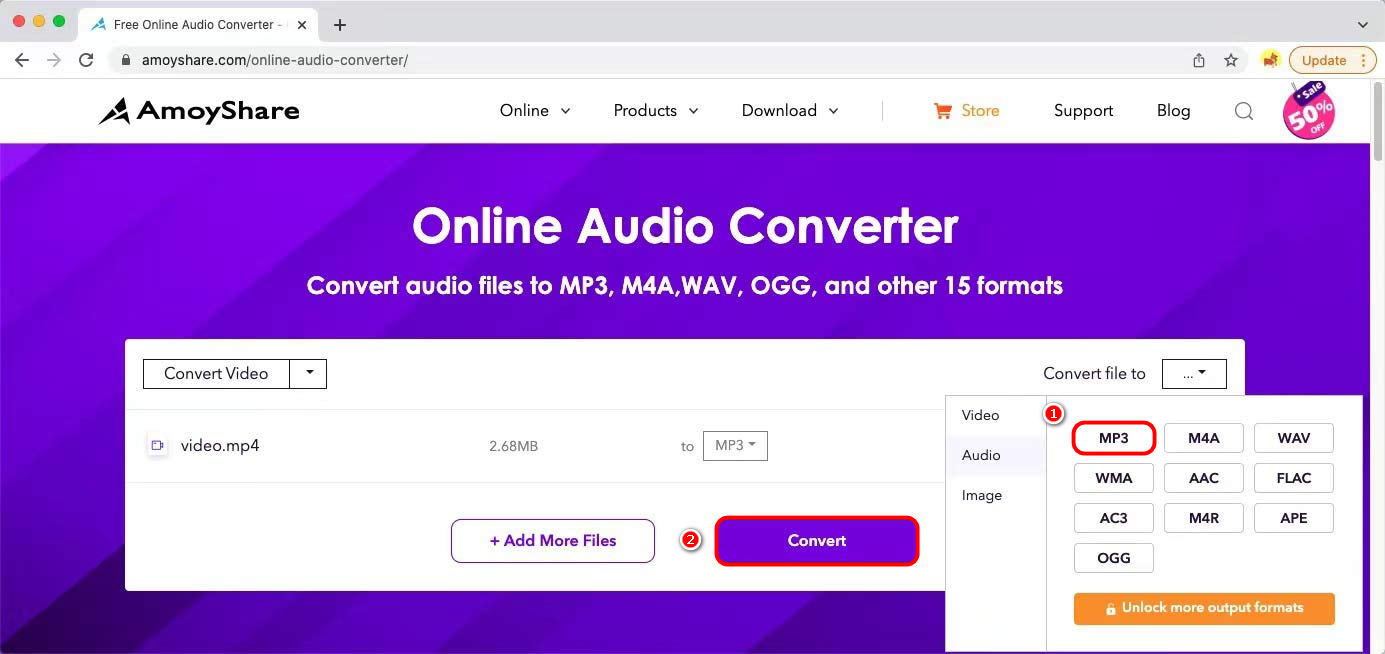
- คลิกที่ "แปลง” และรอกระบวนการแปลงในเวลาไม่กี่นาที จากนั้นกดปุ่ม "ดาวน์โหลด” เพื่อจับไฟล์ MP3
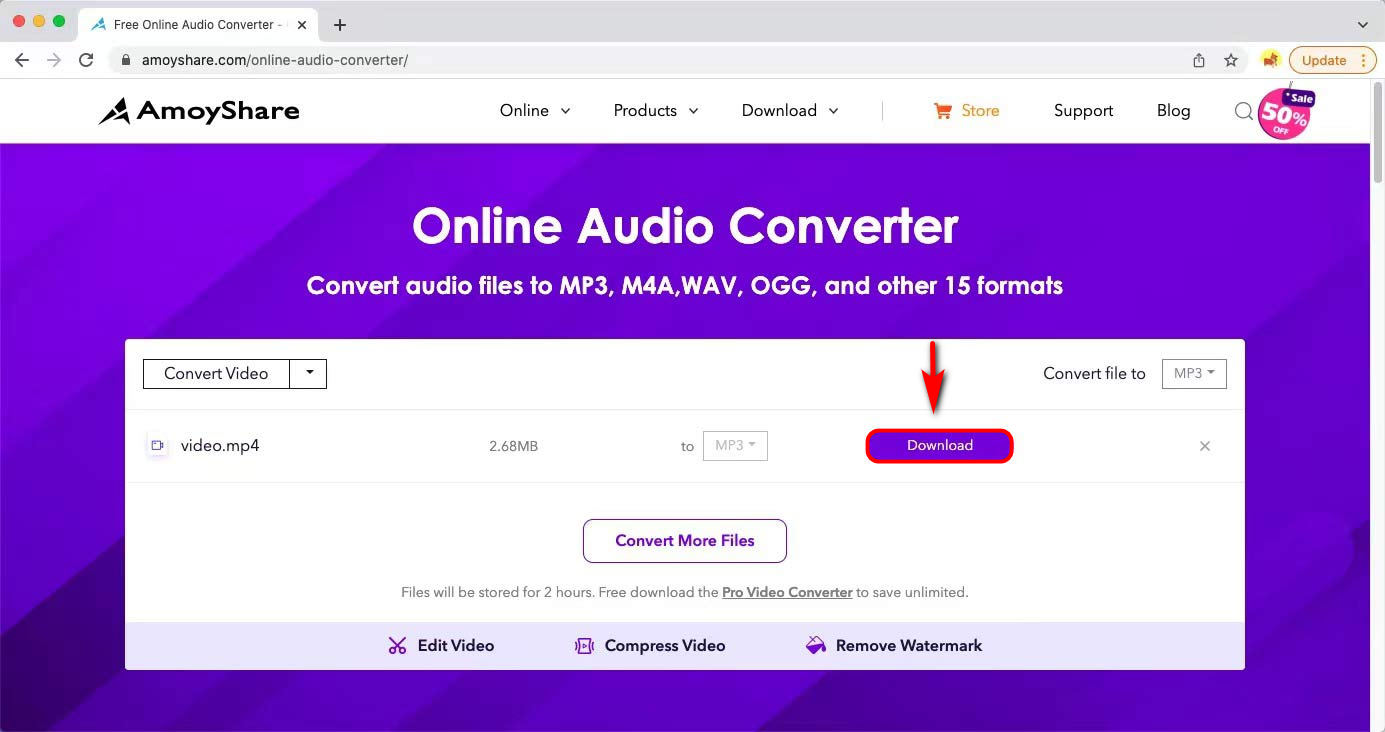
สุดท้าย ไฟล์เสียงที่แปลงแล้วได้รับการบันทึกบน Mac ของคุณแล้ว มาเยี่ยมชม Online Audio Converter เพื่อเปลี่ยน MP4 เป็น MP3 บน Mac ได้อย่างง่ายดาย มันคุ้มค่าที่จะลอง!
วิธีเปลี่ยน MP4 เป็น MP3 บน Mac ด้วย VLC
ในคำแนะนำข้างต้น ฉันได้เสนอซอฟต์แวร์เดสก์ท็อปแก่คุณ – Video Converter Ultimate และเครื่องมือออนไลน์ – AmoyShare Online Audio Converter เพื่อสร้าง MP4 เป็น MP3 บน Mac ต่อไป ฉันจะแจ้งให้คุณทราบวิธีง่ายๆ ในการแปลง MP4 เป็น MP3 บน Mac ด้วยเครื่องมือยอดนิยม – VLC Media Player.
VLC คือ เครื่องเล่นสื่อโอเพ่นซอร์สยอดนิยม รองรับรูปแบบวิดีโอเกือบทั้งหมดสำหรับผู้ใช้ Mac และ Windows นอกเหนือจากการเล่นวิดีโอหรือเสียงแล้ว โปรแกรมนี้ยังให้ความสามารถในการ แปลง MP4 เป็น MP3. แต่มันไม่ง่ายที่จะแปลง ดังนั้นคุณต้องปฏิบัติตามคำแนะนำอย่างระมัดระวัง
โปรดติดตามฉันเพื่อสำรวจตัวแปลง MP4 เป็น MP3 บน Mac ทีละขั้นตอน
- ยิง VLC และเลือก “เนื้อไม่มีมัน” บนแถบเครื่องมือด้านบน
- เลือก“แปลง / สตรีม” ในกล่องแบบเลื่อนลง “ไฟล์” และหน้าต่างจะปรากฏขึ้น
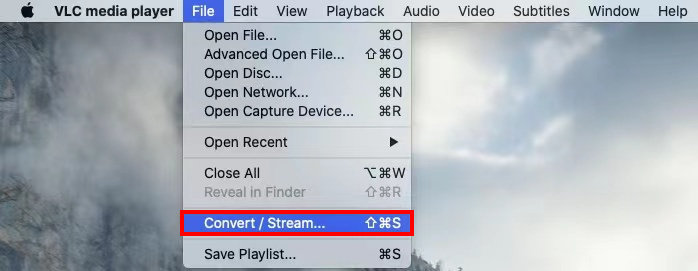
- คลิกที่ "เปิดสื่อ” เพื่อเปิดไฟล์ MP4
- เลือก "เสียง - MP3” เป็นรูปแบบเอาต์พุตของคุณจากเมนูแบบเลื่อนลงบน เลือกโปรไฟล์ แถบ
- กดปุ่ม“บันทึกเป็นไฟล์” และเรียกดูตำแหน่งที่คุณสามารถบันทึก MP3 ที่แปลงแล้วของคุณ
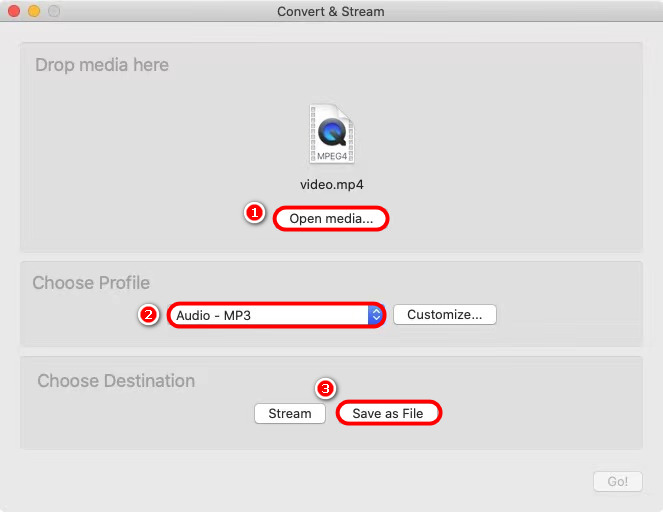
- เปลี่ยนชื่อไฟล์ และอย่าลืมเพิ่มรูปแบบ .mp3
- กดปุ่ม“ลด” และ VLC จะแปลง MP4 เป็น MP3 โดยอัตโนมัติ
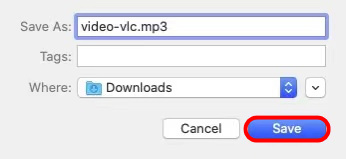
หลังจากทำตามคำแนะนำเหล่านี้ คุณรู้จักวิธีการแปลง MP4 เป็น MP3 บน Mac ด้วย VLC แล้ว หากคุณมีเครื่องมือนี้บน Mac อยู่แล้ว อย่าลังเลที่จะใช้มัน!
วิธีแปลง MP4 เป็น MP3 บน Mac ด้วย iTunes
จากด้านบนนี้ คุณอาจสับสนว่ามีแอปที่ติดตั้งไว้ล่วงหน้าเพื่อให้เกิด Conversion หรือไม่ แน่นอน! iTunes เป็นตัวเลือกที่ดีที่สุดสำหรับคุณในการแปลง MP4 เป็น MP3 บน Mac
iTunes เป็น อุปกรณ์สื่อยอดนิยมและมีคุณสมบัติอเนกประสงค์อื่นๆ เพื่อสร้างหรือแปลงวิดีโอของคุณ หนึ่งในคุณสมบัติเหล่านี้คือเพื่อ แยกเสียงจากไฟล์วิดีโอ. แต่คุณควรสังเกตว่าแอพ Apple Music ได้แทนที่ iTunes ตั้งแต่ macOS Catalina 10.15 โชคดีที่ทั้งสองแอพใช้ขั้นตอนเดียวกันในการแปลง MP4 เป็น MP3 บน Mac ดังนั้น คุณสามารถปฏิบัติตามคู่มือนี้ไม่ว่าคุณจะติดตั้ง Apple Music หรือ iTunes
ก่อนที่เราจะเริ่ม โปรดทราบว่า iTunes สามารถแปลงรูปแบบ M4A เป็น MP3 ได้เท่านั้น ดังนั้นคุณต้อง เครื่องมือออนไลน์ หรือ QuickTime เพื่อเปลี่ยน MP4 เป็น M4A ในตอนแรก
มาใช้เครื่องมือในตัวของ Mac อย่างเต็มที่ – iTunes to เปลี่ยนวิดีโอ MP4 เป็น MP3.
- เปิดแอปเดสก์ท็อป QuickTime และเลือก "เปิดแฟ้ม” ตัวเลือกใน “เนื้อไม่มีมัน” แตะเพื่อนำเข้าไฟล์ MP4
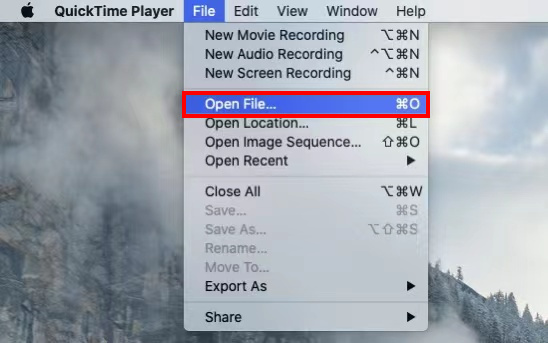
- เลือก "ส่งออกเป็น”>“เสียงเท่านั้น” ในแท็บ “ไฟล์” บนแถบเครื่องมือด้านบนเพื่อแปลง MP4 เป็น M4A ก่อน
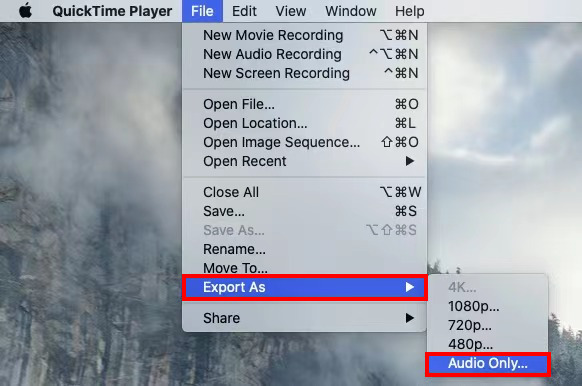
- หรือไปที่ แปลงเสียงออนไลน์ และอัปโหลดไฟล์ MP4 จากนั้นเลือก M4A เป็นรูปแบบผลลัพธ์และกดปุ่ม “แปลง” ปุ่มที่จะจับมัน
- เปิดแอป iTunes แล้วเลือก “การตั้งค่า” ในแถบเครื่องมือด้านบนของ Music หน้าต่างจะปรากฏขึ้น
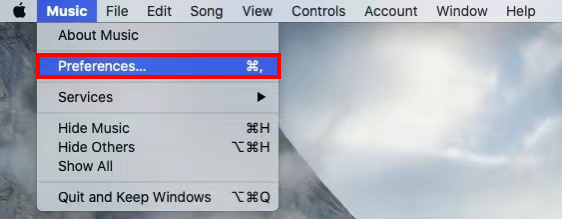
- กดปุ่ม“เนื้อไม่มีมัน” และแตะที่ “การตั้งค่านำเข้าปุ่ม "
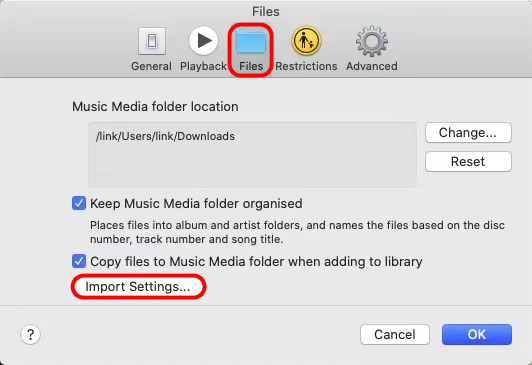
จากนั้นเลือก“ตัวเข้ารหัส MP3” ในช่องแบบเลื่อนลงถัดจาก “นำเข้าโดยใช้”
คลิกที่ปุ่ม "ตกลง"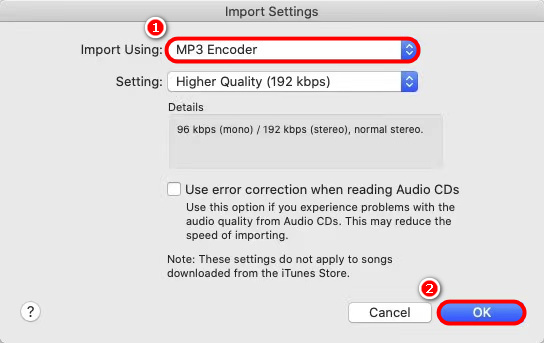
- เลือก“นำเข้า” ตัวเลือกเพื่อเพิ่มไฟล์เสียง M4A ในแท็บไฟล์
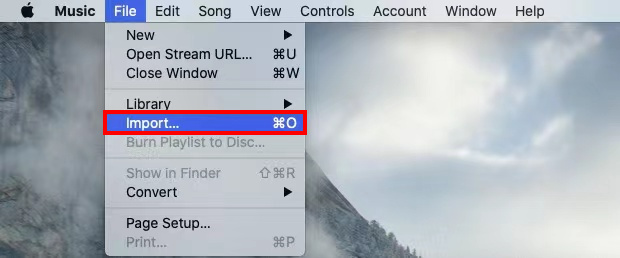
- กดปุ่ม“แปลง”>“สร้าง MP3 เวอร์ชัน” ในแท็บ “ไฟล์” บนแถบเครื่องมือด้านบน
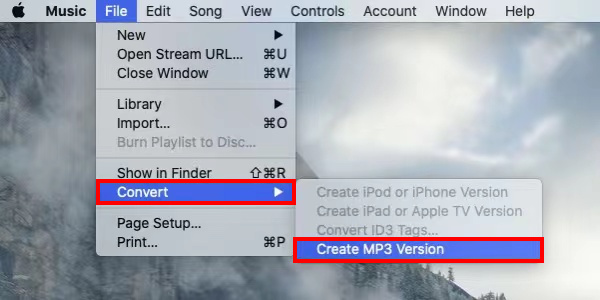
ดังนั้น คุณจึงเปลี่ยน MP4 เป็น MP3 บน Mac ได้สำเร็จ สมมติว่าคุณสนใจที่จะแปลง MP4 เป็น MP3 บน Mac ได้ฟรี มาลองดูสิ!
สรุป
โดยรวมแล้ว ฉันได้แนะนำ 4 เครื่องมือที่ดีที่สุดในการแปลง MP4 เป็น MP3 บน Mac
Video Converter Ultimate เป็นตัวแปลง MP4 เป็น MP3 ที่ดีที่สุดโดยไม่สูญเสียคุณภาพบน Mac และสามารถแปลงวิดีโอและเสียงในรูปแบบต่างๆ กว่า 1,000 รูปแบบ
ตัวแปลงวิดีโอ
แปลงวิดีโอเป็น MP4, MOV, MP3, GIF และอื่นๆ
- สำหรับ Windows 10/8/7
- สำหรับ Mac OS X 14+
- สำหรับ Android
นอกจากนี้ ฟังก์ชันอันทรงพลังของการรับการแปลงแบบกลุ่มบน AmoyShare ตัวแปลงเสียงออนไลน์ น่ากลัว
ดังนั้น เลือกหนึ่งรายการเพื่อให้เหมาะกับความต้องการส่วนบุคคลของคุณ คุณจะไม่ผิดหวัง
คำถามที่พบบ่อย
ฉันจะแปลง MP4 เป็น MP3 ด้วยคุณภาพสูงได้อย่างไร
Video Converter Ultimate เป็นแอปเดสก์ท็อปที่ดีที่สุดในการแปลง MP4 เป็น MP3 โดยไม่สูญเสียคุณภาพสำหรับผู้ใช้ Mac และ Windowsขั้นแรก เปิดโปรแกรมและกดไอคอนบวกเพื่ออัปโหลดไฟล์ MP4จากนั้น ตั้งค่า MP3 เป็นรูปแบบเอาต์พุตของคุณ และเลือกคุณภาพเท่ากับแหล่งที่มาสุดท้ายให้กดปุ่มแปลง
ตัวแปลง MP4 เป็น MP3 ฟรีที่ดีที่สุดคืออะไร
AmoyShare ตัวแปลงเสียงออนไลน์ เป็นเครื่องมือออนไลน์ฟรีสำหรับให้บริการเปลี่ยน MP4 เป็น MP3 บน Mac, Windows, Android และ iOS ขั้นแรก คุณต้องไปที่ไซต์และอัปโหลดไฟล์ MP4 จากนั้นเลือก MP3 เป็นรูปแบบเอาต์พุตและดาวน์โหลดไฟล์ที่แปลงแล้ว