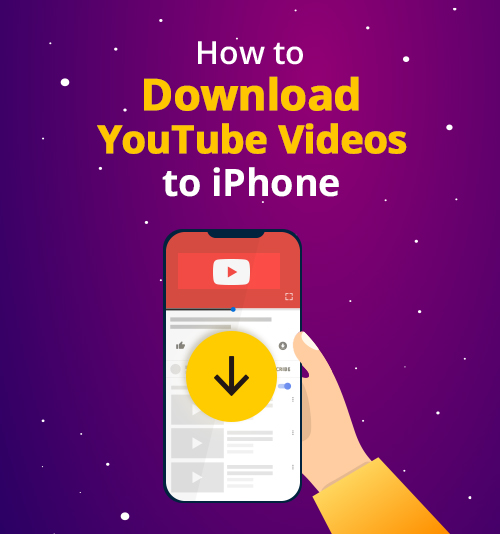
เมื่อเร็ว ๆ นี้ฉัน Googled สำหรับ วิธีดาวน์โหลดวิดีโอ YouTube บน iPhone. น่าผิดหวังที่ฉันพบว่าโซลูชันที่เสนอโดยเว็บไซต์บล็อกชื่อดังบางแห่ง เช่น Tom's Guide, Gadget Hacks และ Tech Radar นั้นล้าสมัยหรือไม่สามารถใช้งานได้ในปี 2025
นี่คือเหตุผลที่ฉันเขียนบทความนี้
นี่คือคำแนะนำที่ดีที่สุดสำหรับ วิธีดาวน์โหลดวิดีโอ YouTube บน iPhone ในปี 2025
ฉันจะแสดงให้คุณเห็น 2 วิธีที่ได้รับการพิสูจน์แล้วว่าได้ผล:
- ● วิธีที่ 1 วิธีดาวน์โหลดวิดีโอ YouTube บน iPhone ออนไลน์
- ● วิธีที่ 2 วิธีดาวน์โหลดวิดีโอ YouTube บนแอพ iPhone
ดังนั้นหากคุณกำลังมองหาวิธีดาวน์โหลดวิดีโอ YouTube ลง iPhone คุณมาถูกที่แล้ว
มาเริ่มกันเลย!
วิธีที่ 1. วิธีดาวน์โหลดวิดีโอ YouTube บน iPhone ออนไลน์
ส่วนนี้เป็นข้อมูลเกี่ยวกับคำแนะนำเฉพาะเกี่ยวกับวิธีดาวน์โหลดวิดีโอ YouTube บน iPhone ด้วย Documents by Readdle และ ดาวน์โหลด YouTube ฟรี.
เป็นเครื่องมือสองอย่างที่ฉันใช้และแนะนำเพราะค่อนข้างง่ายและมีประสิทธิภาพ
แต่ละอย่างคือ ขาดไม่ได้ เพื่อให้ดาวน์โหลดได้
● Documents by Readdle เป็นตัวจัดการไฟล์ iOS ฟรีที่ปลอดภัยซึ่งมีเบราว์เซอร์ในตัวและตัวดาวน์โหลด ไปที่ App Store และดาวน์โหลดเอกสาร
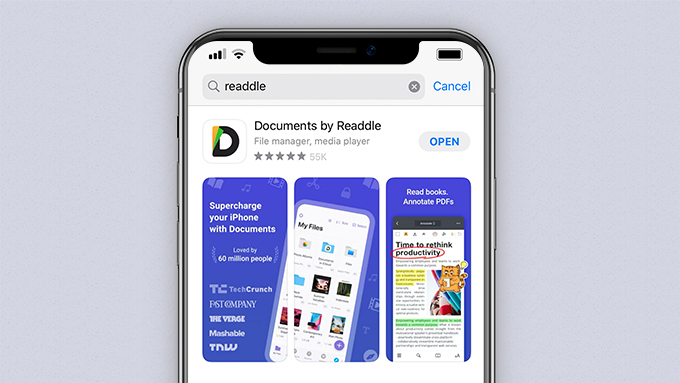
● ดาวน์โหลด YouTube ฟรี เป็นบริการบนเว็บฟรีสำหรับคุณในการดาวน์โหลดวิดีโอ YouTube

ถึงเวลาเข้าสู่สาระสำคัญของคู่มือ:
ดาวน์โหลดวิดีโอ YouTube บน iPhone ออนไลน์
-
เปิดเบราว์เซอร์
-
ง่ายต่อการค้นหาปุ่มเบราว์เซอร์ในเอกสาร อยู่ที่มุมล่างขวาและไอคอนมีลักษณะเหมือน เข็มทิศ.
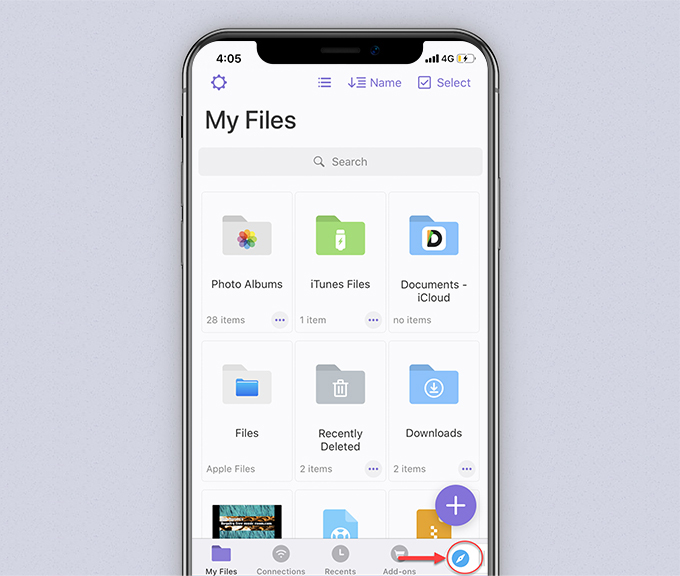
-
ง่ายต่อการค้นหาปุ่มเบราว์เซอร์ในเอกสาร อยู่ที่มุมล่างขวาและไอคอนมีลักษณะเหมือน เข็มทิศ.
-
ค้นหาวิดีโอ YouTube
- มี 2 วิธีในการค้นหาวิดีโอ YouTube – คำหลักหรือ URL
- เริ่มกันเลย 1 วิธี.
-
ประการแรกกดไอคอนเข็มทิศของเอกสารเพื่อใช้เบราว์เซอร์
ชนิดภาพเขียน www.amoyshare.com/free-youtube-downloader ในแถบที่อยู่.
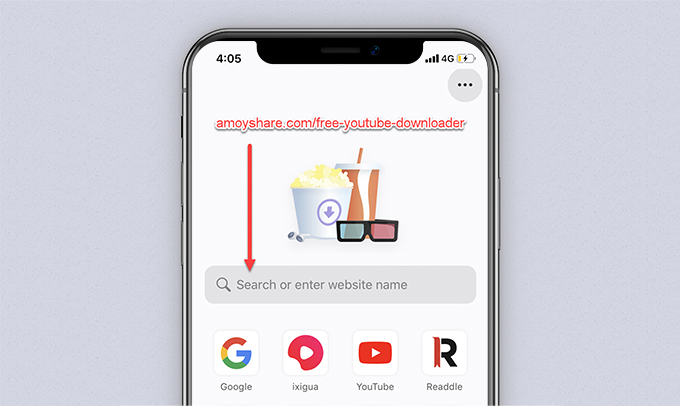
-
ประการที่สองพิมพ์คำบางคำ เกี่ยวกับวิดีโอ YouTube ในแถบค้นหา แล้วแตะค้นหาผลลัพธ์ ผลลัพธ์ทั้งหมดที่แสดงเกี่ยวข้องกับคำที่คุณพิมพ์ เพลง ศิลปิน หรือเนื้อเพลงสามารถใช้เป็นคำหลักได้ วิธีนี้เป็นการค้นหาคร่าวๆ สะดวกเพราะคุณจะได้รับผลลัพธ์มากมายให้เลือก นอกจากนี้ยังช่วยให้คุณหมดปัญหาในการคัดลอกลิงก์จาก YouTube
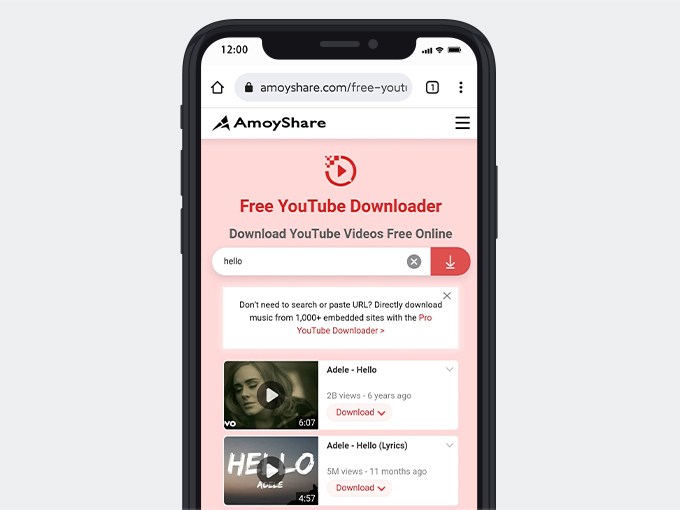
- หากคุณต้องการผลลัพธ์ที่แน่นอนคุณสามารถคัดลอกลิงก์จาก YouTube 2 วิธี เพื่อการนี้
-
คัดลอก URL ของวิดีโอจากแอป YouTube บน iPhone ของคุณ เข้าใหม่
ดาวน์โหลด YouTube ฟรี ในเอกสารและ
วาง URL ในช่องค้นหา. แตะค้นหาวิดีโอ YouTube
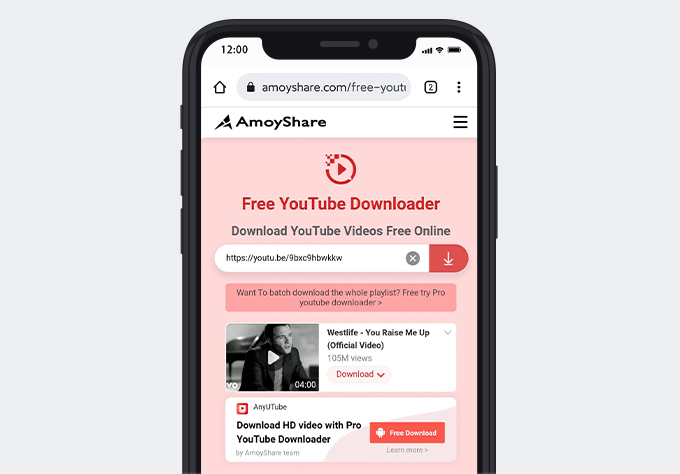
-
ดาวน์โหลดวิดีโอ YouTube บน iPhone
-
แตะปุ่มดาวน์โหลดที่มีสัญลักษณ์แบบหล่นลง คุณจะพบตัวเลือกคุณภาพเสียงและวิดีโอมากมาย เลือกตัวเลือกคุณภาพวิดีโอแล้วแตะปุ่มดาวน์โหลดทางด้านขวา
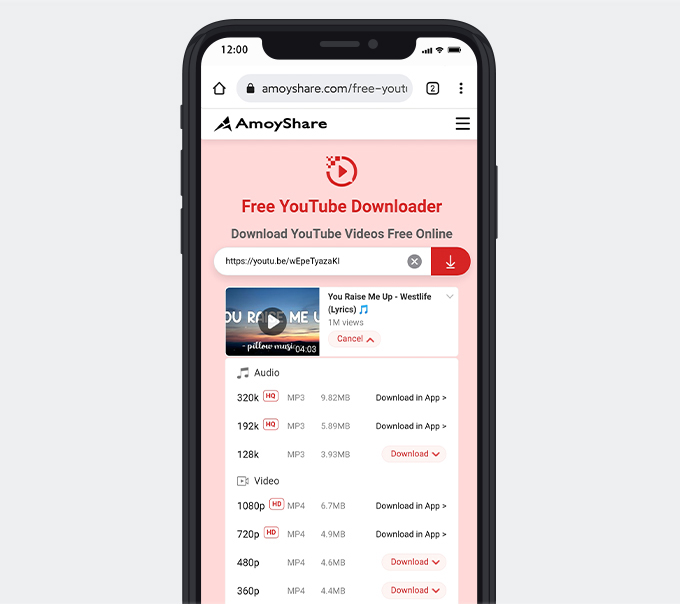
-
ที่นี่ หน้าต่างป๊อปอัปจะขอให้คุณเปลี่ยนชื่อไฟล์ แตะแถวที่ชื่อ “บันทึกไปที่:” เพื่อเปลี่ยนเส้นทางที่บันทึกไว้ เมื่อจำเป็น เมื่อกดแล้ว คุณจะมีตัวเลือกมากมายในการบันทึกไฟล์
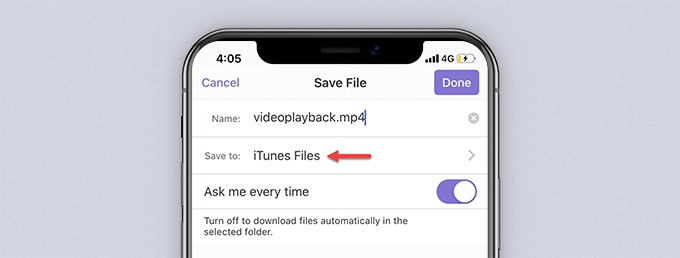
-
คุณสามารถบันทึกลงในไฟล์ iTunes ดาวน์โหลดเอกสาร หรือเอกสาร – iCloud คุณยังสามารถขยายช่วงได้โดยสร้างโฟลเดอร์ใหม่ เพียงแตะปุ่มสร้างที่มุมขวาบน เลือกหรือสร้างโฟลเดอร์แล้วกลับไปที่อินเทอร์เฟซบันทึกไฟล์ กด Done ที่มุมขวาบนเพื่อเริ่มการดาวน์โหลด จากนั้นไฟล์จะถูกบันทึกไปยังไฟล์เป้าหมายที่คุณตั้งไว้
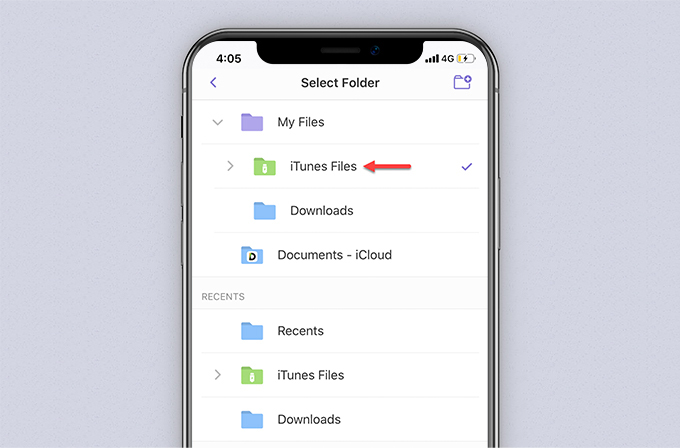
-
ที่นี่ หน้าต่างป๊อปอัปจะขอให้คุณเปลี่ยนชื่อไฟล์ แตะแถวที่ชื่อ “บันทึกไปที่:” เพื่อเปลี่ยนเส้นทางที่บันทึกไว้ เมื่อจำเป็น เมื่อกดแล้ว คุณจะมีตัวเลือกมากมายในการบันทึกไฟล์
-
แตะปุ่มดาวน์โหลดที่มีสัญลักษณ์แบบหล่นลง คุณจะพบตัวเลือกคุณภาพเสียงและวิดีโอมากมาย เลือกตัวเลือกคุณภาพวิดีโอแล้วแตะปุ่มดาวน์โหลดทางด้านขวา
-
ที่นี่คุณได้รับมัน ไปที่ ไฟล์ของฉัน ที่มุมล่างซ้ายของเอกสาร แตะไฟล์เพื่อเพลิดเพลินกับวิดีโอ YouTube ตัวอย่างเช่น ตอนนี้ฉันเลือกไฟล์ iTunes ดังนั้นฉันจึงต้องค้นหาวิดีโอที่ดาวน์โหลดมาในไฟล์ iTunes
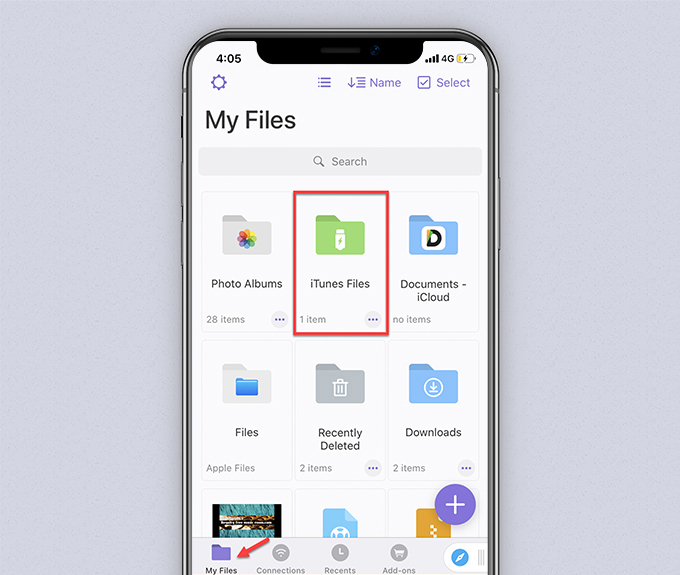
Takeaway:
ฉันแสดงขั้นตอนบน iPhone 7 ของฉันแล้ว คำแนะนำเกี่ยวกับ “วิธีดาวน์โหลดวิดีโอ YouTube บน iPhone” นี้ใช้ได้กับ iPhone ทุกรุ่นเท่าๆ กัน:
iPhone 6 / iPhone 7 / iPhone 8 / iPhone 8 Plus / iPhone XR /
iPhone X / iPhone XS / iPhone XS Max / iPhone 11 / iPhone 11 Pro
iPhone รุ่นต่อ ๆ ไป ...
กล่าวคือ หากมีคนต้องการคำแนะนำเกี่ยวกับวิธีดาวน์โหลดวิดีโอ YouTube บน iPhone 11 เขาจะเข้าใจสาระสำคัญจากโพสต์นี้
ฉันต้องการแบ่งปันไฟล์ เคล็ดลับโบนัส กับคุณ: วิธีบันทึกวิดีโอ YouTube ลงในม้วนฟิล์มของ iPhone คงจะดีไม่น้อยหากเก็บวิดีโอ YouTube ไว้ในอัลบั้ม iPhone ของคุณ
วิธีบันทึกวิดีโอ YouTube ไปยังม้วนฟิล์มของ iPhone
เกือบเสร็จแล้วในวิธีที่ 1 เหลือเพียงคัดลอกไฟล์ไปยังม้วนฟิล์มของ iPhone
ดังนั้นอย่ารอช้า ตามฉันมาเลย!
-
ป้อนเอกสารอีกครั้ง> ไฟล์ของฉันและ ตรงไปที่ไฟล์ของฉัน.
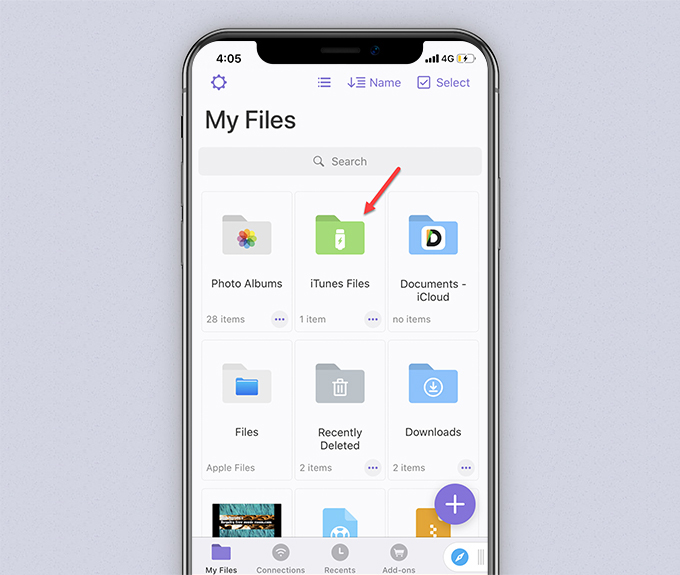
-
เปิดไฟล์ iTunes แตะจุดไข่ปลา ของไฟล์. เลือกคัดลอก
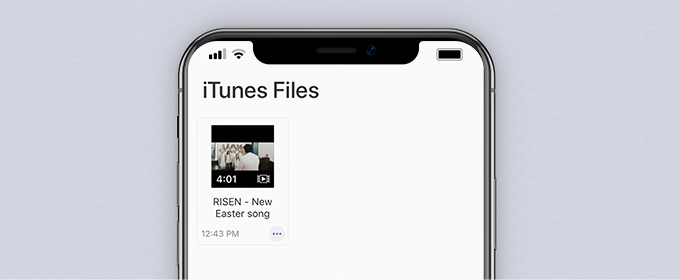
-
เลือกรูปภาพ ในอินเทอร์เฟซคัดลอกไปยัง แตะคัดลอกที่มุมขวาบน
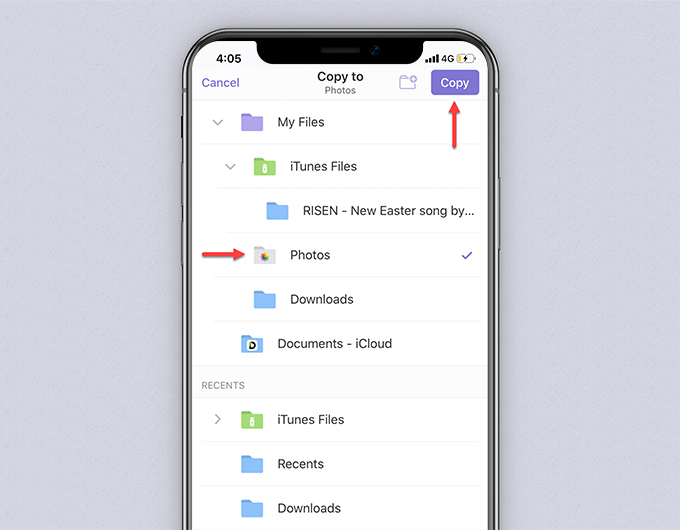
- คุณทำมัน!
- เปิด My Albums ของ iPhone ของคุณ. ไฟล์วิดีโอที่คุณดาวน์โหลดอยู่ที่นั่น คุณสามารถเพลิดเพลินกับวิดีโอออฟไลน์ได้ทุกที่
นี่คือ วิธีเดียวที่ใช้ได้ผล เพื่อบันทึกวิดีโอ YouTube ลงในม้วนฟิล์มของ iPhone ในปี 2025
วิธีที่ 2. วิธีดาวน์โหลดวิดีโอ YouTube บน iPhone App
คุณมีวิธีการดาวน์โหลดวิดีโอ YouTube บน iPhone โดยใช้เอกสารที่กล่าวถึงข้างต้น
แล้วการดาวน์โหลดวิดีโอ YouTube บน iPhone โดยใช้คอมพิวเตอร์ล่ะ
ในส่วนนี้ ฉันจะแนะนำวิธีการดาวน์โหลดวิดีโอ YouTube บน iPhone โดยใช้แอพ ต้องใช้แอปเดสก์ท็อปสองแอป
หนึ่งคือ อันยูทูบซึ่งเป็นหนึ่งใน แอพดาวน์โหลด YouTube ที่ดีที่สุดสำหรับ Android, Windows และ Mac
อีกอย่างคือ iTunesเครื่องเล่นสื่อและไลบรารีที่พัฒนาโดย Apple
หากคุณต้องการใช้งานบนคอมพิวเตอร์และคัดลอกไฟล์ที่ดาวน์โหลดไปยัง iPhone ของคุณ ส่วนนี้คือสิ่งที่คุณต้องการ
ก่อนปิด ติดตั้ง AnyUTube บนคอมพิวเตอร์ของคุณ
อันยูทูบ
ตัวดาวน์โหลดและตัวแปลง YouTube แบบ All-in-one
- สำหรับ Windows 11/10/8/7
- สำหรับ macOS 10.15+
- สำหรับ Android
หลังจากติดตั้ง AnyUTube แล้วให้เข้าถึงแอป
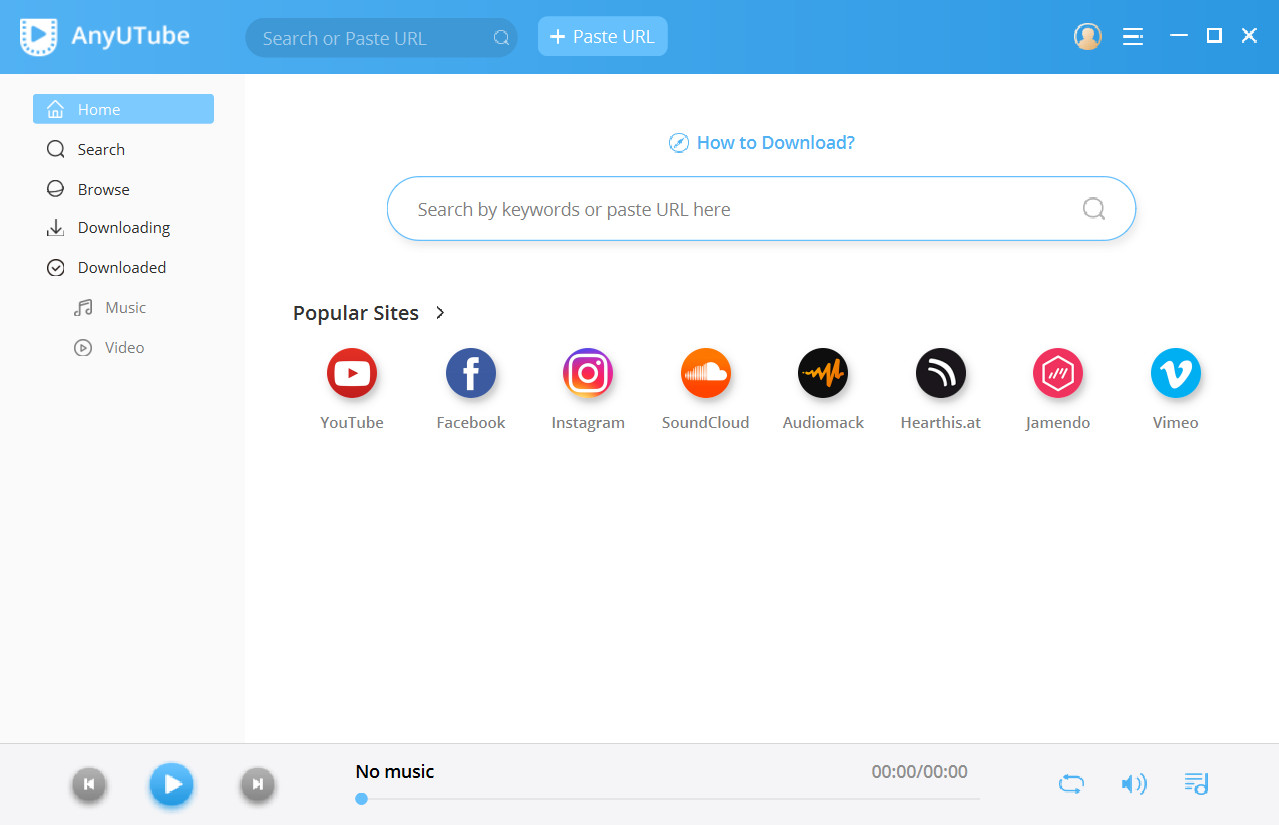
หากปุ่มใช้งานไม่ได้ คุณยังคงสามารถติดตั้งแอปเดสก์ท็อปจาก AmoyShare ได้ เปิดเว็บเบราว์เซอร์ พิมพ์ amoyshare.com/anyutube/ ในแถบที่อยู่แล้วกด Enter คลิกที่ปุ่มดาวน์โหลดฟรีเพื่อติดตั้ง
จากนั้น ติดตั้ง iTunes ถ้าคุณไม่มี
รับ iTunes ทันที
ตอนนี้เรามาทำธุรกิจกันดีกว่า
-
ป้อนคำหลักเพื่อ ค้นหาวิดีโอ YouTube คุณต้องการ. หรือคุณสามารถวาง URL เพื่อค้นหา
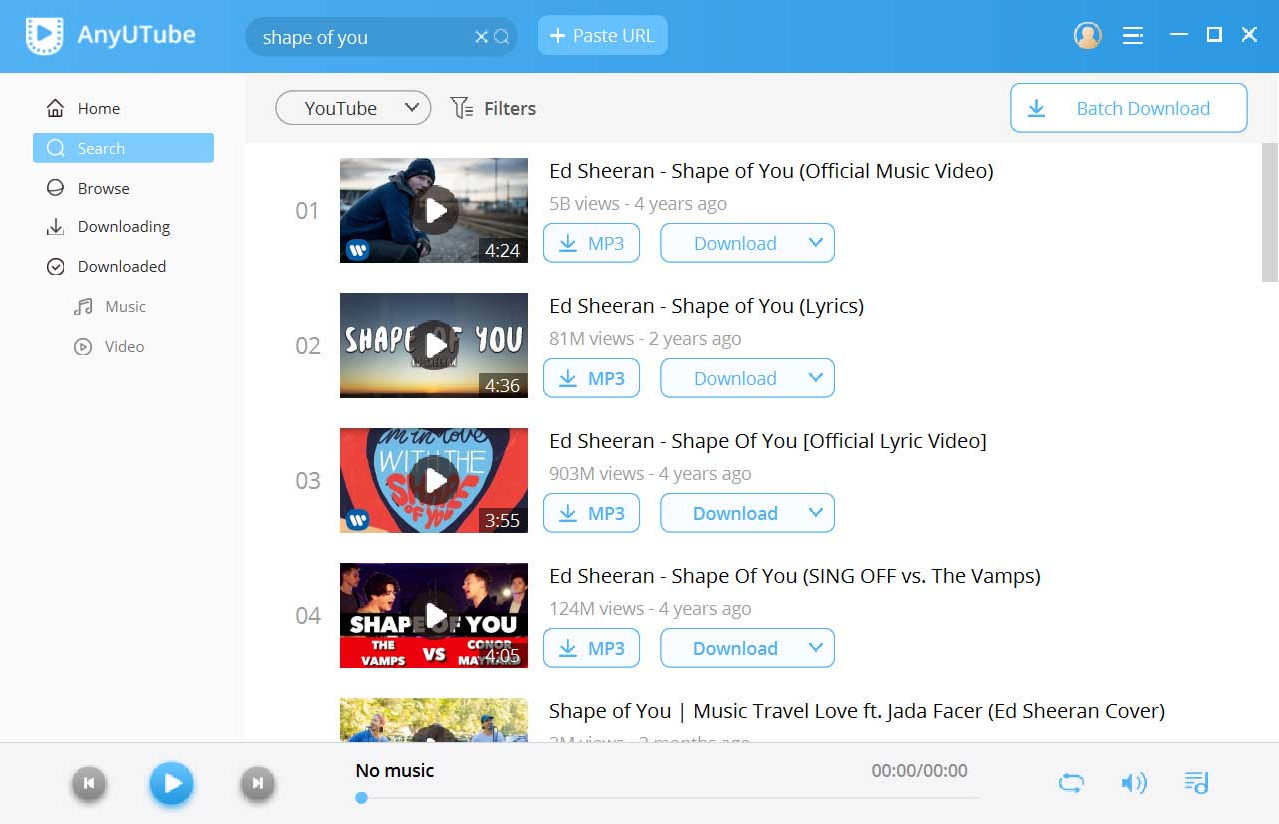
- คลิกที่ปุ่มดาวน์โหลดจากนั้นคุณสามารถบันทึกวิดีโอ YouTube เป็นความละเอียด 4K, 2K, 1080p, 720p, 480p หรือ 360p เลือกอันที่ต้องการแล้วกดปุ่มดาวน์โหลดด้านล่าง จากนั้นกำลังดำเนินการดาวน์โหลด
-
คัดลอกไฟล์.
-
ไปที่แท็บดาวน์โหลด แล้วกดไอคอนไฟล์เพื่อเปิดวิดีโอ YouTube ที่คุณเพิ่งบันทึก จากนั้นคลิกขวาที่ไฟล์เพื่อคัดลอก
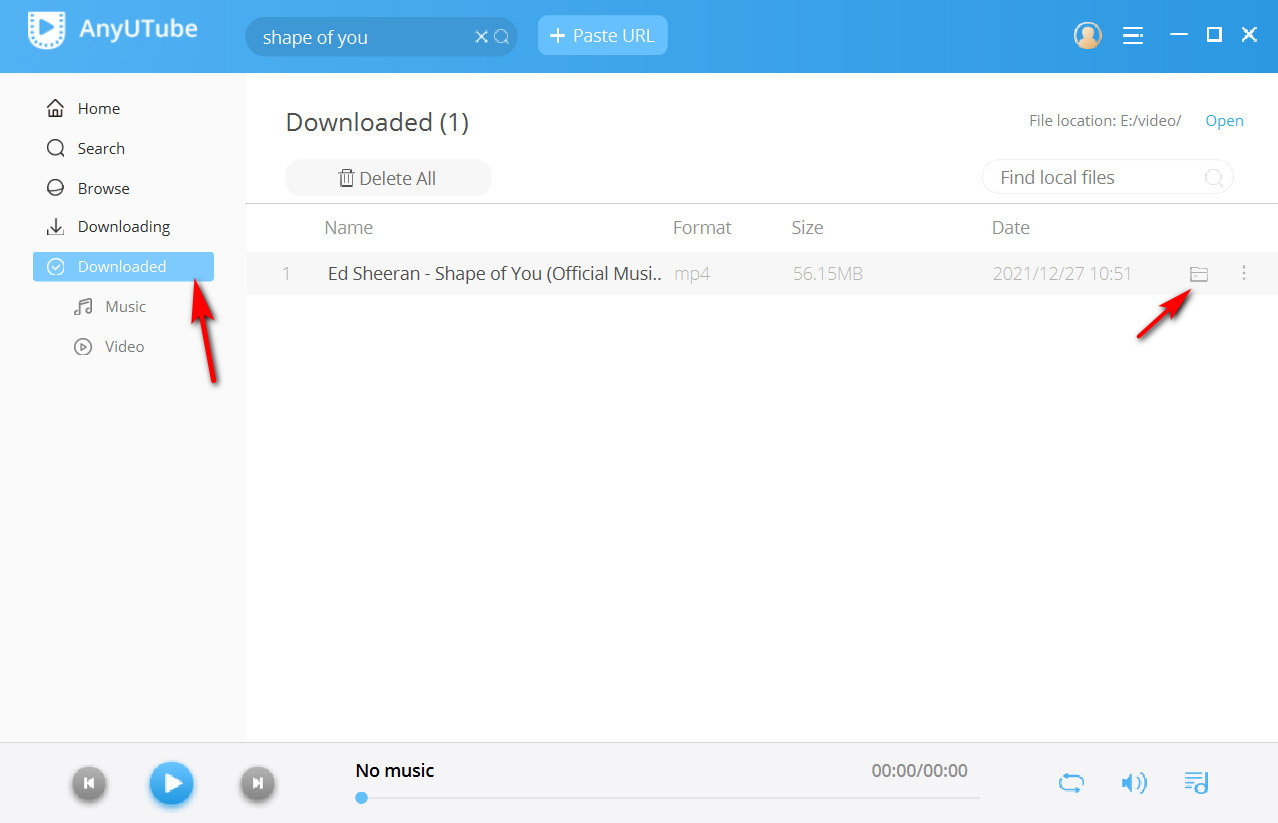
-
คลิกขวาที่ไฟล์แล้วคัดลอก
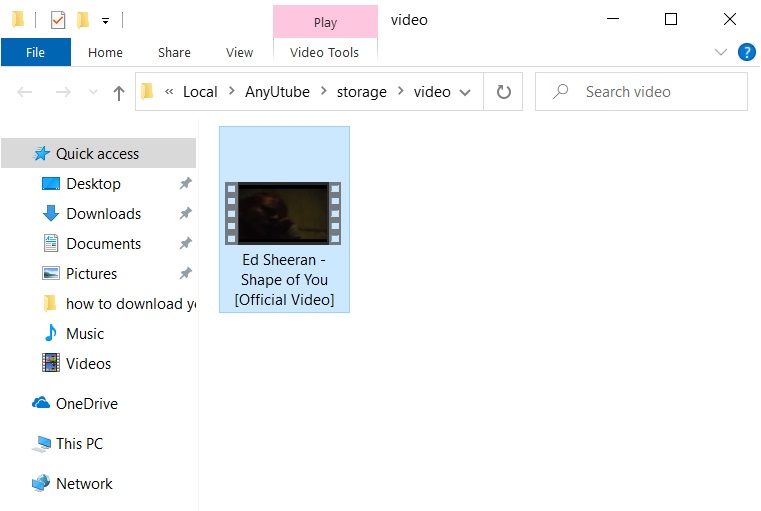
-
ไปที่แท็บดาวน์โหลด แล้วกดไอคอนไฟล์เพื่อเปิดวิดีโอ YouTube ที่คุณเพิ่งบันทึก จากนั้นคลิกขวาที่ไฟล์เพื่อคัดลอก
-
วางไฟล์ลงใน iTunes
-
ตรงไปที่พีซีเครื่องนี้>เพลง>iTunes Media>เพิ่มไปยัง iTunes โดยอัตโนมัติ เปิด เพิ่มไปยัง iTunes โดยอัตโนมัติ คลิกขวาในช่องว่างแล้วเลือก Paste เพื่อวางไฟล์ลงในโฟลเดอร์นี้
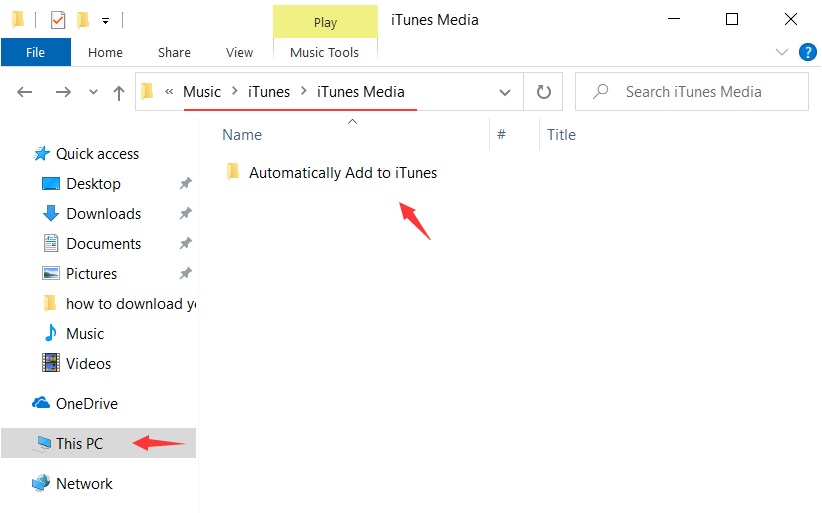
- จากนั้น กลับไปที่พีซีเครื่องนี้> เพลง> iTunes Media
-
ในโฟลเดอร์นี้ คุณจะพบโฟลเดอร์ใหม่ที่ชื่อว่าโฮมวิดีโอ เปิดมันและไฟล์วิดีโออยู่ที่นั่น
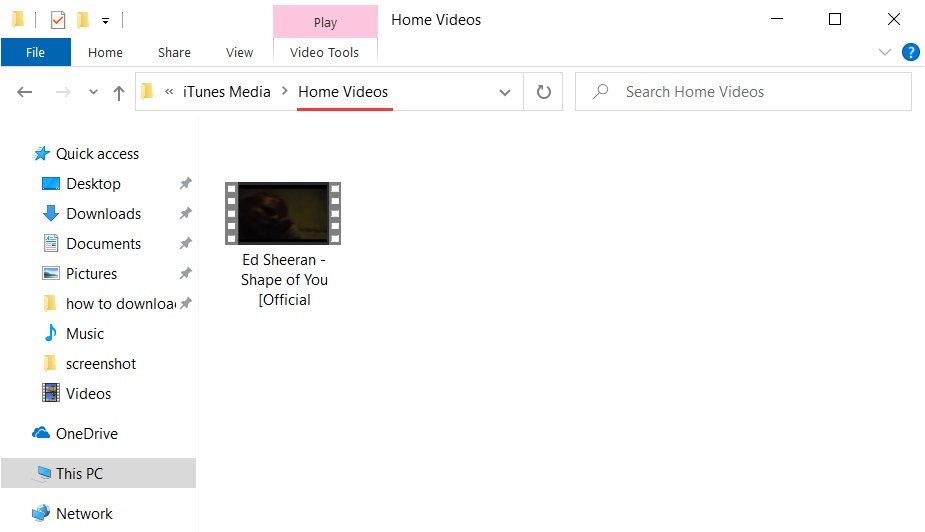
-
ตรงไปที่พีซีเครื่องนี้>เพลง>iTunes Media>เพิ่มไปยัง iTunes โดยอัตโนมัติ เปิด เพิ่มไปยัง iTunes โดยอัตโนมัติ คลิกขวาในช่องว่างแล้วเลือก Paste เพื่อวางไฟล์ลงในโฟลเดอร์นี้
-
ส่งไฟล์ไปที่ iPhone
- เปิด iTunes และเข้าสู่ระบบด้วยบัญชีเดียวกับที่คุณใช้สำหรับ iPhone ของคุณ
-
เชื่อมต่อ iPhone และพีซีของคุณด้วยสาย USB คุณจะถูกขอให้เชื่อถือคอมพิวเตอร์เครื่องนี้บน iPhone ของคุณ เลือกความน่าเชื่อถือ
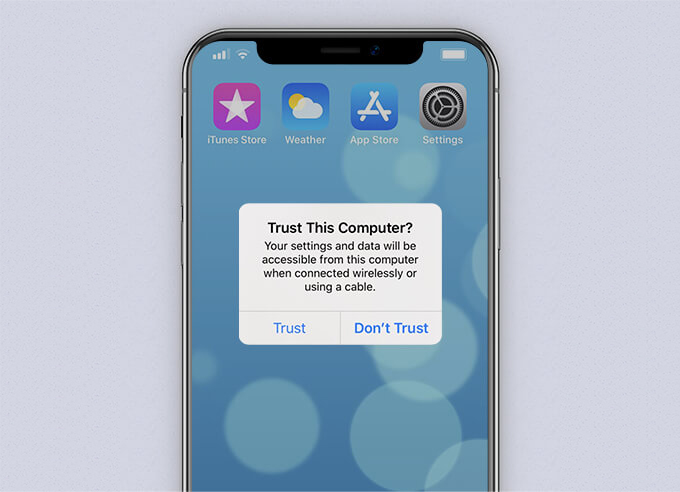
-
ในขณะเดียวกัน iTunes บนพีซีของคุณกำหนดให้คุณต้องอนุญาตให้คอมพิวเตอร์เครื่องนี้เข้าถึงข้อมูลบน iPhone ของคุณ คลิกที่ดำเนินการต่อ
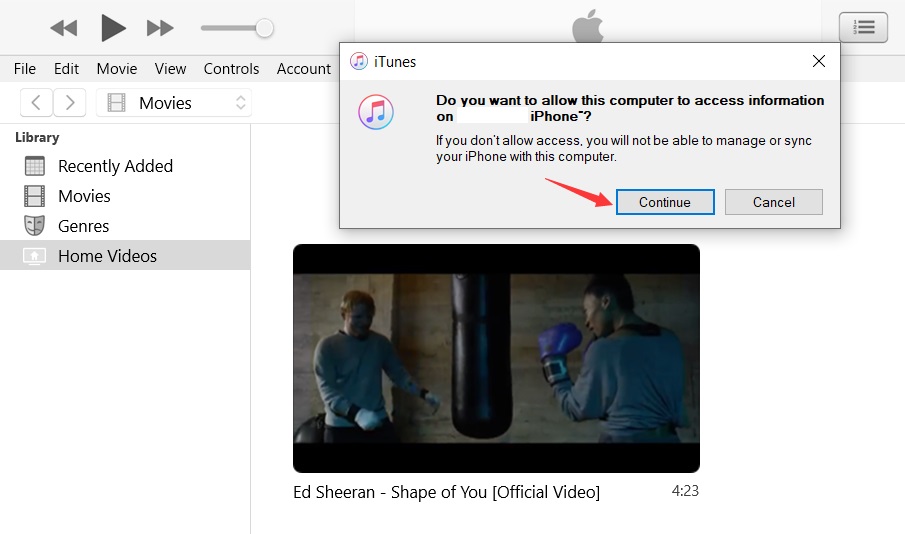
-
ค้นหาวิดีโอในไลบรารี>ภาพยนตร์>โฮมวิดีโอ คลิกขวาที่วิดีโอแล้วเลือกเพิ่มในอุปกรณ์เพื่อส่งวิดีโอไปยัง iPhone ของคุณ
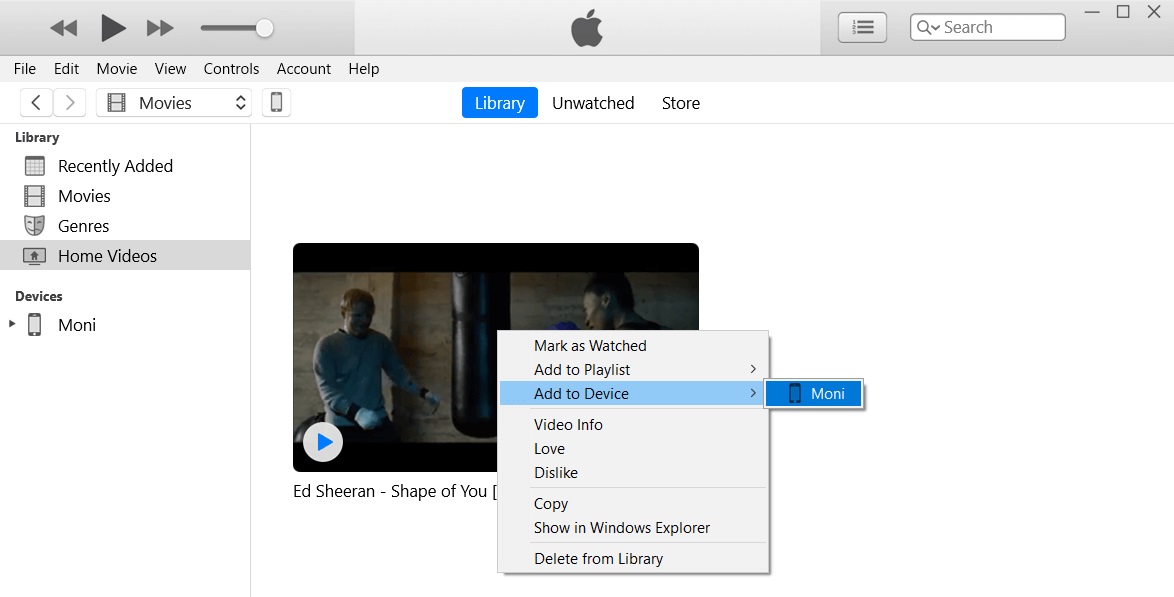
-
ซิงค์วิดีโอกับ iPhone
-
กลับไปที่ Library คลิกที่ไอคอน iPhone ทางด้านซ้ายของ Library
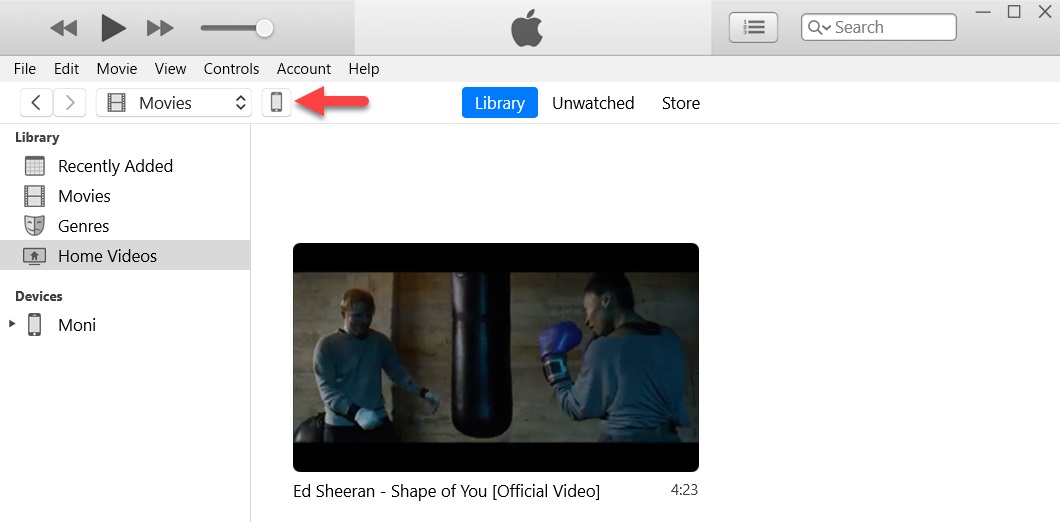
-
เลือกภาพยนตร์จากการตั้งค่า ตรวจสอบซิงค์ภาพยนตร์และวิดีโอ คลิกที่ปุ่มซิงค์
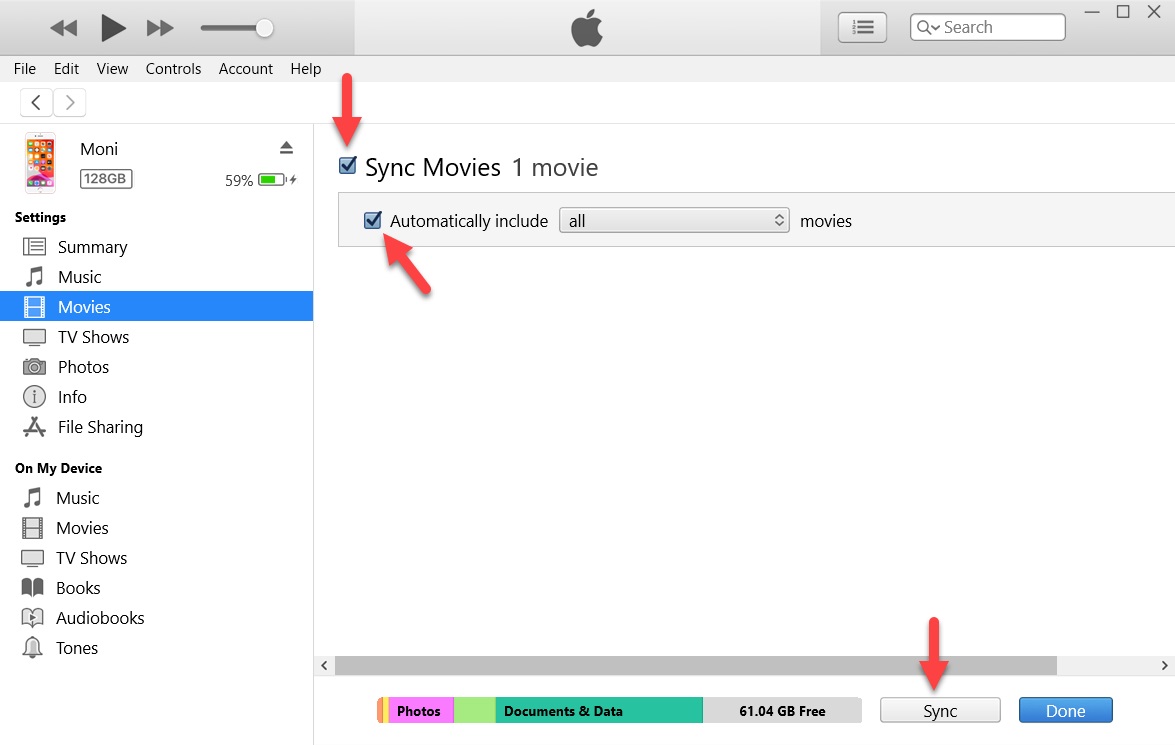
- คุณเข้าใจแล้ว!
-
เปิด Apple TV บน iPhone ของคุณ
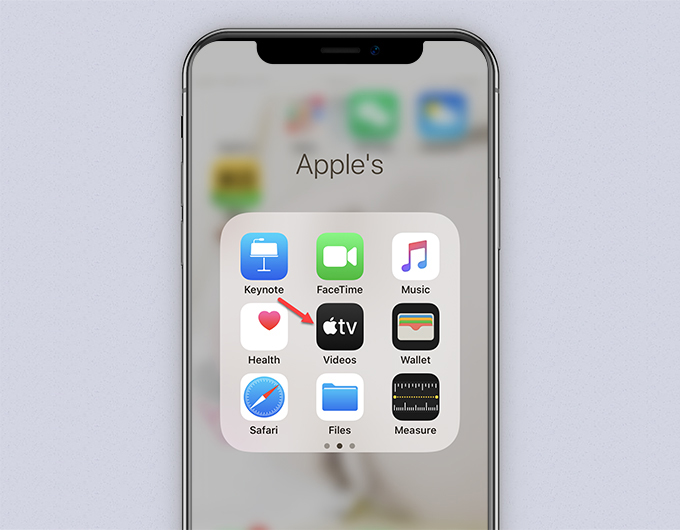
-
วิดีโอที่คุณซิงค์อยู่ในไลบรารี> โฮมวิดีโอ สนุก!
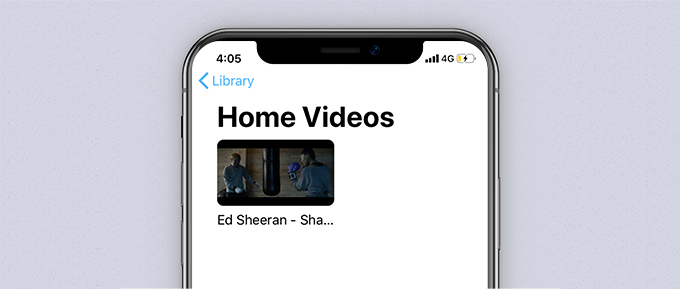
-
กลับไปที่ Library คลิกที่ไอคอน iPhone ทางด้านซ้ายของ Library
หมายเหตุ
แอปเปิล จัดเรียงรายการทั้งหมดที่คุณนำเข้าไปยัง iTunes สร้างใน iTunes และซื้อจาก iTunes เป็นไฟล์เสียงและวิดีโอ คุณสามารถค้นหาไฟล์ใน Apple Music และ Apple TV ตามลำดับ
พูดให้เจาะจงก็คือ หากคุณดาวน์โหลดวิดีโอ YouTube เป็น MP3 และนำเข้าไฟล์เสียงไปยัง iTunes คุณควรพบไฟล์นั้นใน Apple Music บน iPhone ของคุณ หากคุณดาวน์โหลดวิดีโอเป็น MP4 ให้เพลิดเพลินบนแอพ Apple TV
สรุป
ตอนนี้ถึงตาคุณแล้วที่จะทำตามคำแนะนำด้านบน วิธีดาวน์โหลดวิดีโอ YouTube บน iPhoneทั้งแบบออนไลน์หรือใช้แอปบนเดสก์ท็อป และวิธีบันทึกวิดีโอ YouTube ลงในม้วนฟิล์มของ iPhone
เป็นเค้กชิ้นหนึ่งเมื่อคุณรู้วิธี
อย่าลืมแชร์โพสต์นี้กับเพื่อน ๆ มากขึ้นถ้ามันช่วยได้!
คุณอาจสนใจหัวข้อเหล่านี้ด้วย
- ดาวน์โหลด MP3
- ดาวน์โหลดวิดีโอ
- ดาวน์โหลดวิดีโอจากเว็บไซต์ใดก็ได้
- ดาวน์โหลดวิดีโอ Facebook
- ดาวน์โหลดวิดีโอ Twitter
- ดาวน์โหลดวิดีโอ Mac
- ดาวน์โหลดวิดีโอ 4K
- ดาวน์โหลดวิดีโอออนไลน์
- บริการสตรีมมิ่ง
- ดาวน์โหลด Instagram
- ดาวน์โหลด KeepVid
- ดาวน์โหลดเพลงเป็น Android
- เคล็ดลับการค้นหา MP3 ฟรี
- ดาวน์โหลดเพลงทุกประเภท
- จะดาวน์โหลดเพลงได้ที่ไหน
- แปลงเป็น MP3
- ดาวน์โหลด Vimeo
- ดาวน์โหลดวิดีโอ Reddit
- TikTok ดาวน์โหลด
- ดาวน์โหลด Dailymotion
- ดาวน์โหลด Tumblr
- SoundCloud เป็น MP3
- บันทึกหน้าจอ
- โปรแกรมบันทึกหน้าจอ OBS
- บันทึกวิดีโอ
- บันทึกหน้าจอบน Mac
- แปลงวิดีโอและเสียง
- แปลงเสียง
- แปลงวิดีโอ
- แก้ไขวิดีโอและเสียง
- แก้ไขวีดีโอ