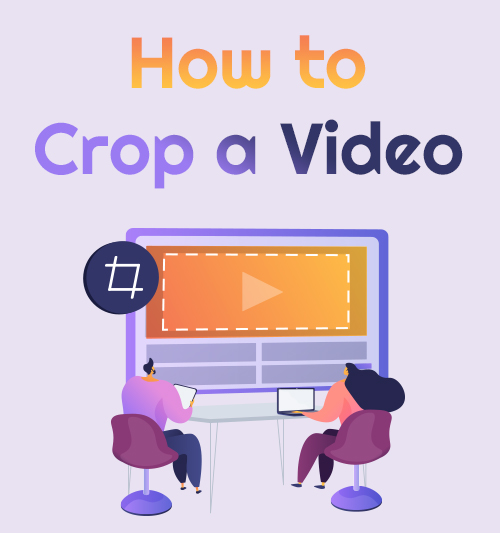
เพื่อให้ผู้คนได้รับความบันเทิงในช่วงกักกันซึ่งคุณไม่สามารถออกจากบ้านเพื่อเดินทางได้ ดังนั้นในฐานะคนที่มีความคิดสร้างสรรค์ คุณจึงไปที่อุปกรณ์พกพาของคุณเพื่อเล่นกระดานโต้คลื่นและปล่อยให้เวลาผ่านไปโดยไม่ทำอะไรเลย
เนื่องด้วยความเบื่อหน่าย ผู้คนจำนวนมากในปัจจุบันทำวิดีโอจำนวนมากที่มีแนวโน้มจะแชร์บนแพลตฟอร์มโซเชียลมีเดียประเภทต่างๆ
เพื่อให้ได้ไลค์บน Instagram, TikTok, Facebook และอื่น ๆ มากขึ้น เราจำเป็นต้องปรับปรุงวิดีโอของเราและทำให้พวกเขามีส่วนร่วมกับผู้ติดตามมากขึ้น
จะทำให้วิดีโอมีส่วนร่วมมากขึ้นได้อย่างไร? เคล็ดลับสำคัญประการหนึ่งคือการครอบตัดส่วนที่ไม่จำเป็นของวิดีโอ
เชื่อถือได้มากมาย เครื่องมือตัดต่อวิดีโอสามารถทำงานได้อย่างสมบูรณ์ ทำตามขั้นตอนของฉันและเรียนรู้วิธีครอบตัดวิดีโอโดยไม่ต้องยุ่งยาก
เริ่มกันเลย!
วิธีที่ดีที่สุดในการครอบตัดวิดีโอบน Windows และ Mac
ผู้ใช้ที่เป็นมิตร: มันมีคุณสมบัติการแก้ไขที่ใช้งานได้จริงและให้คุณแปลงวิดีโอและเสียงเป็นรูปแบบต่างๆ
ราคา: $ 35.95
โปรแกรมตัดต่อวิดีโอ AmoyShare เป็นโปรแกรมตัดต่อวิดีโอที่ทำให้ทุกขั้นตอนเป็นเรื่องง่าย คุณจะเพลิดเพลินไปกับคุณลักษณะทุกอย่างที่เครื่องมือนี้มี มันไม่ได้มีแค่สามเครื่องมือ แต่มีทั้งหมด 8 เครื่องมือที่คุณสามารถใช้สำหรับวิดีโอของคุณได้ตลอดเวลา คุณสามารถตัดแต่ง ครอบตัด ผสาน และอื่นๆ อีกมากมายเพื่อใช้ คุณจะไม่อายที่จะแชร์วิดีโอของคุณบนโซเชียลมีเดียด้วยเครื่องมือนี้เพราะจะปรับปรุงวิดีโอของคุณตามตัวเลือกและความชอบของคุณ ในฐานะโปรแกรมตัดต่อวิดีโอ เครื่องมือนี้เป็นผู้เชี่ยวชาญในการสอนวิธีครอบตัดวิดีโออย่างง่ายดาย
Video Editor
หมุน ตัด รวม และปรับปรุงคุณภาพวิดีโอได้อย่างง่ายดาย
- สำหรับ Windows 10/8/7
- สำหรับ Mac OS X 14+
- สำหรับ Android
- ติดตั้งโปรแกรมตัดต่อวิดีโอ AmoyShare
- มีปุ่มดาวน์โหลดฟรีด้านบนซึ่งคุณสามารถดาวน์โหลดเครื่องมือได้อย่างง่ายดาย คุณต้องปฏิบัติตามขั้นตอนการติดตั้งทั้งหมดเพื่อเข้าถึงเครื่องมือได้สำเร็จ จากนั้นคุณสามารถเปิดใช้งานได้ เครื่องมือนี้ตรงไปตรงมา โดยเฉพาะอย่างยิ่งกับคุณสมบัติของมัน มีป้ายกำกับโดยละเอียดพร้อมเครื่องมือทั้งหมดที่คุณสามารถใช้ได้
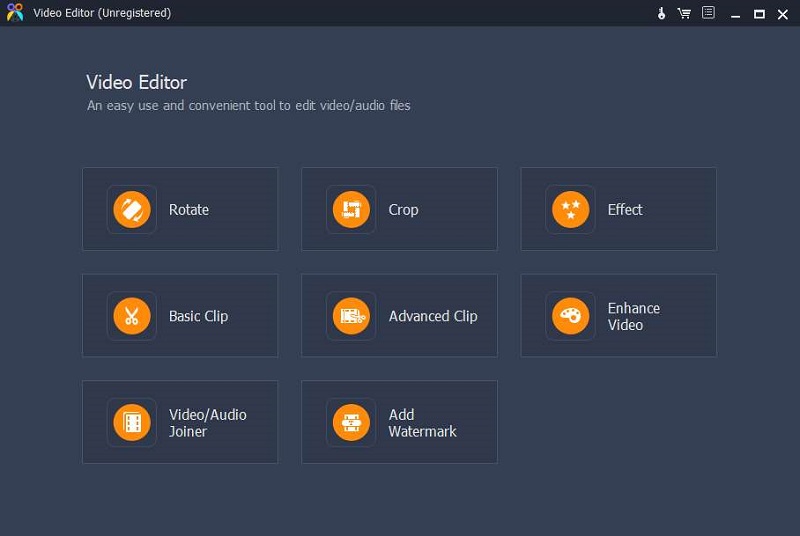
- มีปุ่มดาวน์โหลดฟรีด้านบนซึ่งคุณสามารถดาวน์โหลดเครื่องมือได้อย่างง่ายดาย คุณต้องปฏิบัติตามขั้นตอนการติดตั้งทั้งหมดเพื่อเข้าถึงเครื่องมือได้สำเร็จ จากนั้นคุณสามารถเปิดใช้งานได้ เครื่องมือนี้ตรงไปตรงมา โดยเฉพาะอย่างยิ่งกับคุณสมบัติของมัน มีป้ายกำกับโดยละเอียดพร้อมเครื่องมือทั้งหมดที่คุณสามารถใช้ได้
- เพิ่มไฟล์วิดีโอ
- ทำเครื่องหมายที่ปุ่ม Crop จากนั้นคุณต้องเพิ่มไฟล์วิดีโอก่อนโดยคลิกที่ + โดยมีกล่องสีเหลืองล้อมรอบ
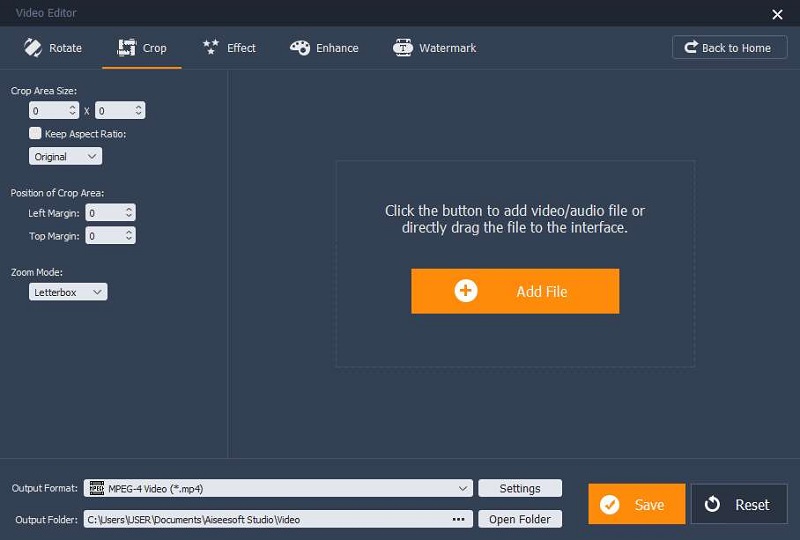
- ทำเครื่องหมายที่ปุ่ม Crop จากนั้นคุณต้องเพิ่มไฟล์วิดีโอก่อนโดยคลิกที่ + โดยมีกล่องสีเหลืองล้อมรอบ
- ครอบตัดวิดีโอ
- ตอนนี้คุณสามารถครอบตัดเพื่อลบส่วนที่เกินหรือไม่จำเป็นของวิดีโอออก เพื่อให้ดูเรียบร้อยและน่าพึงพอใจยิ่งขึ้นในสายตาผู้ชม คุณสามารถกำหนดขนาดพื้นที่ที่แน่นอนที่คุณต้องการครอบตัดที่ด้านซ้ายและด้านบนของหน้าต่าง หรือตั้งค่าอัตราส่วนกว้างยาวและเลื่อนแถบเลื่อนครอบตัดไปยังพื้นที่ที่คุณต้องการ เก็บไว้.
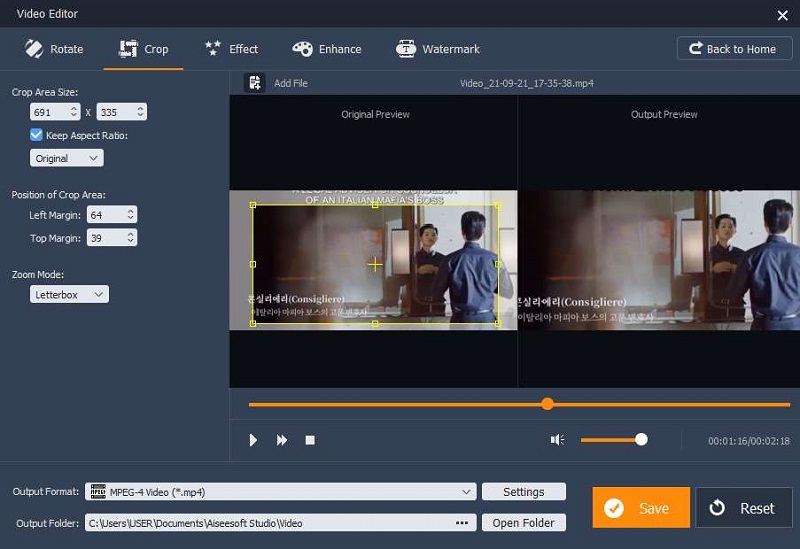
- ตอนนี้คุณสามารถครอบตัดเพื่อลบส่วนที่เกินหรือไม่จำเป็นของวิดีโอออก เพื่อให้ดูเรียบร้อยและน่าพึงพอใจยิ่งขึ้นในสายตาผู้ชม คุณสามารถกำหนดขนาดพื้นที่ที่แน่นอนที่คุณต้องการครอบตัดที่ด้านซ้ายและด้านบนของหน้าต่าง หรือตั้งค่าอัตราส่วนกว้างยาวและเลื่อนแถบเลื่อนครอบตัดไปยังพื้นที่ที่คุณต้องการ เก็บไว้.
- บันทึกวิดีโอ
- หลังจากการครอบตัด คุณสามารถหมุน การตัด ฯลฯ ต่อไปได้ ในการบันทึกวิดีโอบนอุปกรณ์ของคุณ คุณต้องทำเครื่องหมายที่ปุ่มบันทึกที่มุมขวา
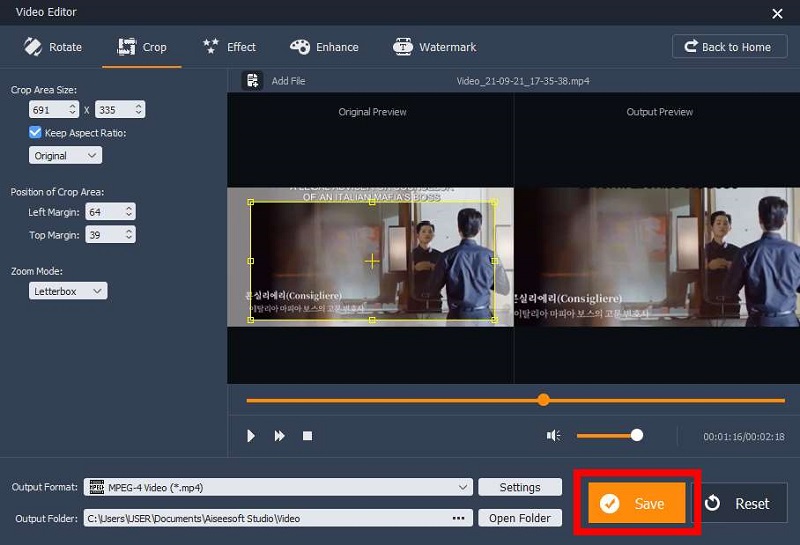
- หลังจากการครอบตัด คุณสามารถหมุน การตัด ฯลฯ ต่อไปได้ ในการบันทึกวิดีโอบนอุปกรณ์ของคุณ คุณต้องทำเครื่องหมายที่ปุ่มบันทึกที่มุมขวา
โปรแกรมตัดต่อวิดีโอ AmoyShare มีคุณสมบัติหลากหลายเพื่อทำให้วิดีโอมีส่วนร่วมมากขึ้น ให้มันยิงตอนนี้!
วิธีการครอบตัดวิดีโอบน Windows
ในส่วนนี้ คุณจะรู้วิธีการครอบตัดวิดีโอบน Windows ด้วย 2 เครื่องมือที่ยอดเยี่ยม โปรดปฏิบัติตามคำแนะนำทีละขั้นตอนด้านล่าง
VLC
ใช้งานง่าย: โปรแกรมโอเพ่นซอร์สและข้ามแพลตฟอร์มที่เล่นไฟล์มัลติมีเดียเป็นส่วนใหญ่
ราคา: ฟรี
เครื่องมือที่มีประโยชน์อีกอย่างหนึ่งในการครอบตัดหน้าต่างวิดีโอคือ VLC. แม้ว่า VLC จะมีชื่อเสียงในฐานะเครื่องเล่นวิดีโอ แต่คุณยังสามารถใช้เพื่อครอบตัดวิดีโอได้อีกด้วย เครื่องมือนี้เล่นวิดีโอทุกประเภทที่มีรูปแบบต่างกัน นอกจากนี้ยังมีเครื่องมือตัดต่อวิดีโอที่จำเป็น เช่น เครื่องครอบตัดวิดีโอ ยิ่งไปกว่านั้น คุณสามารถพึ่งพา VLC ในการสตรีมวิดีโอของคุณ ไม่ว่าจะเป็นวิดีโอแนะนำการใช้งานหรือการเล่นเกม คุณสามารถใช้ VLC สำหรับสิ่งนั้นได้เสมอ ทำตามคำแนะนำที่จำเป็นด้านล่างเพื่อเรียนรู้วิธีครอบตัดวิดีโอใน VLC
- เข้าถึงVLC
- ขั้นตอนแรกคือการเข้าถึง VLC บนอุปกรณ์ของคุณ ไปที่แท็บ "เครื่องมือ" จากนั้นคลิก "การตั้งค่า" หลังจากนั้น ในส่วนหลังของหน้าต่าง VLC คุณต้องเลือก "ทั้งหมด" ในการตั้งค่าการแสดง
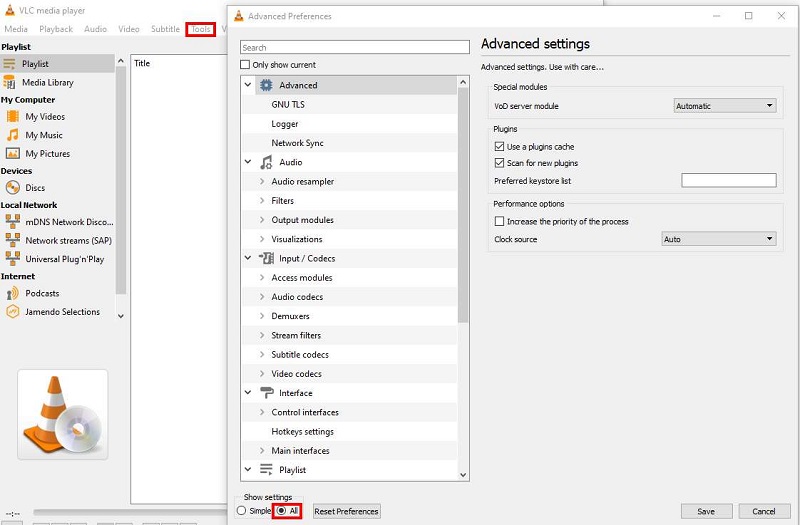
- ขั้นตอนแรกคือการเข้าถึง VLC บนอุปกรณ์ของคุณ ไปที่แท็บ "เครื่องมือ" จากนั้นคลิก "การตั้งค่า" หลังจากนั้น ในส่วนหลังของหน้าต่าง VLC คุณต้องเลือก "ทั้งหมด" ในการตั้งค่าการแสดง
- ตัวกรองวิดีโอ
- ขั้นตอนที่สองคือการตั้งค่าตัวกรองวิดีโอครอบตัด ในการบรรลุเป้าหมายนั้น คุณต้องเลื่อนลงต่อไปด้วยการตั้งค่าเพื่อค้นหา "วิดีโอ" ซึ่งคุณจะพบ "ตัวกรอง" กดปุ่ม และทางด้านขวา คุณจะเห็นการตั้งค่าสำหรับวิดีโอ มองหาตัวเลือก "ตัวกรองการครอบตัดวิดีโอ" อีกครั้ง จากนั้นทำเครื่องหมายและบันทึกการตั้งค่าทั้งหมด
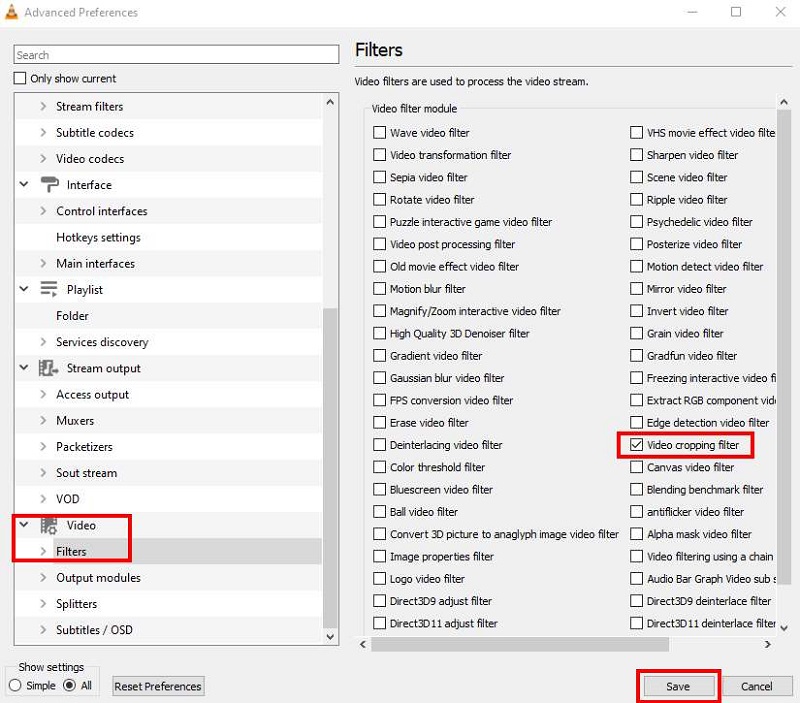
- ขั้นตอนที่สองคือการตั้งค่าตัวกรองวิดีโอครอบตัด ในการบรรลุเป้าหมายนั้น คุณต้องเลื่อนลงต่อไปด้วยการตั้งค่าเพื่อค้นหา "วิดีโอ" ซึ่งคุณจะพบ "ตัวกรอง" กดปุ่ม และทางด้านขวา คุณจะเห็นการตั้งค่าสำหรับวิดีโอ มองหาตัวเลือก "ตัวกรองการครอบตัดวิดีโอ" อีกครั้ง จากนั้นทำเครื่องหมายและบันทึกการตั้งค่าทั้งหมด
- ครอบตัดวิดีโอ
- หลังจากการตั้งค่าทั้งหมด คุณสามารถครอบตัดวิดีโอใน VLC ได้โดยเปิดไฟล์วิดีโอ จากนั้นคลิก “เครื่องมือ > เอฟเฟกต์และฟิลเตอร์” ที่แถบเมนูด้านบน ตอนนี้หน้าต่างปรากฏขึ้น ไปที่แท็บ "เอฟเฟกต์วิดีโอ" ค้นหาการตั้งค่าการครอบตัด และกำหนดขนาดที่คุณต้องการ
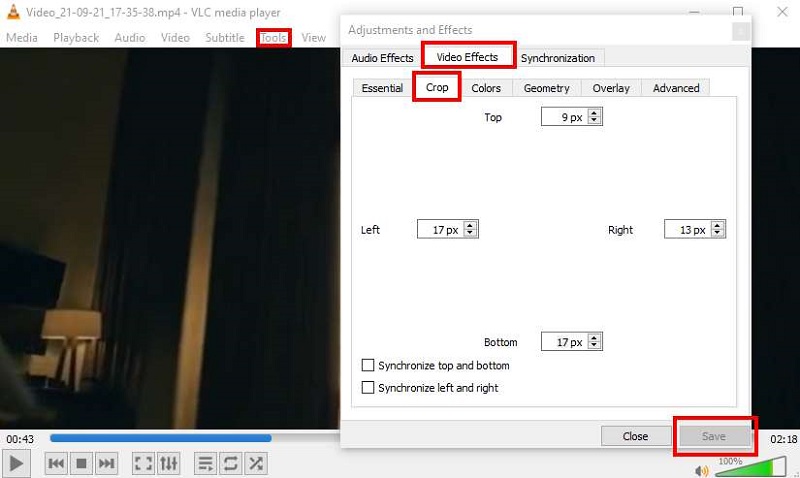
- หลังจากการตั้งค่าทั้งหมด คุณสามารถครอบตัดวิดีโอใน VLC ได้โดยเปิดไฟล์วิดีโอ จากนั้นคลิก “เครื่องมือ > เอฟเฟกต์และฟิลเตอร์” ที่แถบเมนูด้านบน ตอนนี้หน้าต่างปรากฏขึ้น ไปที่แท็บ "เอฟเฟกต์วิดีโอ" ค้นหาการตั้งค่าการครอบตัด และกำหนดขนาดที่คุณต้องการ
AceThinker วิดีโอมาสเตอร์
ผู้ใช้ที่เป็นมิตร: โปรแกรมตัดต่อวิดีโอที่สามารถอ่านรูปแบบวิดีโอและเสียงต่างๆ
ราคา: $55.95 อายุการใช้งานส่วนตัว
AceThinker วิดีโอมาสเตอร์ เป็นผู้เชี่ยวชาญกับโปรแกรมตัดต่อวิดีโอทั้งหมด โดยทั่วไปจะใช้สำหรับการแปลงไฟล์วิดีโอเป็นรูปแบบต่างๆ และสำหรับการบีบอัดวิดีโอ การสร้าง GIF และ 3D และอื่นๆ อีกมากมาย มันอาจสร้างความสับสน แต่คุณสามารถใช้มันได้เสมอเมื่อครอบตัดวิดีโอ แปลง ปรับปรุง และอื่นๆ อีกมากมาย ด้านล่างนี้คือคำแนะนำเกี่ยวกับวิธีการครอบตัดวิดีโอใน Windows 10
- เพิ่มไฟล์มีเดีย
- ในการเริ่มต้นการครอบตัด คุณต้องเพิ่มไฟล์วิดีโอก่อน จากนั้น เมื่อคลิกเครื่องหมาย + คุณสามารถเพิ่มไฟล์วิดีโอเพื่อครอบตัดได้
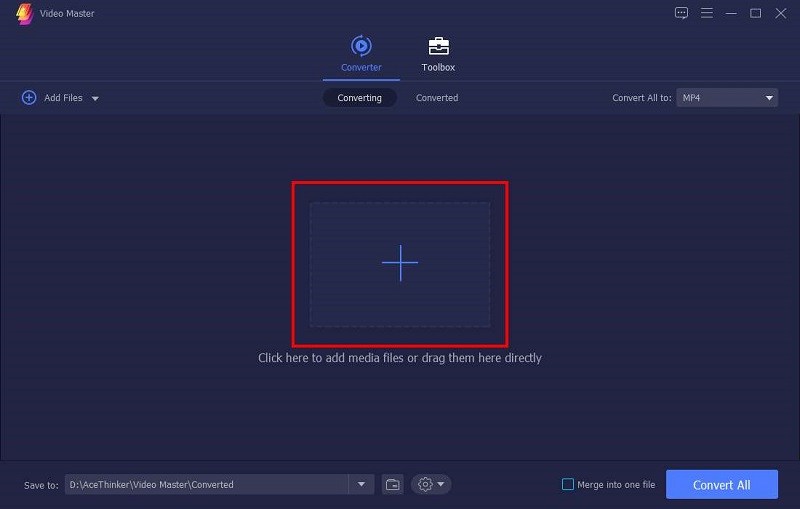
- ในการเริ่มต้นการครอบตัด คุณต้องเพิ่มไฟล์วิดีโอก่อน จากนั้น เมื่อคลิกเครื่องหมาย + คุณสามารถเพิ่มไฟล์วิดีโอเพื่อครอบตัดได้
- แก้ไขไอคอน
- หลังจากที่คุณเพิ่มไฟล์วิดีโอแล้ว คุณสามารถคลิกไอคอนแก้ไขใต้ส่วนข้อมูลในไฟล์วิดีโอได้
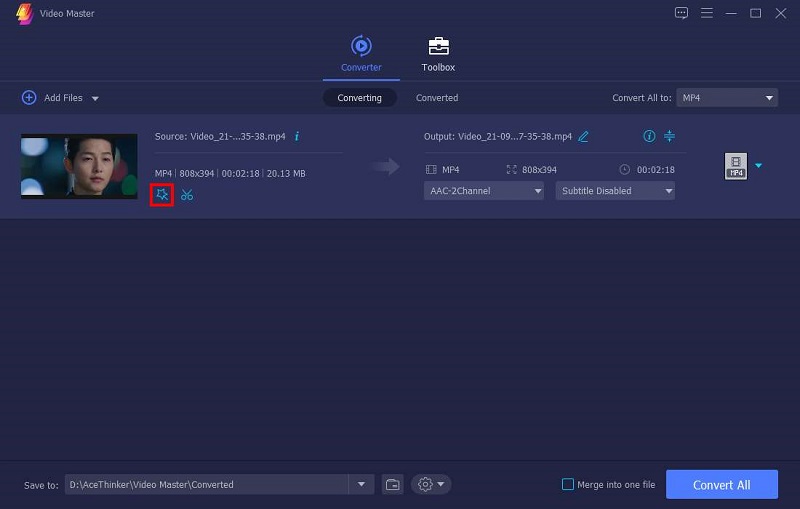
- หลังจากที่คุณเพิ่มไฟล์วิดีโอแล้ว คุณสามารถคลิกไอคอนแก้ไขใต้ส่วนข้อมูลในไฟล์วิดีโอได้
- พืชผล
- คุณสามารถเริ่มการครอบตัดโดยกำหนดอัตราส่วนหรือขนาดที่แน่นอนของวิดีโอที่คุณต้องการ คุณยังสามารถหมุนวิดีโอได้ตามต้องการ หลังจากครอบตัดแล้วให้คลิกปุ่ม "ตกลง"
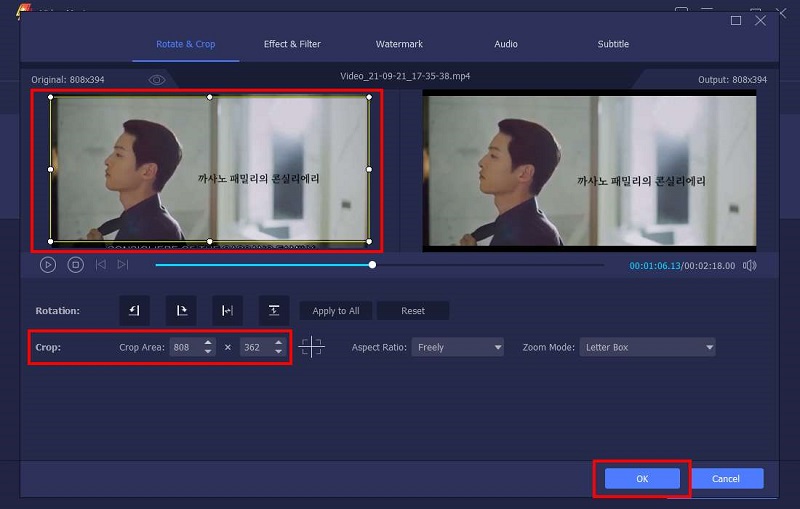
- คุณสามารถเริ่มการครอบตัดโดยกำหนดอัตราส่วนหรือขนาดที่แน่นอนของวิดีโอที่คุณต้องการ คุณยังสามารถหมุนวิดีโอได้ตามต้องการ หลังจากครอบตัดแล้วให้คลิกปุ่ม "ตกลง"
- บันทึกวิดีโอด้วยปุ่มแปลง
- ในการบันทึกวิดีโอ คุณต้องแปลงไฟล์ในรูปแบบเดียวกันหรือรูปแบบอื่นจากรายการที่ Video Master นำเสนอ
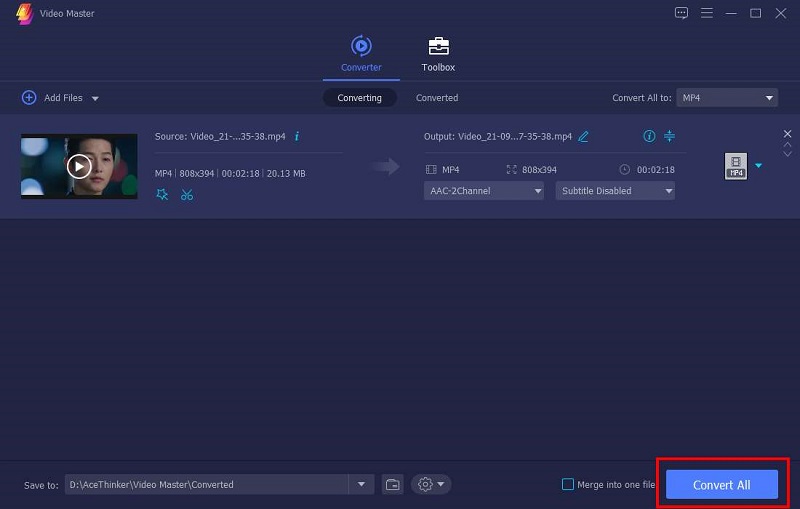
- ในการบันทึกวิดีโอ คุณต้องแปลงไฟล์ในรูปแบบเดียวกันหรือรูปแบบอื่นจากรายการที่ Video Master นำเสนอ
วิธีการครอบตัดวิดีโอบน Mac
ผู้ใช้หลายคนสงสัยว่าจะครอบตัดวิดีโอบน Mac ได้อย่างไร ที่จริงแล้ว Mac มีเครื่องมือมากมายให้คุณครอบตัดวิดีโอโดยไม่ต้องยุ่งยาก โปรดอ่านต่อไป
iMovie
ผู้ใช้ที่เป็นมิตร: นำเสนอการตัดต่อวิดีโอที่ราบรื่นและธีมคลาสสิกที่คุณสามารถใช้งานได้ฟรี
ราคา: ฟรี
iMovie เป็นแอปพลิเคชั่นที่ติดตั้งไว้ล่วงหน้าซึ่งออกแบบมาสำหรับการตัดต่อวิดีโอ คุณสามารถแก้ไขวิดีโอของคุณได้อย่างอิสระด้วยเครื่องมือนี้ ด้วยอินเทอร์เฟซและคุณสมบัติที่ครอบคลุม คุณสามารถสร้างวิดีโอคุณภาพที่คุณสามารถแชร์บนโซเชียลมีเดีย เช่น Instagram, Facebook หรือ TikTok ด้านล่างนี้คือขั้นตอนที่คุณสามารถปฏิบัติตามเพื่อทราบวิธีการครอบตัดวิดีโอบน Mac
- เปิดตัว iMovie
- เมื่อคุณเข้าถึง iMovie ได้ คุณจะสามารถครอบตัดวิดีโอได้ด้วยการคลิกปุ่มครอบตัดในเครื่องมือ
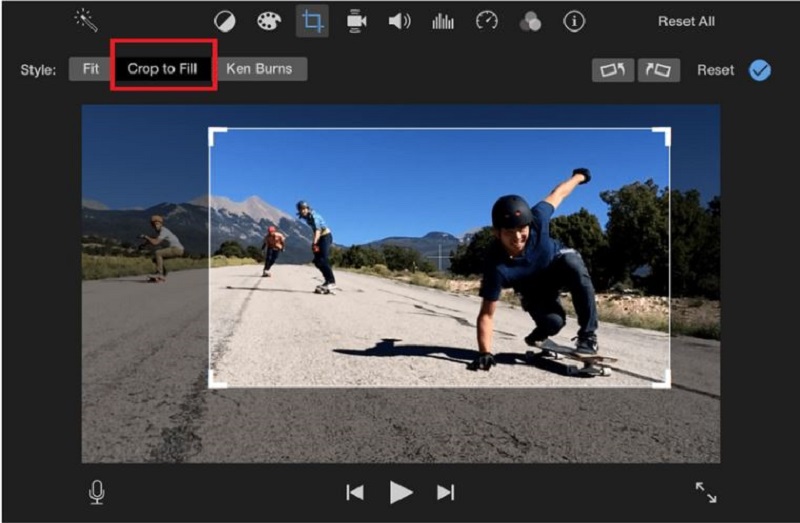
- เมื่อคุณเข้าถึง iMovie ได้ คุณจะสามารถครอบตัดวิดีโอได้ด้วยการคลิกปุ่มครอบตัดในเครื่องมือ
- ลด
- หลังจากที่คุณกำหนดขนาดวิดีโอเป็นขนาดอัตราส่วนที่ต้องการแล้ว คุณสามารถบันทึกเป็นไฟล์วิดีโอใหม่บนอุปกรณ์ของคุณโดยทำเครื่องหมายที่ไอคอนเครื่องหมายที่แสดงถึงปุ่มบันทึก
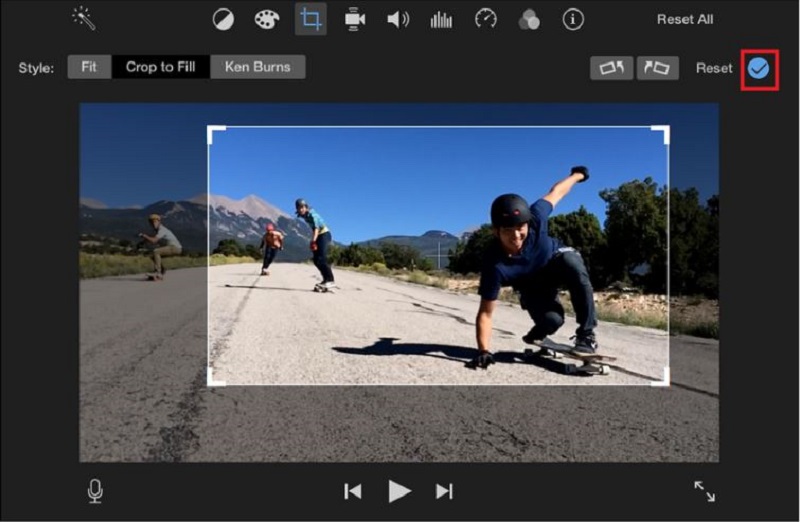
- หลังจากที่คุณกำหนดขนาดวิดีโอเป็นขนาดอัตราส่วนที่ต้องการแล้ว คุณสามารถบันทึกเป็นไฟล์วิดีโอใหม่บนอุปกรณ์ของคุณโดยทำเครื่องหมายที่ไอคอนเครื่องหมายที่แสดงถึงปุ่มบันทึก
ควิกไทม์ โปร
ผู้ใช้ที่เป็นมิตร: มันสามารถช่วยคุณในการสตรีมวิดีโอและเสียง
ราคา: $ 30
หากคุณอัปเกรด QuickTime เป็นเวอร์ชัน Pro คุณสามารถใช้เพื่อครอบตัดวิดีโอได้ ทำตามคำแนะนำด้านล่างเพื่อครอบตัดวิดีโอของคุณอย่างถูกต้องโดยใช้ QuickTime Pro บน Mac OS ของคุณ ต้องมีความเข้าใจและการจัดการที่เหมาะสมเพื่อให้ได้ขนาดหรืออัตราส่วนวิดีโอที่คุณต้องการ
- สร้างมาสก์ด้วย QuickTime
- เมื่อคุณเปิด QuickTime คุณจะต้องสร้างมาสก์ แต่ก่อนหน้านั้น คุณต้องไปที่แท็บ "แก้ไข" ก่อน แล้วคลิก "คัดลอก" ไฟล์ หลังจากนั้น คุณคลิก "ใหม่" ในอินเทอร์เฟซ QuickTime วางด้วยเครื่องมือปะรำสี่เหลี่ยมเพื่อเลือกพื้นที่ที่คุณต้องการเก็บไว้
- ครอบตัดวิดีโอด้วย QuickTime Pro
- หลังจากนั้น คุณสามารถไปที่แท็บ "หน้าต่าง" ใน QuickTime Pro จากนั้นทำเครื่องหมายที่ "แสดงคุณสมบัติของภาพยนตร์" เลือก "การตั้งค่าภาพ" จากนั้นคลิกปุ่ม "เลือก" ทางด้านซ้าย หลังจากนั้น คุณสามารถบันทึกไฟล์ได้ในที่สุด
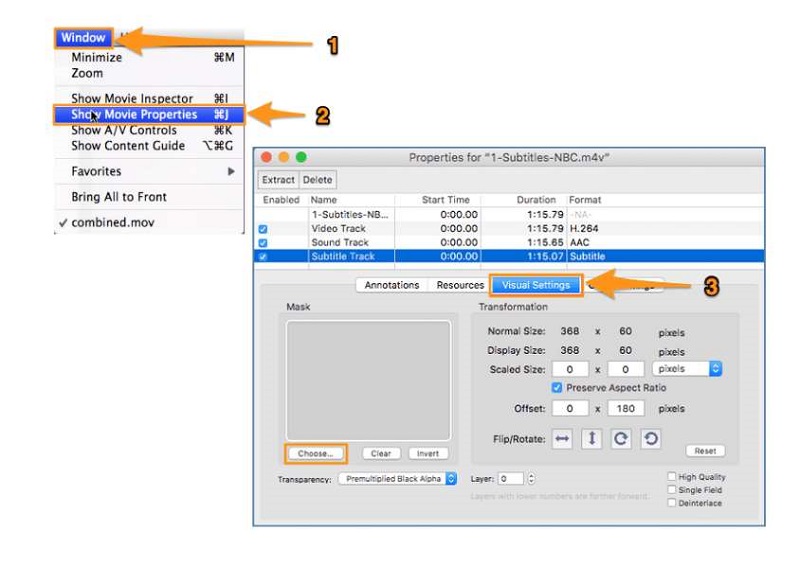
- หลังจากนั้น คุณสามารถไปที่แท็บ "หน้าต่าง" ใน QuickTime Pro จากนั้นทำเครื่องหมายที่ "แสดงคุณสมบัติของภาพยนตร์" เลือก "การตั้งค่าภาพ" จากนั้นคลิกปุ่ม "เลือก" ทางด้านซ้าย หลังจากนั้น คุณสามารถบันทึกไฟล์ได้ในที่สุด
วิธีการครอบตัดวิดีโอบนโทรศัพท์มือถือ
ส่วนนี้จะกล่าวถึงวิธีการครอบตัดวิดีโอบนอุปกรณ์ iPhone และ Android
ครอบตัดวิดีโอบน iPhone
ผู้ใช้ที่เป็นมิตร: เป็นแอปพลิเคชันในตัวที่ไม่มีลายน้ำ
ราคา: ฟรี
ระบบปฏิบัติการ iPhone และ iPad บางรุ่นมีแอปพลิเคชัน Video Crop ในตัวซึ่งใหม่มากสำหรับผู้ใช้ iOS จำนวนมาก แต่พวกเขาชอบมันมากเพราะช่วยให้พวกเขาครอบตัดวิดีโอได้อย่างรวดเร็วและง่ายดาย แอปพลิเคชันนี้ใช้ได้กับ iPhone 13, iPad OS และใหม่กว่า นี่คือวิธีการเดินทางในเร็วๆ นี้ คุณสามารถทำตามขั้นตอนด้านล่าง
- พืชผล
- เมื่อคุณเปิดแอปพลิเคชันรูปภาพ ให้ไปที่แท็บ "อัลบั้ม" เลื่อนไปที่ "ประเภทสื่อ" และเลือกวิดีโอของคุณ จากนั้นแตะวิดีโอนั้นและทำเครื่องหมายที่ปุ่ม "แก้ไข" หลังจากนั้น คุณแตะปุ่ม "ครอบตัด" ที่ด้านล่างของหน้าจอ iPhone ของคุณ
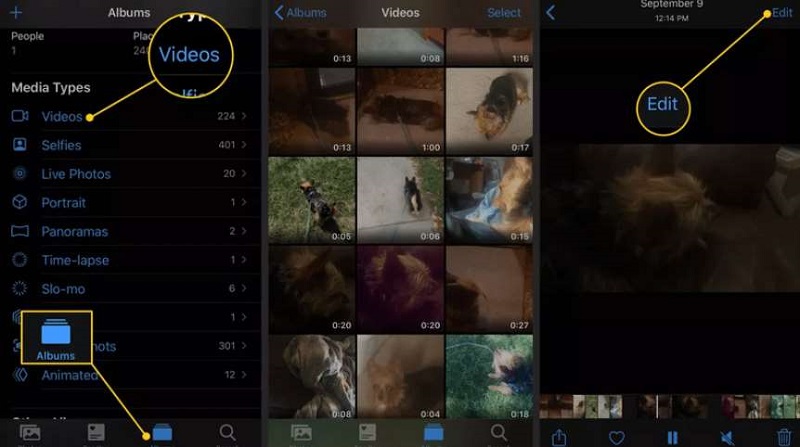
- เมื่อคุณเปิดแอปพลิเคชันรูปภาพ ให้ไปที่แท็บ "อัลบั้ม" เลื่อนไปที่ "ประเภทสื่อ" และเลือกวิดีโอของคุณ จากนั้นแตะวิดีโอนั้นและทำเครื่องหมายที่ปุ่ม "แก้ไข" หลังจากนั้น คุณแตะปุ่ม "ครอบตัด" ที่ด้านล่างของหน้าจอ iPhone ของคุณ
- ลด
- ในที่สุดคุณก็เลือกพื้นที่ที่คุณต้องการเก็บและลบส่วนที่ไม่ต้องการของวิดีโอออก สุดท้าย ในการบันทึกวิดีโอ คุณต้องเลือกปุ่ม "เสร็จสิ้น" เพื่อบันทึกการเปลี่ยนแปลงในวิดีโอ
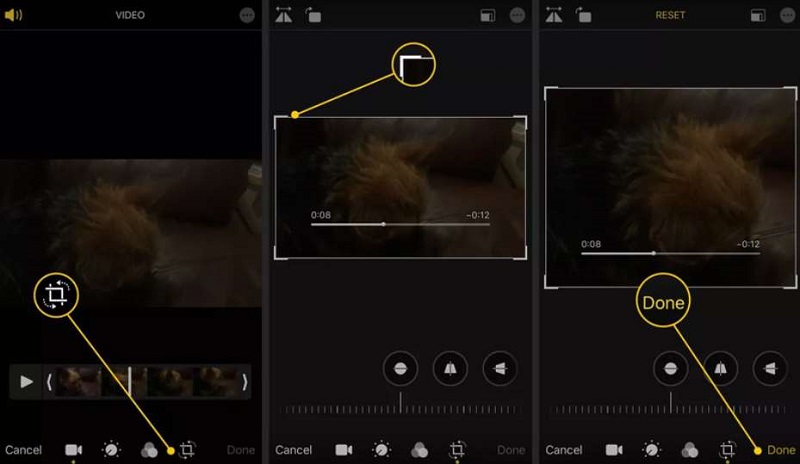
- ในที่สุดคุณก็เลือกพื้นที่ที่คุณต้องการเก็บและลบส่วนที่ไม่ต้องการของวิดีโอออก สุดท้าย ในการบันทึกวิดีโอ คุณต้องเลือกปุ่ม "เสร็จสิ้น" เพื่อบันทึกการเปลี่ยนแปลงในวิดีโอ
ครอบตัดวิดีโอบน Android
ผู้ใช้ที่เป็นมิตร: เป็นโปรแกรมตัดต่อวิดีโอที่มีเครื่องมือสำหรับตัดต่อเกือบทั้งหมด
ราคา: 12.93 USD สำหรับการชำระเงินแบบครั้งเดียว
แอนดรอยด์ยังยอดเยี่ยมในด้านฟังก์ชันและราคา บางคนก็มีเครื่องมือครอบตัดวิดีโอด้วย แต่ส่วนใหญ่ไม่มี ทว่า แอปพลิเคชันจำนวนมากจะช่วยคุณครอบตัดวิดีโอบน Android เช่น Youcut. คุณสามารถเพลิดเพลินกับการใช้งานได้อย่างแน่นอน เนื่องจากคุณสมบัติที่เรียบง่ายแต่ใช้งานได้จริง หากคุณต้องการทำตามขั้นตอนง่ายๆ ขณะครอบตัดวิดีโอ คุณสามารถใช้ขั้นตอนด้านล่าง
- เพิ่มวิดีโอใหม่
- อย่างแรกคือการแตะ "โครงการใหม่" ซึ่งจะนำคุณไปยังไฟล์วิดีโอของคุณ จากนั้นเลือกวิดีโอที่คุณต้องการครอบตัด จากนั้นทำเครื่องหมายที่ลูกศร
- พืชผล
- ขั้นตอนที่สองคือการครอบตัด คุณต้องค้นหาเครื่องมือครอบตัดระหว่างฟังก์ชันต่างๆ แล้วแตะพวกมัน จากนั้นคุณสามารถเริ่มปรับอัตราส่วนตามขนาดและอัตราส่วนได้ตามต้องการ หลังจากนั้น คุณสามารถบันทึกวิดีโอโดยใช้ปุ่ม "บันทึก" ด้านบนได้
อะไรคือความแตกต่างระหว่างการครอบตัด ตัดแต่ง และแยก?
เมื่อคุณพูดเกี่ยวกับการครอบตัด หมายความว่าคุณกำลังครอบตัดวิดีโอเพื่อลบส่วนที่เกินหรือไม่ต้องการออกจากวิดีโอ การตัดแต่งคือเมื่อคุณกำลังตัดส่วนหนึ่งของวิดีโอ หมายความว่าคุณกำลังลดความยาวของไฟล์วิดีโอ ในขณะที่การแบ่งหมายความว่าคุณกำลังแบ่งพาร์ติชั่นระหว่างคลิปวิดีโอสองคลิป ตัวอย่างเช่น คุณมีคลิปวิดีโอหนึ่งคลิป และคุณต้องการทำให้เป็นคลิปสองส่วนหรือสองคลิป คุณสามารถแยกเพื่อทำการเปลี่ยนแปลงนั้นได้
สรุป
สรุปได้ว่าการครอบตัดวิดีโอเป็นสิ่งจำเป็นสำหรับการตัดต่อวิดีโอ มันมีบทบาทสำคัญในการสร้างผลงานชิ้นเอกที่คุณสามารถแบ่งปันบนโซเชียลมีเดีย ด้านบนคือคำแนะนำโดยละเอียดเกี่ยวกับวิธีการครอบตัดวิดีโอบนพีซี, Mac, iPhone และ Android
ในบรรดาเครื่องมือเหล่านี้ โปรแกรมตัดต่อวิดีโอ Amoyshare เรียบง่ายแต่ใช้งานได้จริง คุณสามารถกำหนดอัตราส่วนภาพเฉพาะหรือย้ายแถบเลื่อนครอบตัดขณะครอบตัดได้ นอกจากนั้น คุณสามารถตัด หมุน รวม หรือแม้แต่แยกวิดีโอด้วยวิธีที่ตรงไปตรงมา คุณสมบัติทั้งหมดเหล่านี้ไม่เสียค่าใช้จ่าย
ลองดูตอนนี้
Video Editor
หมุน ตัด รวม และปรับปรุงคุณภาพวิดีโอได้อย่างง่ายดาย
- สำหรับ Windows 10/8/7
- สำหรับ Mac OS X 14+
- สำหรับ Android
คำถามที่พบบ่อย
วิธีที่ง่ายที่สุดในการครอบตัดวิดีโอคืออะไร
โปรแกรมตัดต่อวิดีโอ AmoyShare เสนอวิธีที่ง่ายที่สุดในการครอบตัดวิดีโอ คุณสามารถติดตั้งบน Mac หรือ PC ของคุณ จากนั้นเรียกใช้ และเพิ่มไฟล์ที่คุณต้องการครอบตัด ถัดไป กำหนดอัตราส่วนภาพหรือเลื่อนแถบเลื่อนครอบตัดเพื่อครอบตัดส่วนที่ไม่ต้องการ สุดท้าย ให้กดที่ไอคอนบันทึกเพื่อบันทึกวิดีโอ
ฉันจะครอบตัดวิดีโอได้อย่างไร
1 วิ่ง โปรแกรมตัดต่อวิดีโอ AmoyShare บนคอมพิวเตอร์ Windows หรือ Mac ของคุณ2. เพิ่มวิดีโอที่คุณต้องการครอบตัดและกำหนดอัตราส่วนภาพหรือปรับแถบเลื่อนครอบตัดเพื่อตัดส่วนที่ไม่ต้องการออก3. กดไอคอนบันทึกเพื่อบันทึกวิดีโอใหม่