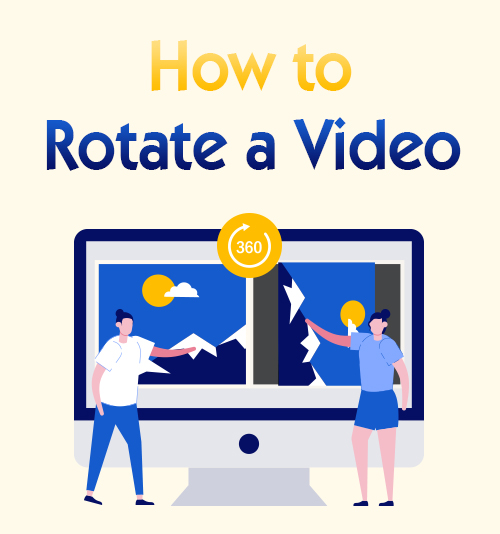
"อุ่ย… วิดีโอที่ฉันบันทึกอยู่ด้านข้างหรือกลับหัว มีใครบอกวิธีหมุนวิดีโอได้ไหม ฉันไม่ได้คาดหวังว่ามันจะเป็นตำแหน่งที่ไม่ถูกต้องในขณะที่ฉันกำลังบันทึกอยู่” สถานการณ์นี้เกิดขึ้นค่อนข้างบ่อยในทุกวันนี้ สาเหตุที่ทำให้สมาร์ทโฟนมีสินค้าโภคภัณฑ์เกินกว่าจะละเลยรายละเอียดระหว่างการถ่ายวิดีโอ
บางครั้งคุณถ่ายวิดีโอเป็นของที่ระลึกกับเพื่อน ครอบครัว และเพื่อนฝูง เมื่อพวกเขาขอให้คุณส่งคลิปเหล่านั้นไปให้พวกเขาหรือโพสต์บนโซเชียลมีเดีย คุณพบว่าวิดีโอบางรายการถูกถ่ายในแนวตั้งขณะที่บางวิดีโอเป็นแนวนอน ไม่แนะนำให้ส่งวิดีโอในสถานะที่แย่มาก บางทีคุณอาจไม่ได้ตั้งใจจะทำให้พวกเขาเสียหายระหว่างการถ่ายทำ ถึงกระนั้นสิ่งที่ทำเสร็จแล้ว
โชคดีสำหรับคุณ ฉันจะช่วยคุณจากอุบัติเหตุครั้งนี้ ในความเป็นจริง มีหลายวิธีในการ หมุนวิดีโอ ด้วยแอปพลิเคชันและเครื่องมือบางอย่างที่คุณอาจลองใช้ดู ทั้งหมดนั้นฟรีและพร้อมใช้งานและใช้งานง่าย
ในบทช่วยสอนที่กำลังจะถึงนี้ ฉันจะแสดงคำแนะนำที่ครอบคลุมเกี่ยวกับวิธีการหมุนวิดีโอบน Windows และ Mac
เพื่อไม่ให้เป็นการเสียเวลา เรามาเริ่มกันเลย!
ส่วนที่ 1 วิธีการหมุนวิดีโอใน Windows?
สำหรับส่วนนี้ เราจะมาดูวิธีการหมุนวิดีโอใน Windows สามวิธีที่จะแนะนำต่อไป ทั้งหมดนี้ใช้งานง่ายและฟรี หากคุณเป็นผู้ใช้พีซี คุณสามารถหมุนวิดีโอได้โดยไม่ยาก
วิธีที่ดีที่สุดในการหมุนวิดีโอ – โปรแกรมตัดต่อวิดีโอ AmoyShare
เป็นที่แน่นอนว่า โปรแกรมตัดต่อวิดีโอ AmoyShare เป็นซอฟต์แวร์ที่ไม่มีใครเทียบได้มากที่สุดในการหมุนวิดีโอที่มีอยู่ คุณสามารถสร้างวิดีโอที่โดดเด่นได้โดยไม่ต้องมีประสบการณ์ ซอฟต์แวร์นี้มีคุณสมบัติเฉพาะตัว เช่น การหมุนวิดีโอ การรวมวิดีโอ การตัดวิดีโอ และการเพิ่มเอฟเฟกต์วิดีโอ ซึ่งทั้งหมดนี้คุณสามารถทำได้อย่างง่ายดาย
จุดแข็งของซอฟต์แวร์คือไม่คิดค่าเล็กน้อย และเมื่อเทียบกับแอปพลิเคชั่นฟรีอื่นๆ โปรแกรมตัดต่อวิดีโอ AmoyShare มาแบบไม่มีลายน้ำ ลายน้ำธรรมดาเหมือนจมูกบนใบหน้าของคุณทำให้ผู้ใช้ประหลาดใจ
อยากรู้วิธีหมุนวิดีโอใน Windows 10 หรือไม่? ลองคิดออกด้วย โปรแกรมตัดต่อวิดีโอ AmoyShare?
Video Editor
หมุน ตัด รวม และปรับปรุงคุณภาพวิดีโอได้อย่างง่ายดาย
- สำหรับ Windows 10/8/7
- สำหรับ Mac OS X 14+
- สำหรับ Android
- การติดตั้ง โปรแกรมตัดต่อวิดีโอ AmoyShare บนพีซีหรือ Mac ของคุณ (เราเลือกแพลตฟอร์ม Windows เป็นการสาธิตด้านล่าง)
- เรียกใช้และคลิกที่ หมุน บนไอคอนแรก
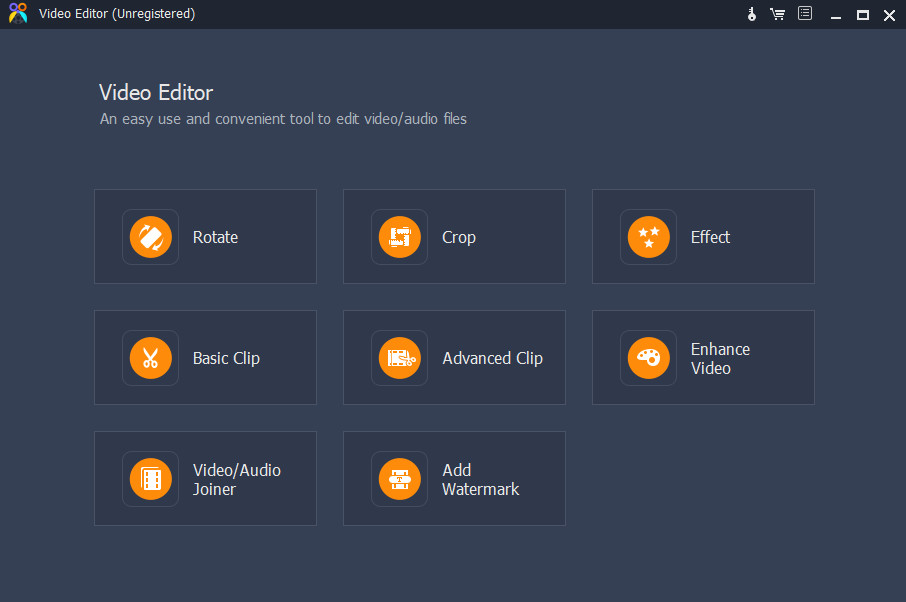
- คลิกปุ่มเพิ่มไฟล์สีส้มเพื่อเพิ่มไฟล์เสียงวิดีโอหรือลากไฟล์ไปยังอินเทอร์เฟซโดยตรง อย่างไรก็ตาม มันรองรับรูปแบบ MP4, AVI, MPEG, MKV และรูปแบบอื่นๆ อีกมาก
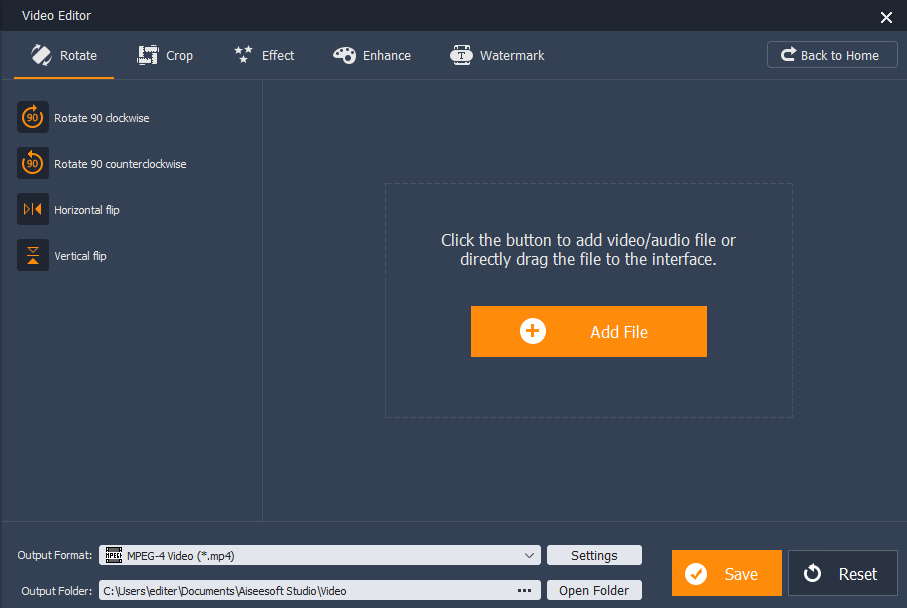
- เลือกมุมของการหมุนที่คุณต้องการโดยคลิกที่รายการในเมนูด้านซ้ายใต้ปุ่ม หมุน แท็บ หมุนตามเข็มนาฬิกา 90 องศา หมุนทวนเข็มนาฬิกา 90 องศา พลิกแนวนอน และพลิกแนวตั้ง
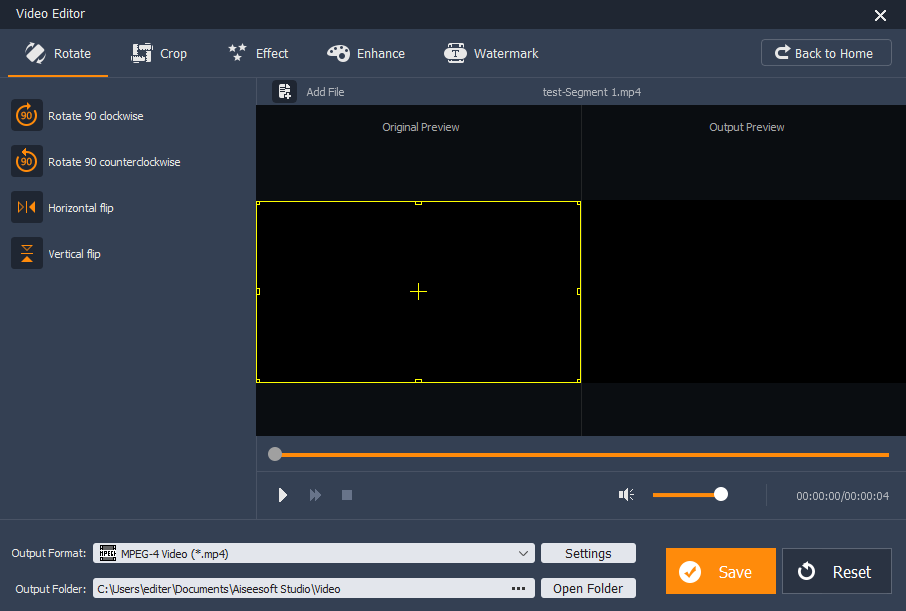
- บันทึกช่วงของวิดีโอที่คุณหมุนและกดสีส้ม ลด ปุ่ม
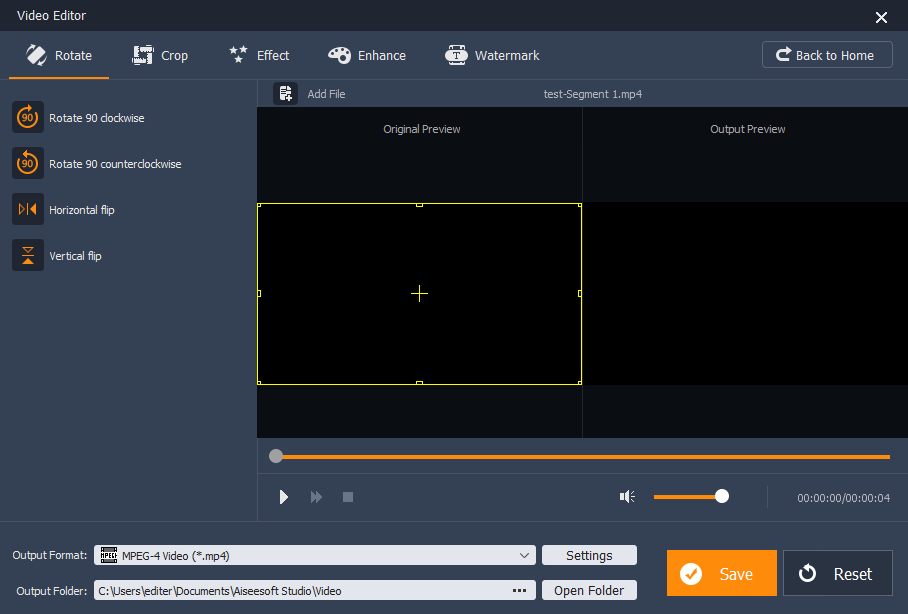
- รอกระบวนการและคลิก เปิดโฟลเดอร์เอาต์พุต เพื่อตรวจสอบวิดีโอ
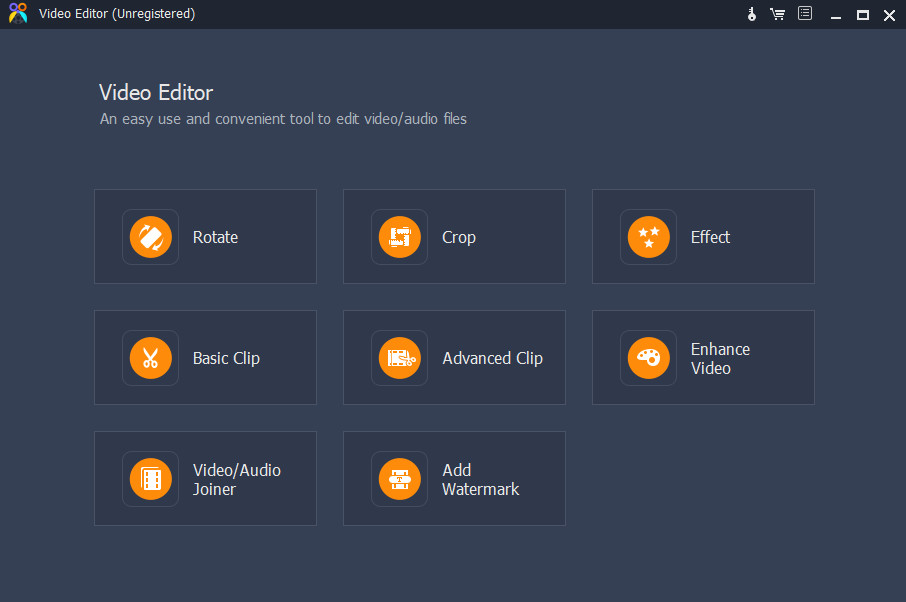
หมายเหตุ: มี การตั้งค่า ปุ่มที่ให้คุณเลือกรูปแบบเอาต์พุต มีวิธีอื่นในการค้นหาไฟล์ที่บันทึกไว้โดยคลิก รูปแบบผลลัพธ์ เกรงว่าคุณจะละเว้นหน้าต่างป็อปเอาท์โดยไม่ได้ตั้งใจ
วิธีการหมุนวิดีโอใน Windows Media Player
Windows Media Player เป็นแอปพลิเคชั่นไลบรารีสื่อและเครื่องเล่นสื่อที่มีชื่อเสียงเช่นกัน ซึ่งพัฒนาโดย Microsoft น่าเสียดายที่ไม่มีวิธีการหมุนวิดีโอใน Windows Media Player เนื่องจากขาดคุณสมบัติดังกล่าว
แต่อย่ากังวล ซอฟต์แวร์อื่นในตัวใน Windows สามารถหมุนวิดีโอของคุณได้อย่างง่ายดาย ถึงเวลาที่ฉันแนะนำวิธีหมุนวิดีโอด้วยการเปลี่ยน Windows Media Player — ภาพถ่ายของ Microsoft.
- เรียกใช้รูปภาพบนอุปกรณ์ของคุณ
- คลิกที่ Video Editor บนแถบเมนูด้านบน
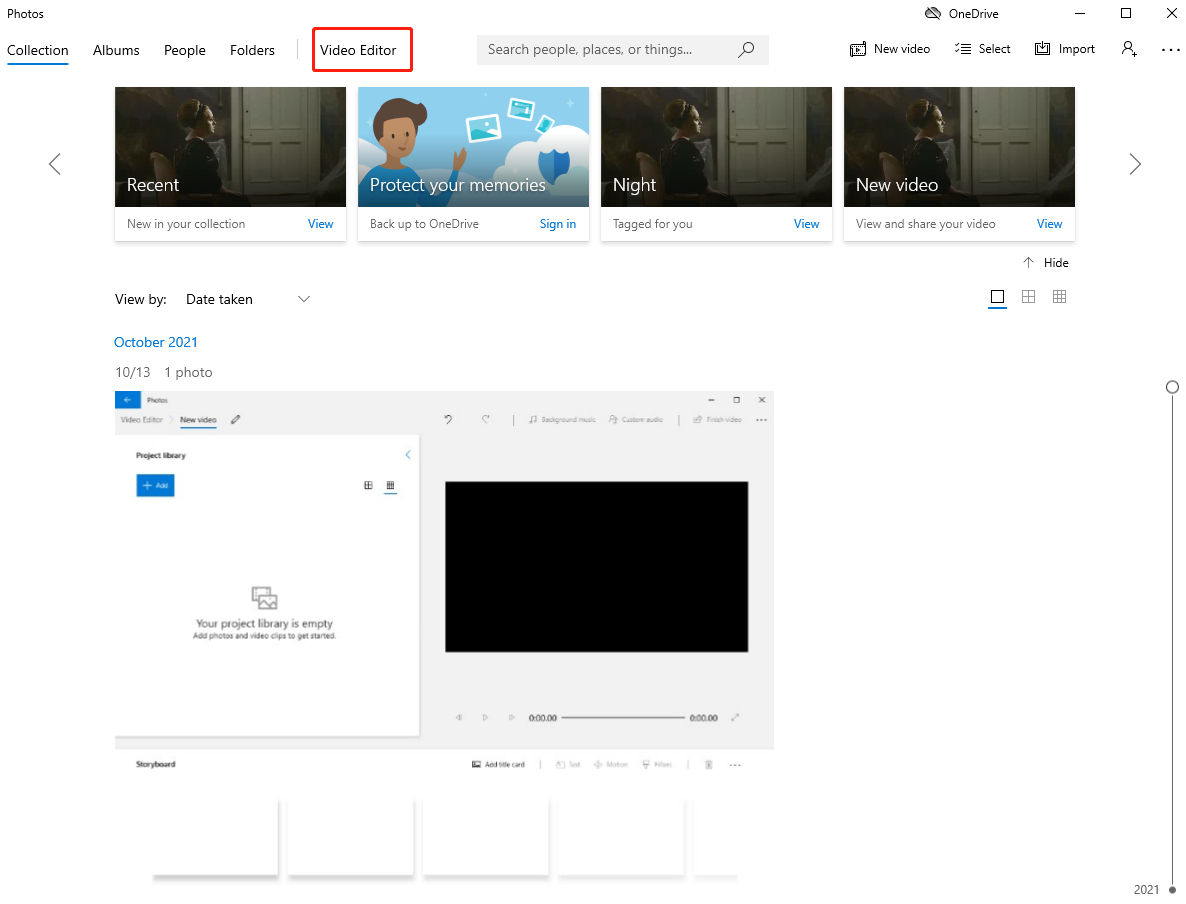
- เลือก โครงการวิดีโอใหม่ ใน Video Editor มาตรา.
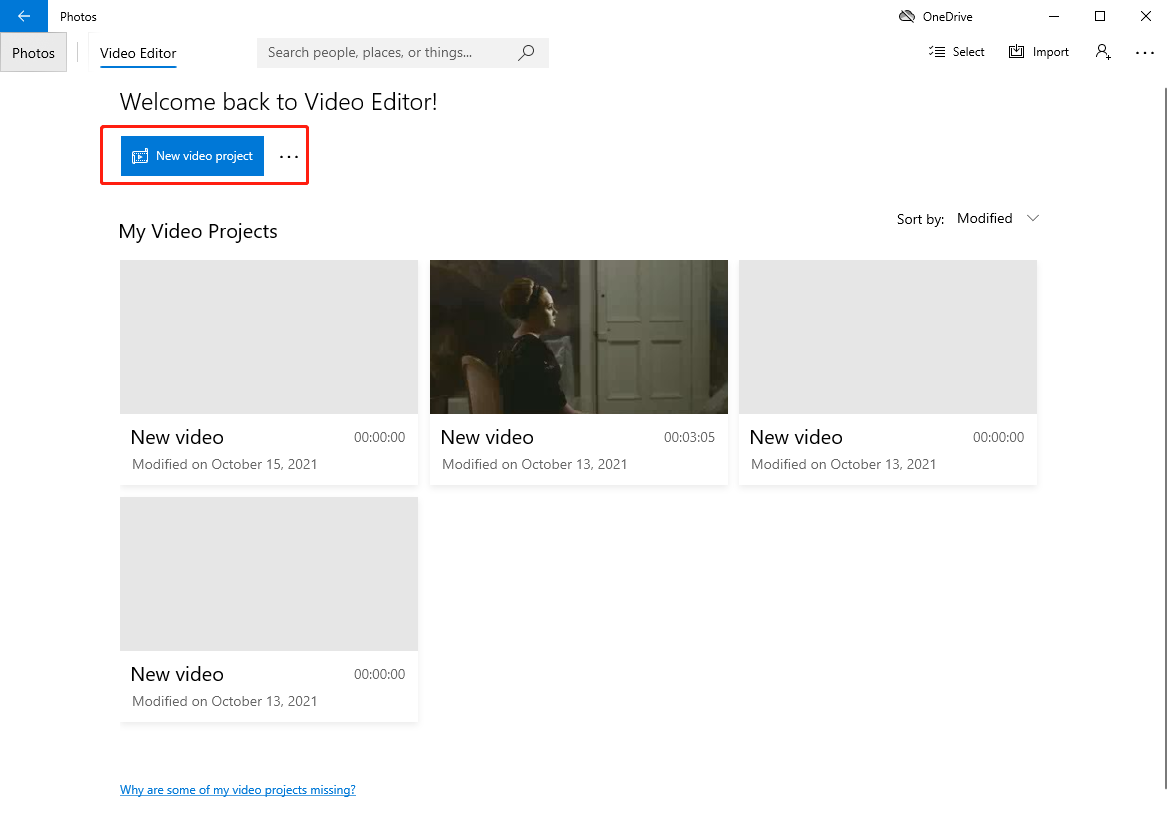
- กล่องแจ้งเตือนจะปรากฏขึ้น โดยคุณต้องตั้งชื่อวิดีโอของคุณและยืนยันด้วย OK ปุ่ม. หากคุณไม่ต้องการตั้งชื่อตอนนี้ ให้คลิกปุ่มข้าม
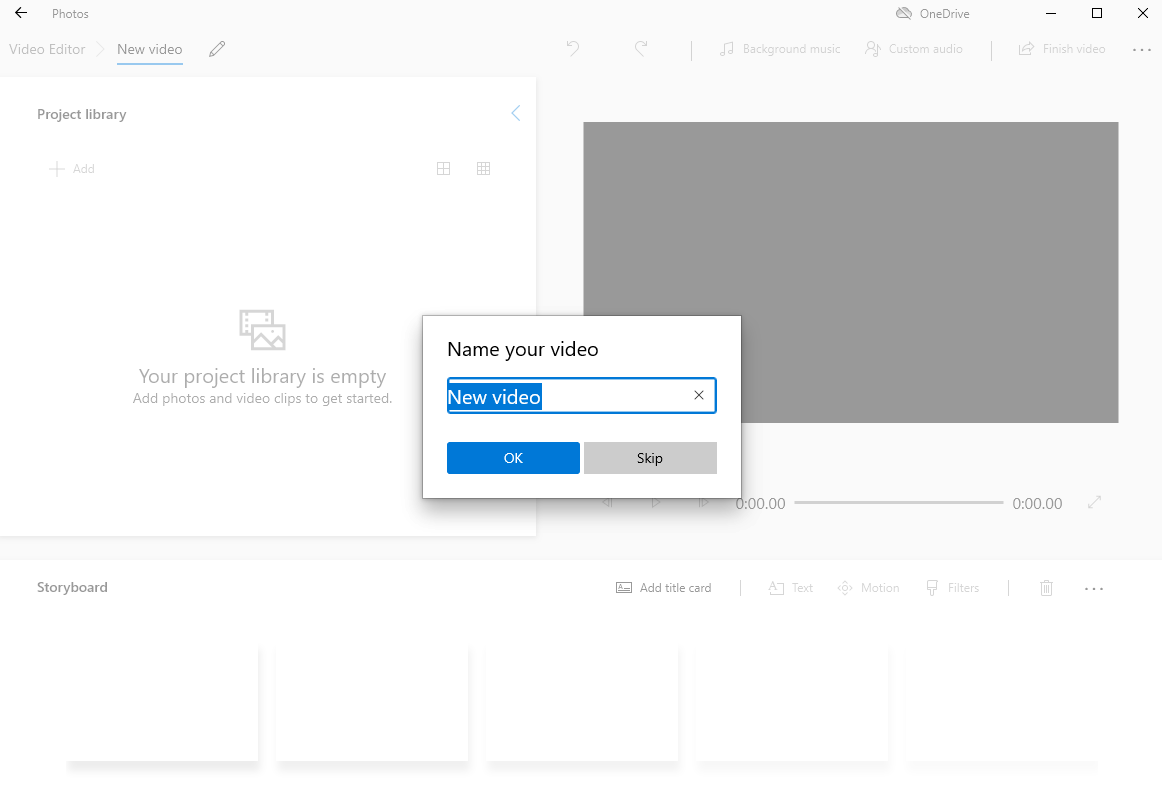
- ลากรายการจาก ห้องสมุดโครงการ ไป สตอรี่บอร์ด พื้นที่
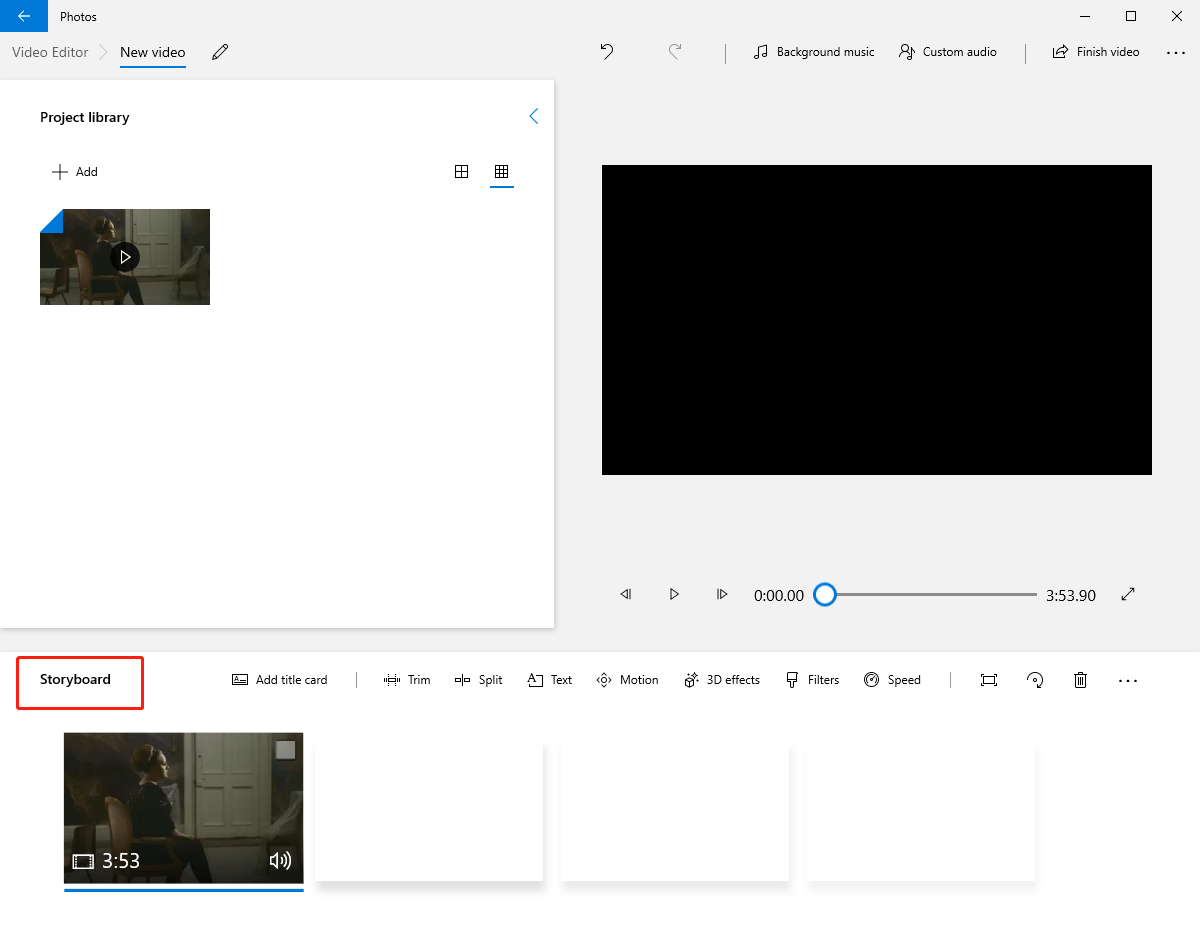
- คลิก หมุน ตัวเลือกในการหมุนวิดีโอนี้ หรือใช้ Ctrl + R ทางลัดบนแป้นพิมพ์ของคุณเป็นวิธีที่เร็วกว่าในการหมุนวิดีโอ
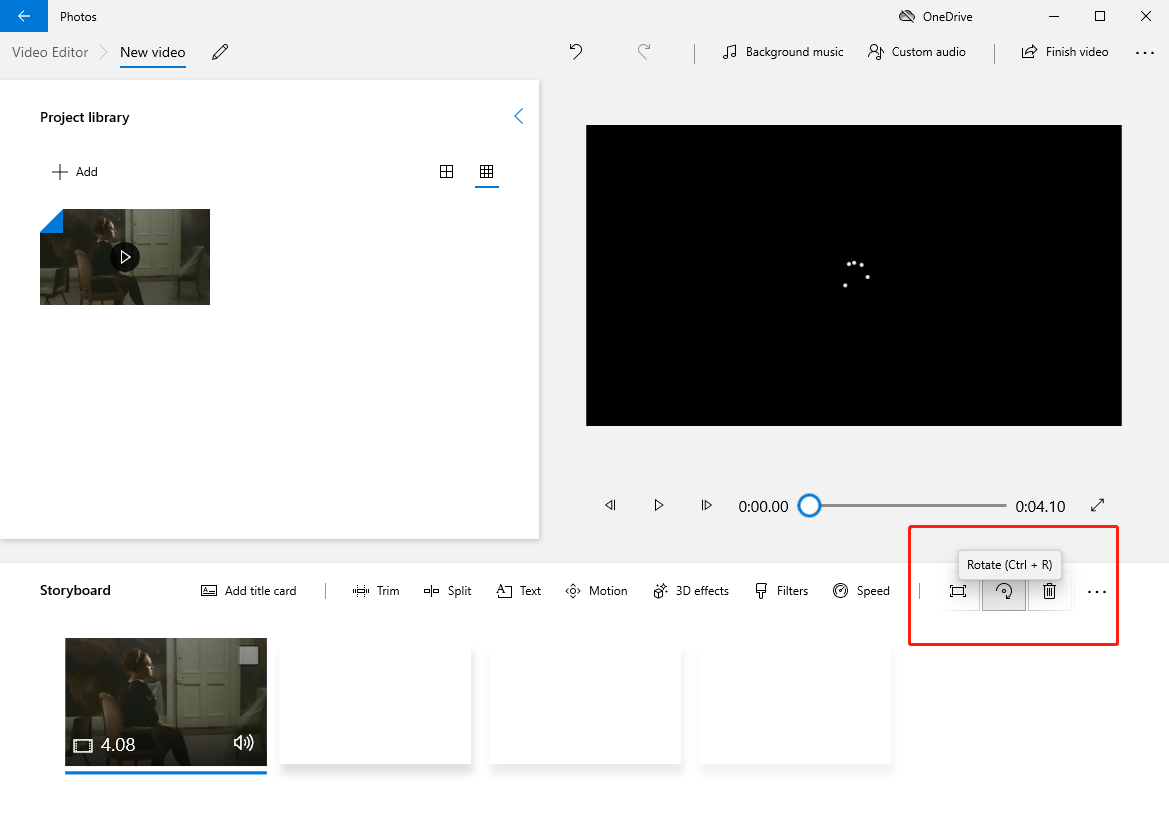
- มี จบวิดีโอ คุณลักษณะที่ช่วยให้คุณสามารถส่งออกไฟล์วิดีโอที่แชร์ได้ คลิกแล้วหน้าต่างจะปรากฏขึ้นพร้อมคุณภาพวิดีโอและตัวเลือกเพิ่มเติม สุดท้ายคลิกที่ ส่งออก ปุ่ม
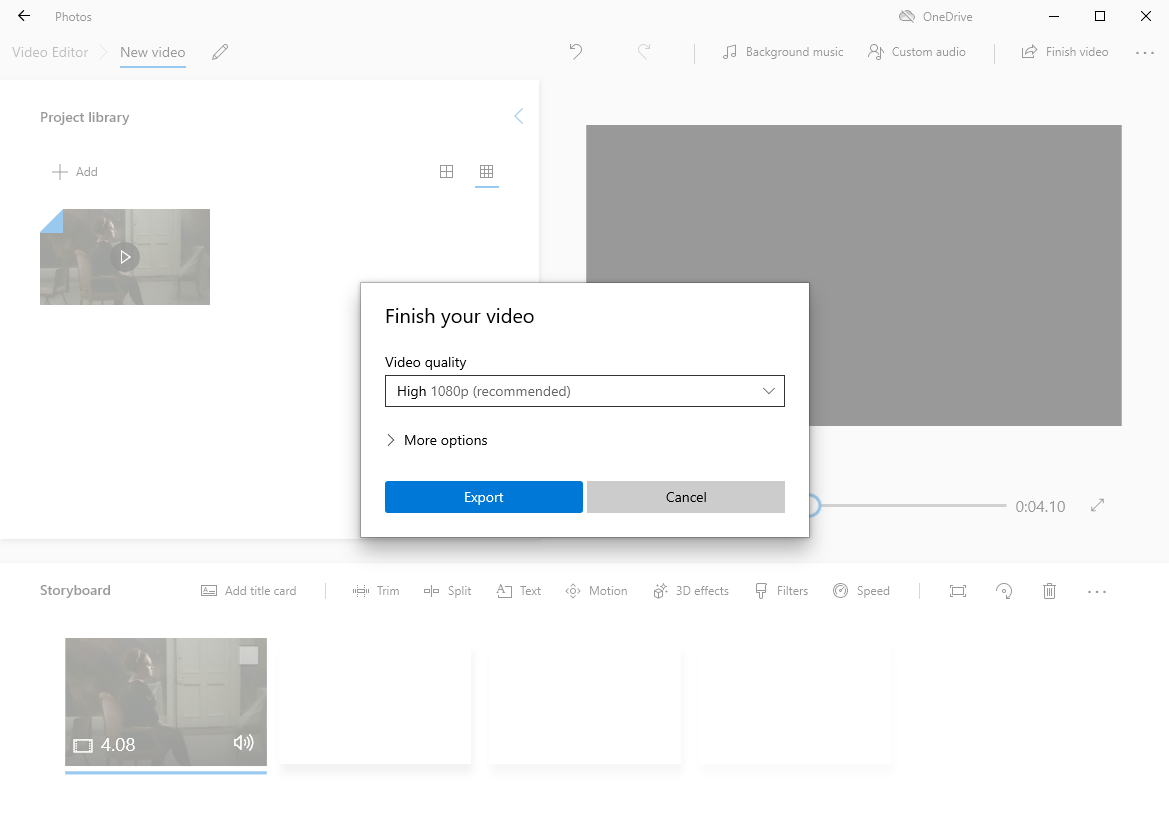
วิธีหมุนวิดีโอใน VLC
เครื่องเล่นสื่อ VLCหรือที่เรียกว่า VLC ซึ่งพัฒนาโดยโครงการ VideoLAN เป็นโปรแกรมเล่นสื่อโอเพนซอร์ซที่ต้อนรับจากหลายแพลตฟอร์ม ให้โปรแกรมแก้ไขแก้ไขและเล่นวิดีโอได้ ในขณะเดียวกันก็เป็นเซิร์ฟเวอร์สำหรับการสตรีมสื่อ
คุณสามารถใช้ VLC เพื่อหมุนวิดีโอ จากนั้น ฉันจะแสดงวิธีการหมุนวิดีโอใน VLC
- ดาวน์โหลดและติดตั้ง เครื่องเล่นสื่อ VLC จากเว็บไซต์ VideoLAN
- ลากแล้ววางวิดีโอลงในอินเทอร์เฟซของ VLC โดยตรง
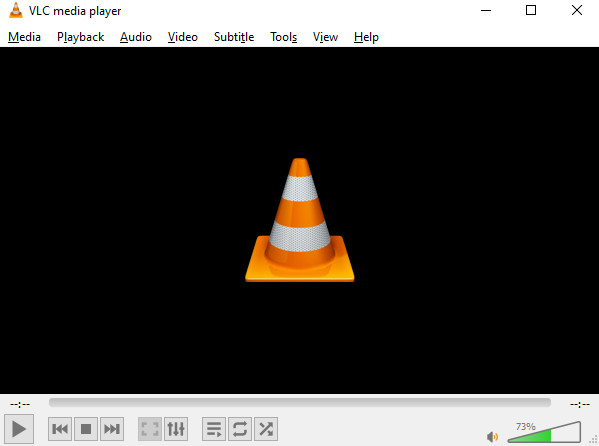
- คลิกที่ เครื่องมือ แท็บที่เมนูด้านบน เลือก ผลกระทบและตัวกรอง จากรายการดรอปดาวน์ ทางลัด CTRL + E ใช้ได้เช่นกัน
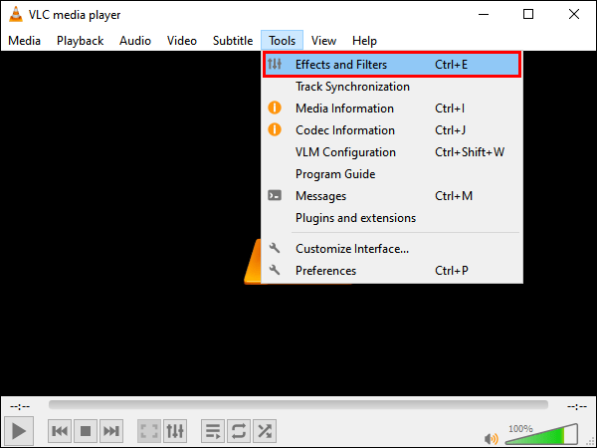
- จากนั้น หน้าต่างการปรับแต่งและเอฟเฟกต์จะปรากฏขึ้น เลือกแท็บ Video Effects และเลือกแท็บย่อย Geometry..
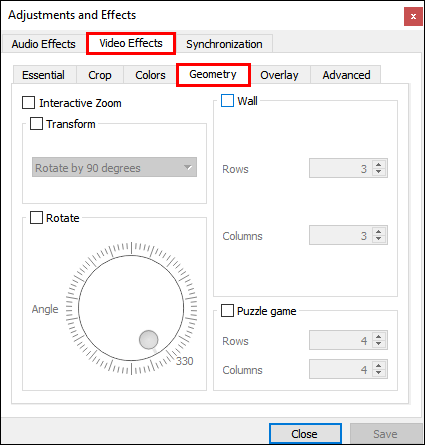
- ทำเครื่องหมายที่ช่องทำเครื่องหมายก่อน แปลง. หมุนวิดีโอของคุณโดยเลือกหนึ่งในตัวเลือกในรายการ มีสามตัวเลือกที่คุณสามารถใช้ได้ในเมนูแบบเลื่อนลงดังที่คุณเห็น (หมุน 90 องศา หมุน 180 องศา หมุน 270 องศาฯลฯ) หากคุณต้องการหมุนวิดีโอในมุมค่าคงที่ ให้ใช้การตั้งค่าที่เหมาะสม
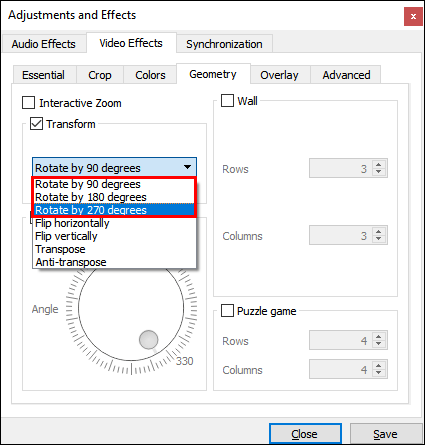
- คลิกที่ ปิดหน้านี้ ปุ่มเมื่อคุณได้ตัดสินใจ
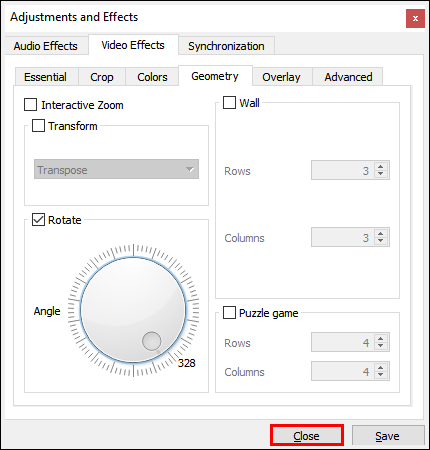
ส่วนที่ 2 วิธีการหมุนวิดีโอบน Mac?
สามวิธีที่เป็นประโยชน์ในการหมุนวิดีโอบน Mac จะแสดงให้เห็นในส่วนนี้ พวกเขาเป็นเครื่องมือ Quick Time Player, iMovie และ Video Online หากคุณโชคดีเป็นผู้ใช้ Mac คุณจะรู้วิธีหมุนวิดีโอบน Mac ในไม่ช้า
วิธีหมุนวิดีโอใน QuickTime
QuickTime เป็นเฟรมเวิร์กมัลติมีเดียที่ขยายได้ซึ่งพัฒนาโดย Apple Inc. ซึ่งสามารถจัดการรูปแบบวิดีโอดิจิทัล รูปภาพ เสียง ภาพพาโนรามา และการโต้ตอบต่างๆ ได้
คำถามคือจะหมุนวิดีโอใน Quick Time ได้อย่างไร? ให้ผมแสดง.
- คลิกขวาที่วิดีโอที่คุณต้องการหมุนแล้วเลือก เปิดด้วย QuickTime.
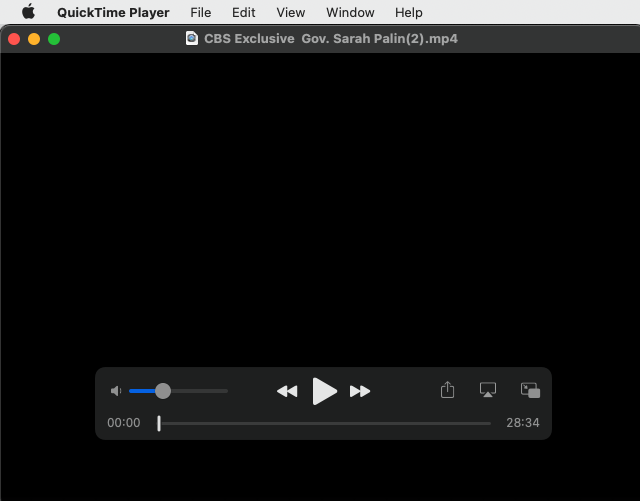
- คลิกที่ รายละเอียด บนแถบเมนูด้านบนและเลือก แสดงคลิป จากรายการ
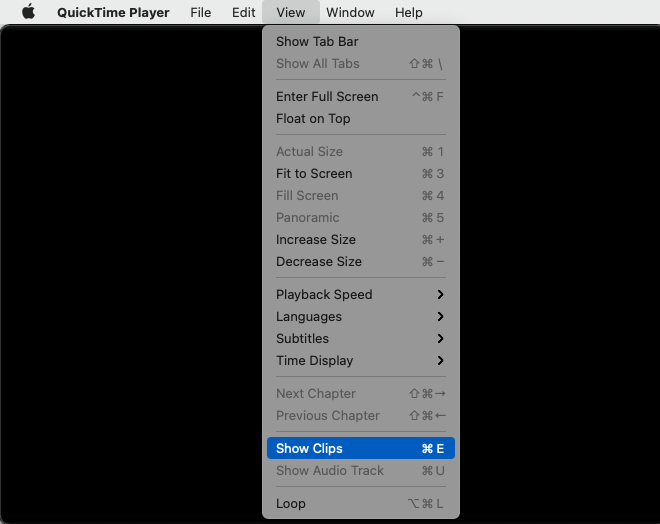
- คลิกที่ Edit บนแถบเมนูด้านบนและเลือกวิธีที่คุณต้องการหมุนวิดีโอ เช่น หมุนซ้าย หมุนขวา พลิกแนวนอน และพลิกแนวตั้ง.
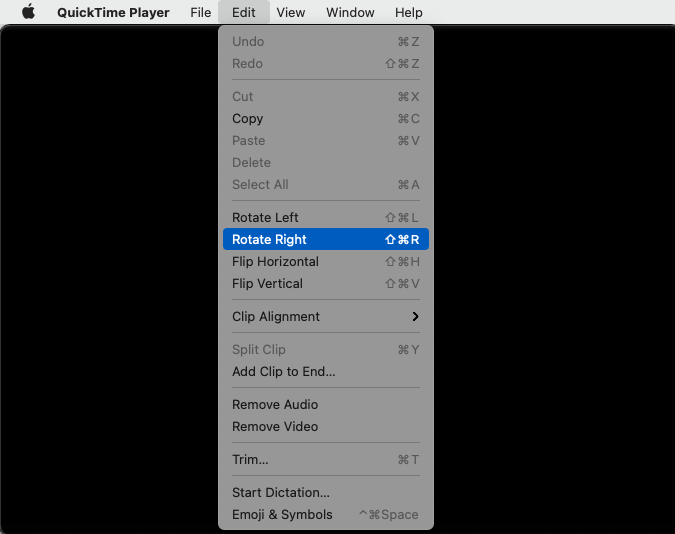
- ข่าวประชา คำสั่ง + s เพื่อบันทึกวิดีโอที่หมุนไปยังตำแหน่งที่คุณต้องการบันทึก หรือคลิก เนื้อไม่มีมัน > บันทึกไฟล์ไปที่...
วิธีการหมุนวิดีโอใน iMovie
iMovie เป็นแอปพลิเคชั่นตัดต่อวิดีโอที่พัฒนาโดย Apple Inc. และติดตั้งไว้ล่วงหน้าบน Mac สิ่งที่ดีที่สุดคือคุณไม่จำเป็นต้องติดตั้งและดาวน์โหลดก่อนเพื่อเริ่มบทช่วยสอนนี้
จากนั้น ฉันจะแจ้งวิธีหมุนวิดีโอใน iMovie ให้คุณทราบ
- เรียกใช้ iMovie จาก การใช้งาน.
- คลิกที่ เนื้อไม่มีมัน -> เปิดไลบรารี่ -> ใหม่… เพื่อนำเข้าวิดีโอที่คุณต้องการหมุน
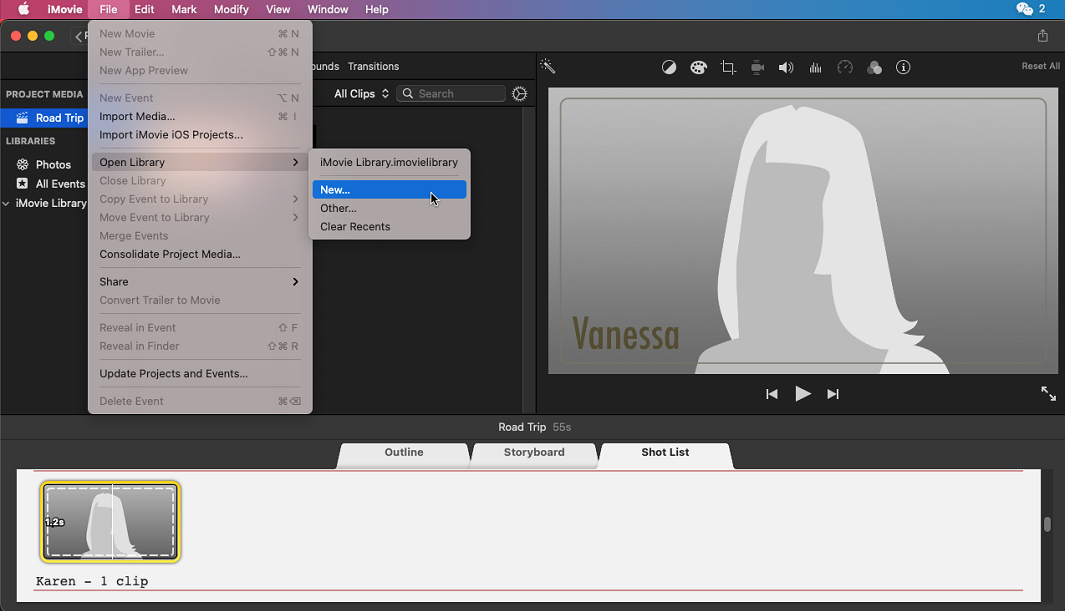
- บันทึกไลบรารีภาพยนตร์ใหม่ไปยังตำแหน่ง
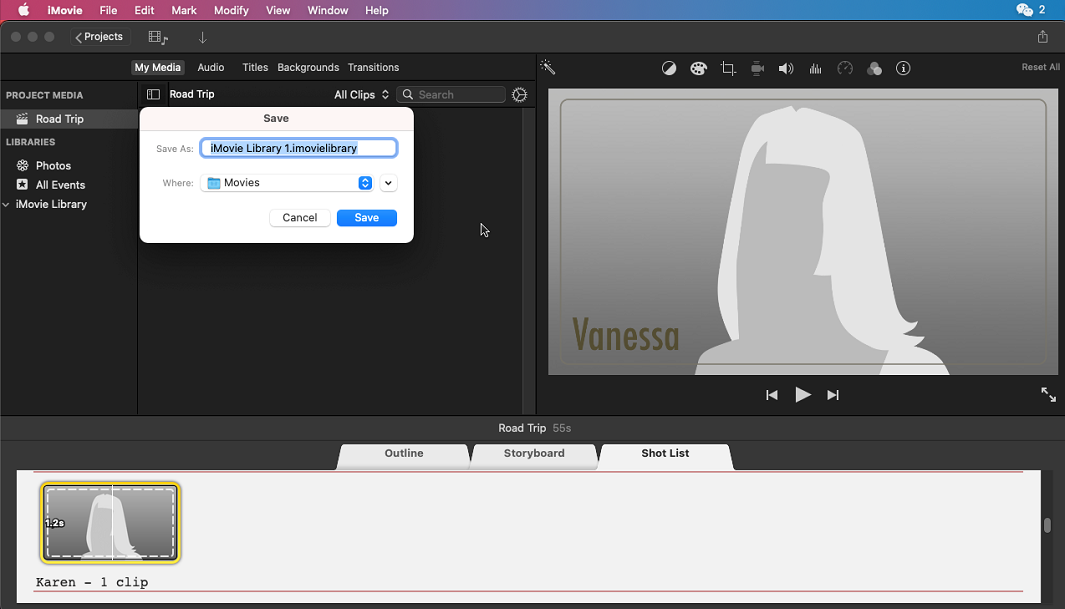
- เมื่อสร้างไลบรารีแล้ว คุณจะเห็นอินเทอร์เฟซนี้ด้านล่าง คลิกที่ สื่อนำเข้า หรือเพียงแค่ลากวิดีโอลงในพื้นที่นี้
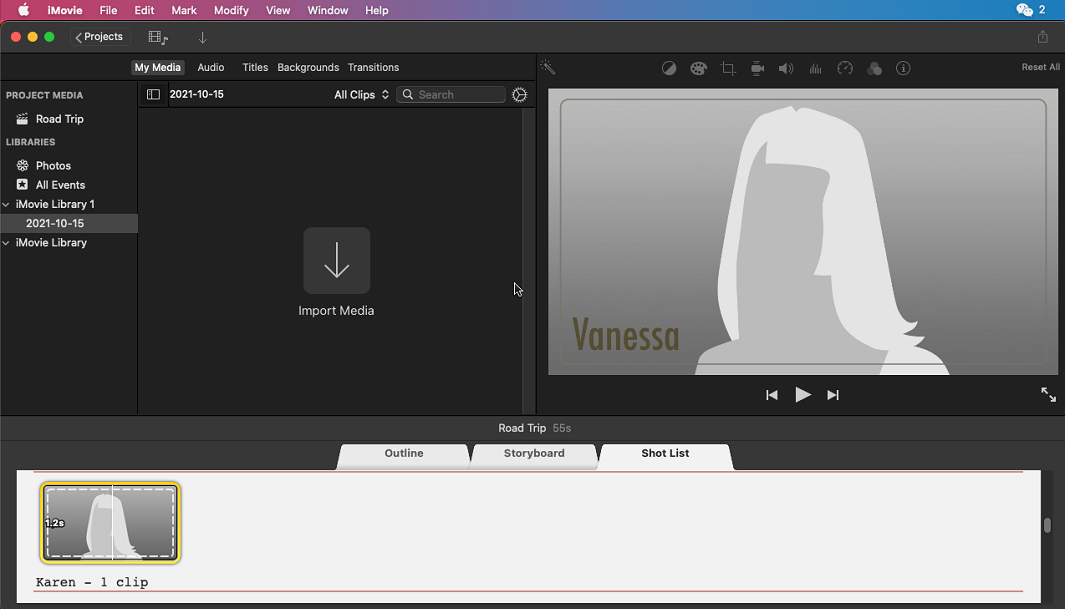
- เลื่อนลูกศรของเมาส์ไปที่คลิปนั้น a + สัญลักษณ์เกิดขึ้น ด้วยการคลิกเล็กน้อย วิดีโอจะถูกเพิ่มลงในไทม์ไลน์โดยอัตโนมัติ
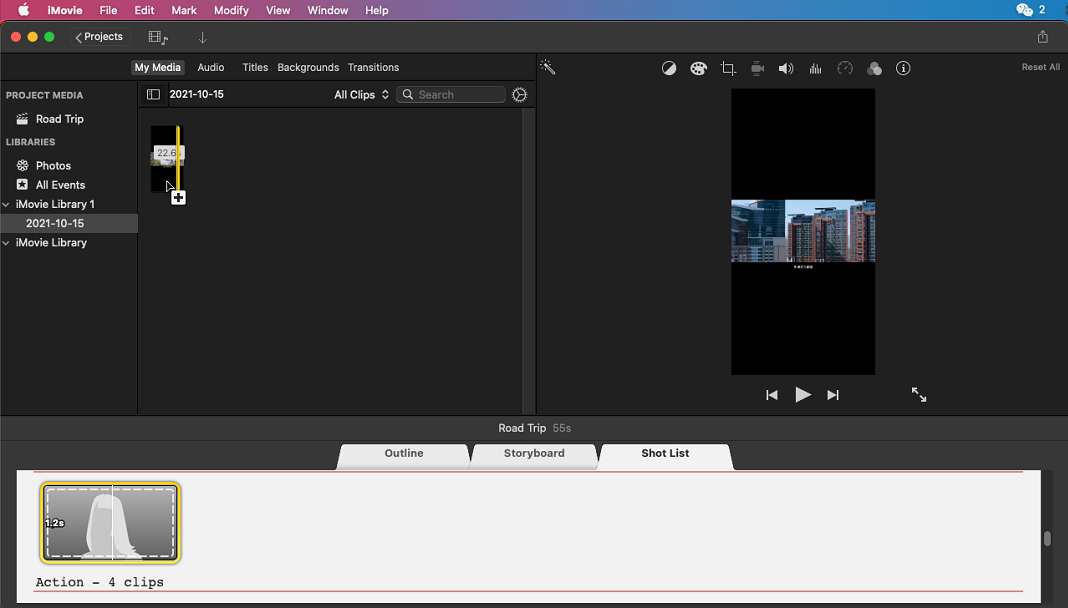
- คลิกที่ การปลูกพืช ไอคอนด้านบนเพื่อดูตัวอย่างวิดีโอของคุณ
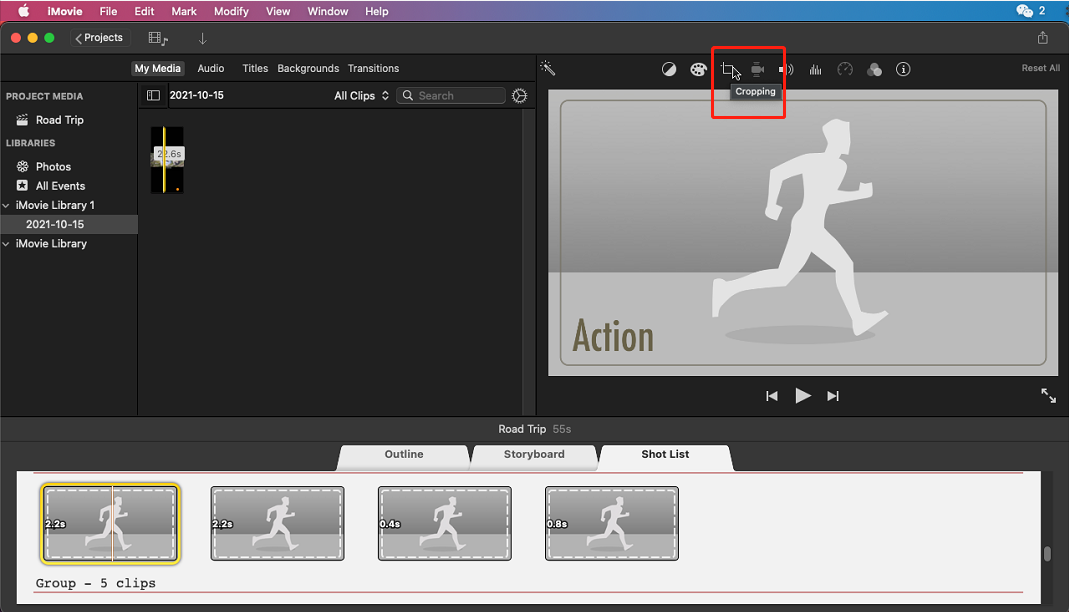
- ปุ่มสองปุ่มที่มีสัญลักษณ์การหมุนจะปรากฏขึ้นด้านล่าง การปลูกพืช. จากนั้น คลิกหนึ่งรายการเพื่อหมุนวิดีโอของคุณตามเข็มนาฬิกาหรือทวนเข็มนาฬิกา
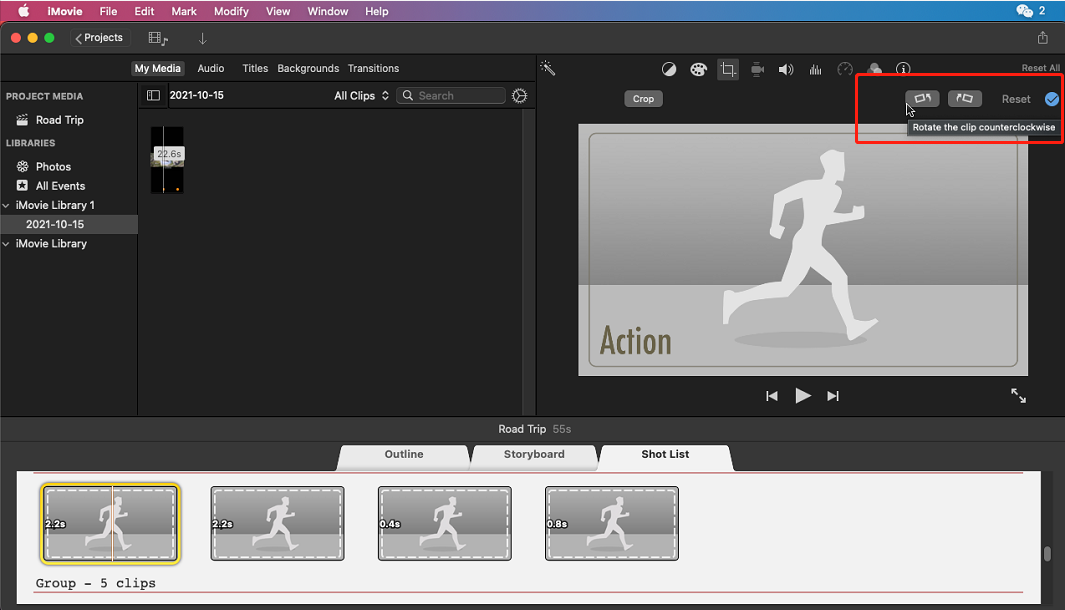
- สุดท้ายคลิก Share บน เนื้อไม่มีมัน รายการเมนูด้านบน วิดีโอจะถูกบันทึกสำเร็จ
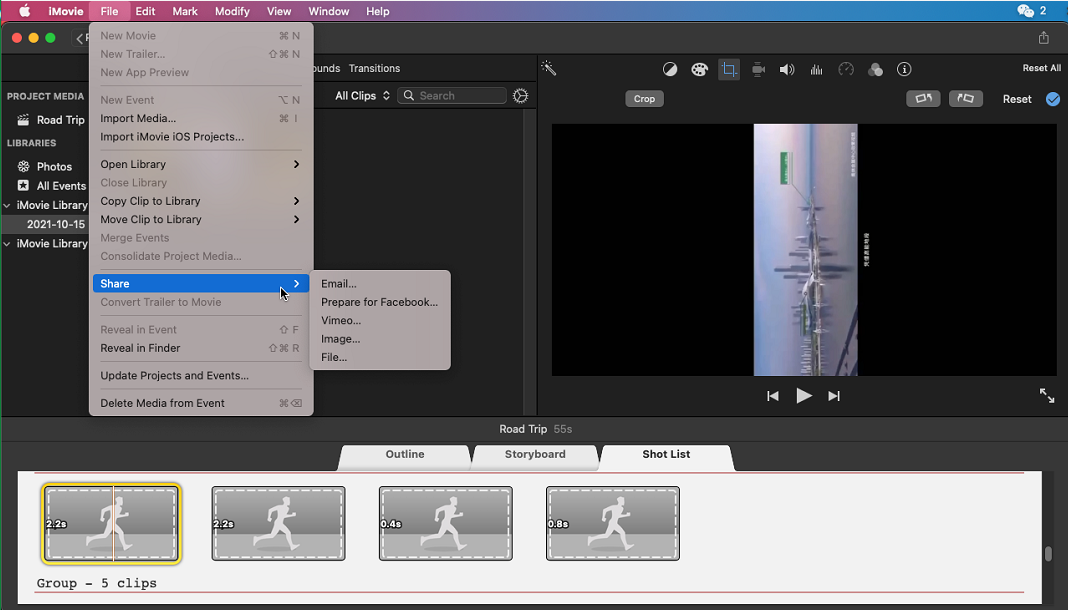
วิธีหมุนวิดีโอออนไลน์
คลิดิโอ เป็นเครื่องมือวิดีโอออนไลน์แบบ all-in-one ที่ใช้งานง่าย มันสามารถปรับขนาด ตัด รวม บีบอัด เพิ่มคำบรรยาย และครอบตัดวิดีโอบนเบราว์เซอร์
แน่นอน คุณสามารถใช้มันเพื่อหมุนวิดีโอออนไลน์ได้
- ชนิดภาพเขียน https://clideo.com/rotate-video ในแถบที่อยู่ของเบราว์เซอร์ของคุณ
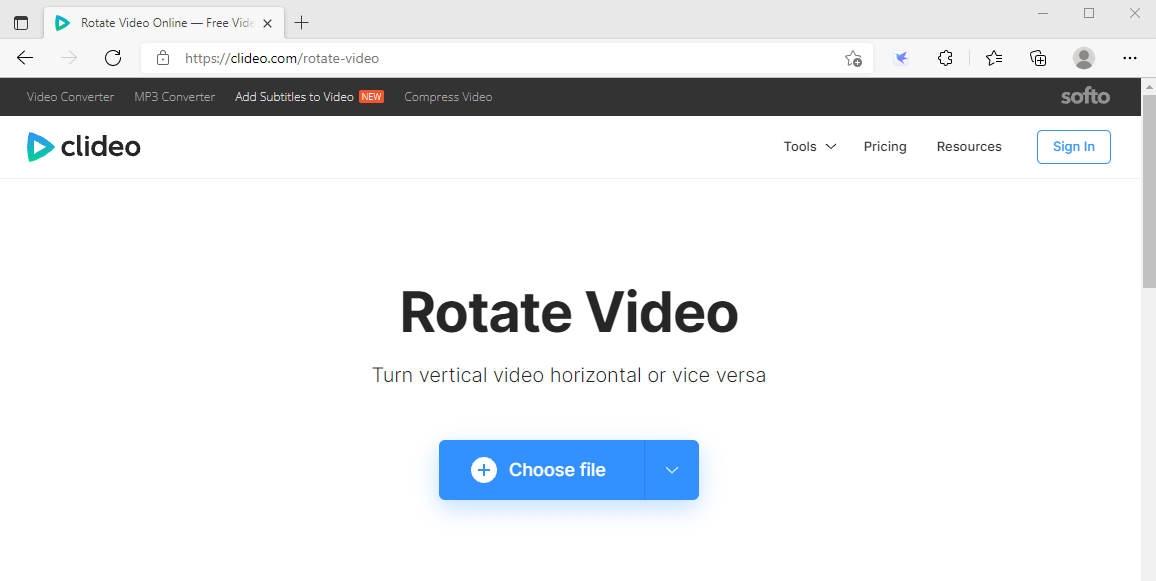
- คลิกที่ปุ่มสีน้ำเงินเพื่อ เลือกไฟล์ คุณต้องการหมุนจากไฟล์ในเครื่องหรือ Google Drive หรือ Dropbox
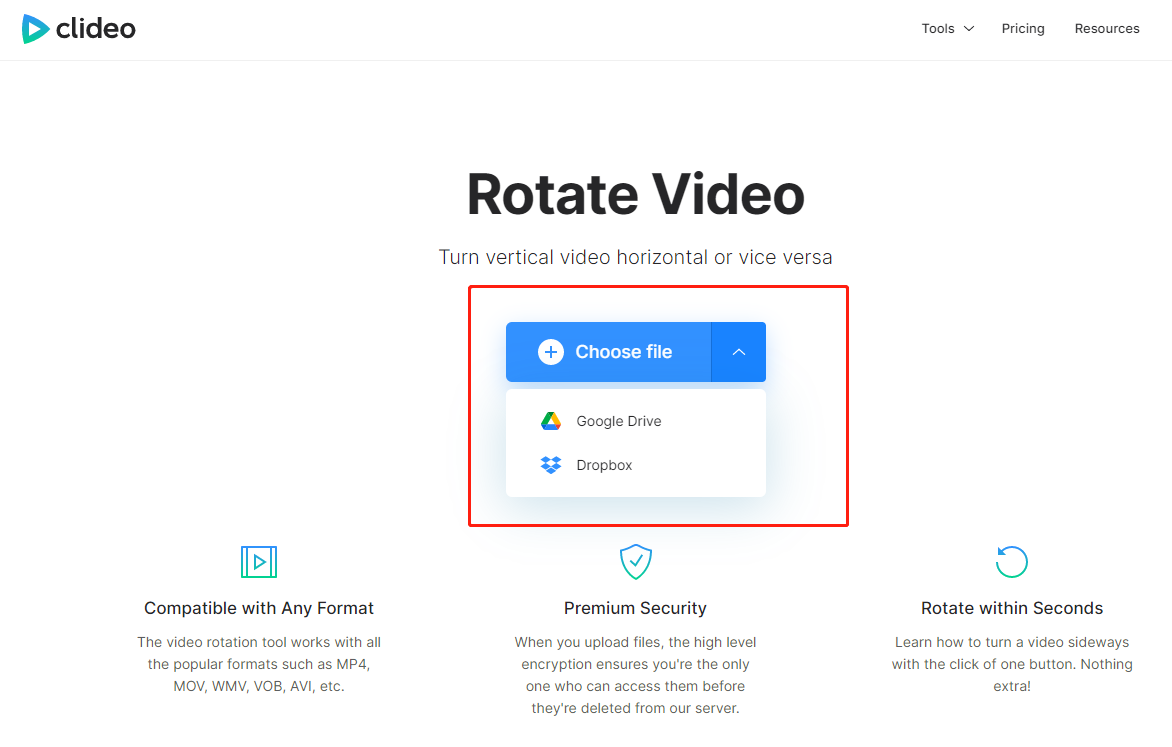
- ใช้ปุ่มที่มีสัญลักษณ์ตามเข็มนาฬิกาหรือทวนเข็มนาฬิกาเพื่อหมุนวิดีโอ
- ส่งออก โดยคลิกปุ่มสีน้ำเงินที่มุมล่างขวาของหน้า
สรุป
สำหรับวิธีการที่กล่าวข้างต้น เราจะแนะนำวิธีการที่แตกต่างกันหกวิธีสำหรับ วิธีหมุนวิดีโอ.
แต่ละคนมีข้อดีของตัวเอง
โปรแกรมตัดต่อวิดีโอ AmoyShare เป็นโปรแกรมตัดต่อวิดีโอที่เถียงไม่ได้ที่สุดที่คุณสามารถดาวน์โหลดเพื่อหมุนวิดีโอใน Windows
มีคุณสมบัติที่ยอดเยี่ยมในการตัดต่อวิดีโอ เช่น การหมุน การตัด การรวม การครอบตัด การเพิ่มเอฟเฟกต์พิเศษ การตัดแต่ง ฯลฯ ที่โดดเด่นยิ่งกว่านั้นคือ รองรับระบบปฏิบัติการทั้ง Mac และ PC
คุณสามารถใช้มันเพื่อผลิตวิดีโอที่น่าทึ่งโดยไม่ต้องมีประสบการณ์การตัดต่อวิดีโอ เมื่อใช้วิดีโอนี้ วิดีโอของคุณสามารถปรับปรุงได้โดยตรงเพื่อให้ผู้ดูวิดีโอน่าสนใจยิ่งขึ้น
ให้มันยิง!
Video Editor
หมุน ตัด รวม และปรับปรุงคุณภาพวิดีโอได้อย่างง่ายดาย
- สำหรับ Windows 10/8/7
- สำหรับ Mac OS X 14+
- สำหรับ Android
คำถามที่พบบ่อย
วิธีหมุนวิดีโอบน iPhone ??
1. เปิดแอพ Photos ซึ่งติดตั้งไว้ล่วงหน้าบน iPhone ของคุณ2. จากนั้นเลือกวิดีโอที่คุณต้องการหมุนแล้วแตะ Edit. 3 แตะที่ พืชผล ไอคอน จากนั้นแตะปุ่มหมุนที่มุมซ้ายบนของหน้าจอ สุดท้ายให้แตะ เสร็จสิ้น.
จะหมุนวิดีโอบน Android ได้อย่างไร?
อุปกรณ์ Android บางรุ่นสามารถหมุนวิดีโอได้โดยตรง ก่อนอื่น ค้นหาวิดีโอบนโทรศัพท์ Android ของคุณ แล้วแตะที่ไอคอนทางด้านขวาของไอคอนแชร์ แล้วก็มี หมุน ตัวเลือกด้านล่างวิดีโอ สุดท้าย คลิกมัน และวิดีโอจะถูกหมุน อย่างไรก็ตาม บางส่วนไม่สามารถทำได้ และจำเป็นต้องดาวน์โหลดแอปรุ่นรูปภาพ เช่น หมุนรูปภาพ
วิธีการหมุนวิดีโอโดยไม่สูญเสียคุณภาพ?
1 วิ่ง โปรแกรมตัดต่อวิดีโอ AmoyShare บนพีซีหรือ Mac ของคุณ ช่วยให้คุณสามารถหมุนวิดีโอโดยไม่สูญเสียคุณภาพ 2. คลิกตัวเลือกหมุนบนหน้าจอ 3. คลิกปุ่มเพิ่มไฟล์สีส้มเพื่อเพิ่มวิดีโอ 4. เลือกมุมการหมุนที่คุณต้องการเพื่อหมุนวิดีโอโดยตรง จากนั้นคุณสามารถบันทึกวิดีโอลงในอุปกรณ์ของคุณได้โดยไม่สูญเสียคุณภาพ