วิธีการแปลง MOV เป็น MP4
ในรูปแบบคอนเทนเนอร์วิดีโอ MOV ได้รับการพัฒนาโดย Apple Inc. ซึ่งใช้กันอย่างแพร่หลายโดยผู้ใช้ iPhone หรือ Mac หากมีไฟล์ MOV บนพีซีของคุณ วิธีที่ดีที่สุดคือ แปลง MOV เป็น MP4ซึ่งเป็นรูปแบบกระแสหลัก ทั้งบน Windows หรือ Mac
และตัวแปลง MOV เป็น MP4 อันดับต้น ๆ ที่ฉันแนะนำคือโปรแกรมเดสก์ท็อปบุคคลที่สามชื่อ BeeConverter. ตัวแปลงที่ใช้งานง่ายด้วย a ความเร็วที่รวดเร็ว 60X สามารถช่วยให้คุณแปลงวิดีโอหรือเสียงเป็นรูปแบบที่คุณต้องการได้อย่างรวดเร็ว ที่มีคุณภาพสูง.
บทช่วยสอนนี้จะแสดงให้คุณเห็น วิธีแปลง MOV เป็น MP4 ด้วย BeeConverter
ภาพรวมอย่างรวดเร็วของขั้นตอน:
- ขั้นตอนที่ 1: ติดตั้ง BeeConverter
- ขั้นตอนที่ 2: อัปโหลดไฟล์ MOV
- ขั้นตอนที่ 3: เลือกรูปแบบเป้าหมาย
- ขั้นตอนที่ 4: แปลง MOV เป็น MP4
ขั้นตอนที่ 1: ติดตั้ง BeeConverter
ขั้นตอนแรกและสำคัญที่สุดคือการตี ปุ่มดาวน์โหลด ด้านล่างสำหรับการติดตั้งซอฟต์แวร์เดสก์ท็อป BeeConverter เนื่องจากโปรแกรมแปลงไฟล์ที่น่าเชื่อถือที่สุด BeeConverter ได้รับ ใบรับรองความปลอดภัย. คุณจะไม่มีปัญหาด้านความปลอดภัยใดๆ ขณะเปลี่ยน MOV เป็น MP4
ตัวแปลงวิดีโอ
แปลงวิดีโอเป็น MP4, MOV, MP3, GIF และอื่นๆ
- สำหรับ Windows 10/8/7
- สำหรับ macOS 10.15+
- สำหรับ Android
หลังการติดตั้ง ตัวแปลงที่มีประสิทธิภาพนี้จะเปิดขึ้นโดยอัตโนมัติ เมื่อคุณไปที่อินเทอร์เฟซหลักแล้ว ให้คลิกที่ ส่วนตัวแปลง จากแถบด้านข้าง หรือคุณสามารถเลือก แท็บตัวแปลง เพื่อเริ่มการแปลงไฟล์ MOV เป็น MP4
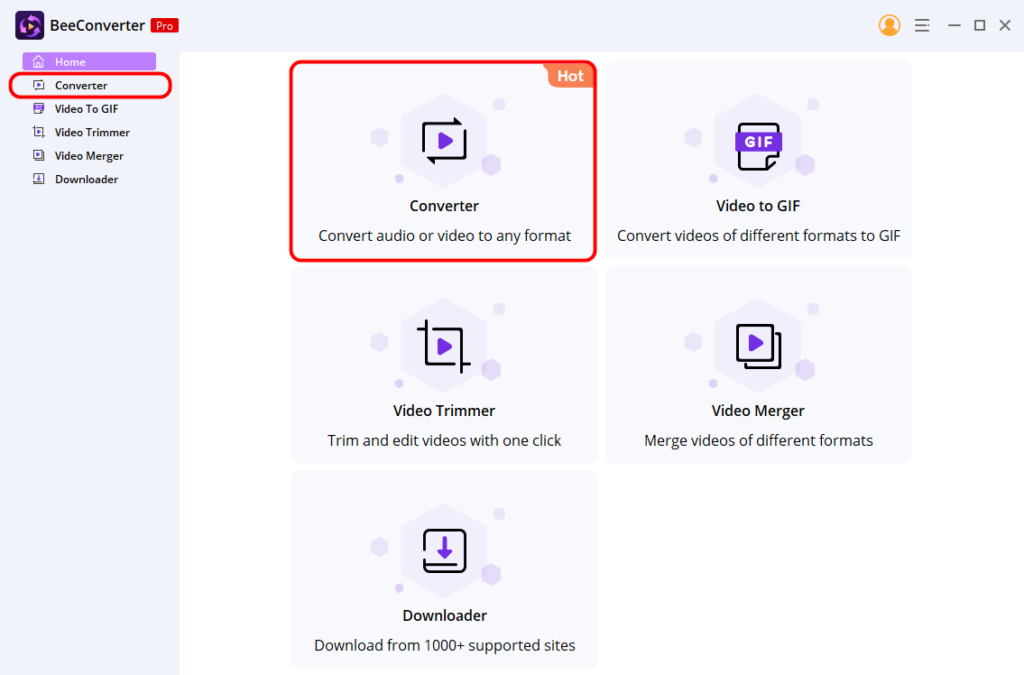
ขั้นตอนที่ 2: อัปโหลดไฟล์ MOV
เมื่อคุณไปที่หน้าจอหลักของตัวแปลงแล้ว ให้กดปุ่มสีม่วงที่ระบุว่า “เพิ่มไฟล์” เพื่อนำเข้าไฟล์ MOV จากอุปกรณ์ของคุณ นอกเหนือจากการเพิ่มไฟล์เดียว คุณสามารถกด “เพิ่มโฟลเดอร์” ที่ด้านบนของอินเทอร์เฟซเพื่ออัปโหลดไฟล์ MOV หลายไฟล์พร้อมกัน BeeConverter's คุณสมบัติการแปลงแบทช์ ช่วยเพิ่มประสิทธิภาพอย่างมาก
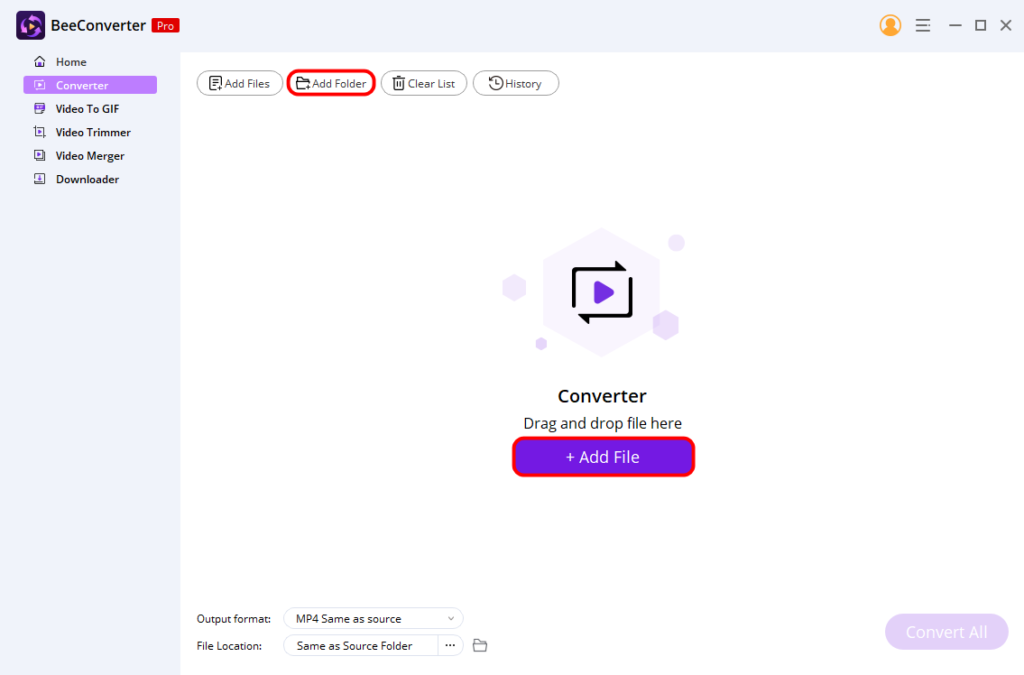
ขั้นตอนที่ 3: เลือกรูปแบบเป้าหมาย
จากนั้นเลือก “วิดีโอ” > “MP4” เป็นรูปแบบเป้าหมายจากเมนูแบบเลื่อนลงถัดจาก "รูปแบบเอาต์พุต” อยู่ตรงกลางด้านล่าง จากนั้นเลือกความละเอียดสำหรับไฟล์ MP4 ของคุณ คุณสามารถแปลง .mov เป็น .mp4 โดยไม่สูญเสียคุณภาพ. นอกจากนี้ BeeConverter ยังให้คุณเพิ่มหรือลดความละเอียดได้ตามที่คุณต้องการ
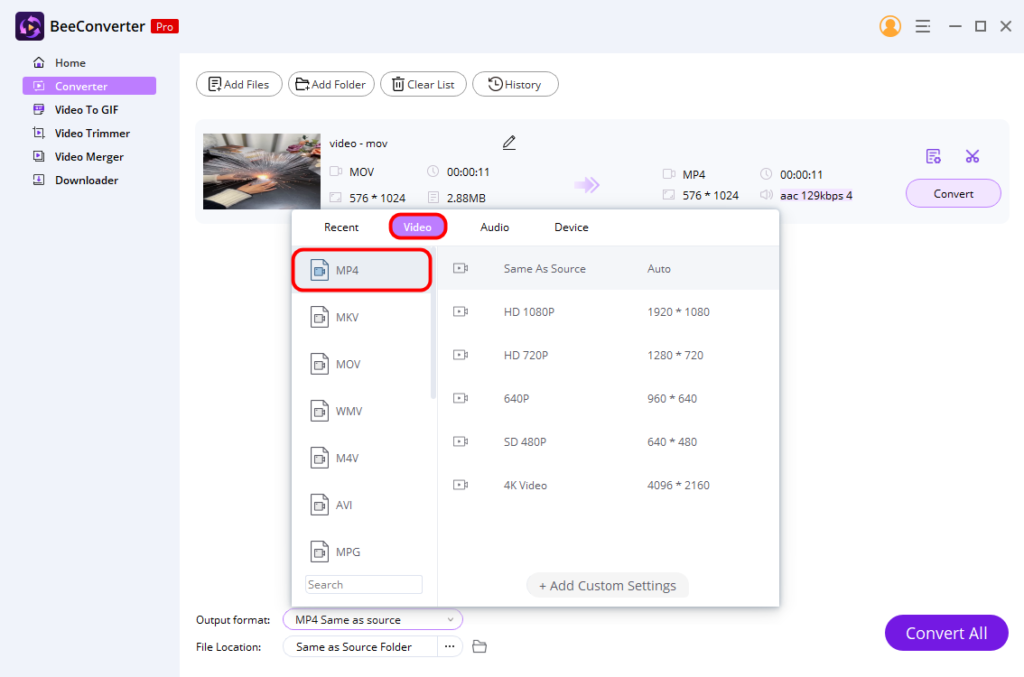
อย่างไรก็ตาม หากคุณต้องการคงไว้เพียงส่วนที่ต้องการของวิดีโอ ทริมเมอร์และเครื่องมือครอบตัดในตัว ช่วยให้คุณสามารถสร้างวิดีโอที่มีงบประมาณสูงโดยคลิกที่ไอคอนกรรไกรขนาดเล็ก
ขั้นตอนที่ 4: แปลง MOV เป็น MP4
สุดท้ายเลือก สถานเดียว เพื่อบันทึกไฟล์ที่แปลงแล้วกด "แปลง” เพื่อเริ่มการส่งออก หลังจากนั้น ไฟล์ MP4 นี้จะถูกบันทึกลงในโฟลเดอร์ของคุณโดยอัตโนมัติ และคุณสามารถเล่นไฟล์นั้นบนเครื่องเล่นสื่อและอุปกรณ์ใดก็ได้
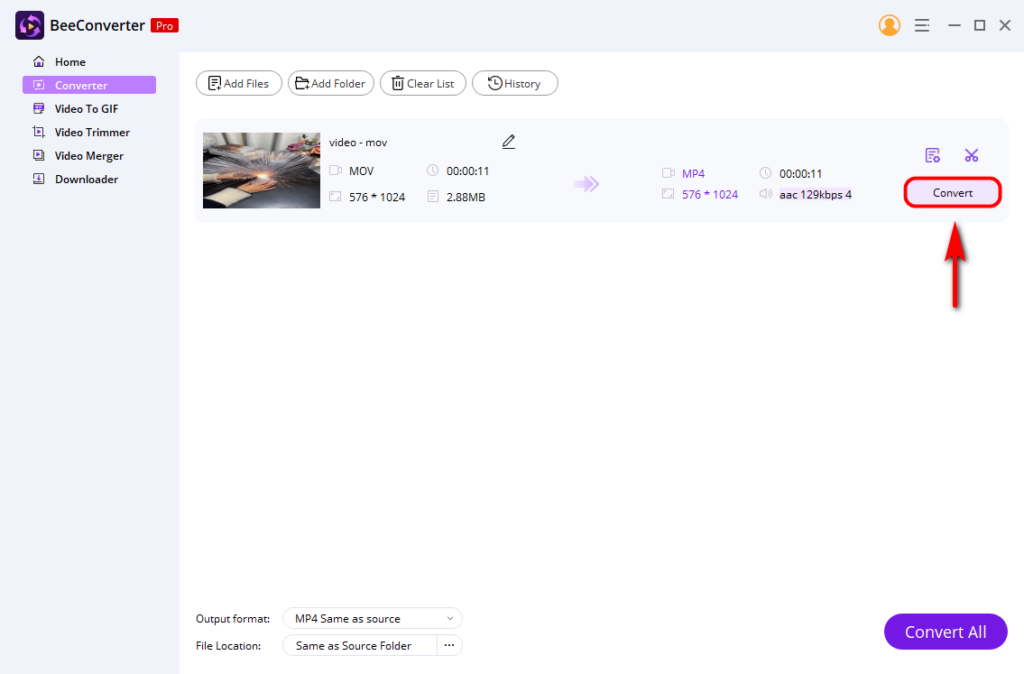
สรุป
โดยสังเขป โพสต์นี้นำเสนอขั้นตอนที่ละเอียดที่สุดเพื่อให้คุณทราบวิธีการแปลง MOV เป็น MP4 บน BeeConverter. นอกจากการแปลงไฟล์แล้ว ยังมีฟีเจอร์ขั้นสูงอื่นๆ ที่รอให้คุณสำรวจ
ลองดูตอนนี้!
ตัวแปลงวิดีโอ
แปลงวิดีโอเป็น MP4, MOV, MP3, GIF และอื่นๆ
- สำหรับ Windows 10/8/7
- สำหรับ macOS 10.15+
- สำหรับ Android
คำถามที่พบบ่อย
ฉันสามารถบันทึก MOV เป็น MP4 ได้หรือไม่
หากต้องการแปลง MOV เป็น MP4 อย่าพลาดโปรแกรมที่ยอดเยี่ยมที่เรียกว่า BeeConverter . รองรับการแปลงไฟล์ระหว่างรูปแบบคีย์ต่างๆ เช่น MP4, MKV, AVI, MOV, MP3, WMA เป็นต้น นอกจากนี้ คุณลักษณะการแปลงแบบแบตช์ยังช่วยให้คุณเพิ่มไฟล์ MOV หลายไฟล์และแปลงไฟล์พร้อมกันเพื่อประหยัดเวลาและแรงงานได้อีกด้วย
วิธีการแปลง MOV เป็น MP4 โดยไม่สูญเสียคุณภาพ?
BeeConverter เป็นทางเลือกที่ดีที่สุดในการแปลง MOV เป็น MP4 ด้วยคุณภาพดั้งเดิมขั้นแรก เรียกใช้โปรแกรมและเลือกส่วนตัวแปลงจากนั้นอัปโหลดไฟล์ MOV จากอุปกรณ์ของคุณจากนั้นเลือก MP4 ตัวเลือก Same as source เป็นรูปแบบเอาต์พุตและคุณภาพสุดท้ายให้คลิกที่ปุ่มแปลง