
ในยุคแห่งข้อมูลข่าวสาร ผู้คนมักถ่ายทอดความรู้สึกและข้อมูลด้วยการโพสต์รูปภาพ เป็นธรรมดาที่โซเชียลมีเดียจะเต็มไปด้วยรูปภาพต่างๆ โดยเฉพาะอย่างยิ่ง ในช่วงเวลาที่ยากลำบากเมื่อไวรัสโคโรนาแพร่กระจายไปทั่วโลก การสื่อสารแบบเห็นหน้ากันอาจทำได้ยาก ดังนั้นการแบ่งปันภาพถ่ายอาจเป็นวิธีการสื่อสารที่มีประสิทธิภาพและจะสร้างความทรงจำที่ไม่เหมือนใครมากมาย
เมื่อพูดถึงการแชร์รูปภาพ การแก้ไขรูปภาพถือเป็นหัวข้อที่ขาดไม่ได้ นอกจากนี้ การเปลี่ยนสีพื้นหลังของภาพถ่ายยังเป็นทักษะที่สามารถใช้เพื่อจุดประสงค์เชิงพาณิชย์หรือเพื่อความบันเทิงได้โดยทั่วไป เมื่อพูดถึงการแก้ไขภาพ Photoshop คือเครื่องมือแก้ไขภาพที่ทรงพลังที่สุดที่เราพูดถึงกันบ่อยๆ ถือได้ว่าเป็นชุดเครื่องมืออเนกประสงค์ Photoshop มีฟีเจอร์มากมาย รวมถึงวิธีต่างๆ ในการเปลี่ยนสีพื้นหลังของภาพถ่าย
อย่างไรก็ตาม เป็นที่ยอมรับกันอย่างกว้างขวางว่า Photoshop เป็นซอฟต์แวร์ระดับมืออาชีพที่ต้องใช้ความเชี่ยวชาญในการแก้ไขรูปภาพ คุณเป็นผู้ใช้มือใหม่ Photoshop หรือไม่? คุณเคยพยายามเปลี่ยนสีพื้นหลังรูปภาพใน Photoshop หลายครั้ง แต่ก็ไร้ประโยชน์
ดังนั้น เพื่อช่วยให้คุณเข้าใจวิธีเปลี่ยนสีพื้นหลังใน Photoshop เราจะเสนอคำแนะนำโดยละเอียดในบทความนี้ มาเริ่มกันเลย!
วิธีที่ 1: การใช้เครื่องมือปากกาเพื่อเปลี่ยนสีพื้นหลังของรูปภาพ
เครื่องมือปากกาใน Photoshop เป็นหนึ่งในเครื่องมือที่มีความสามารถมากที่สุดในการสร้างเส้นทางและรูปร่าง ด้วยการจัดการกับการเลือก มาสก์ และวัตถุที่ซับซ้อนใด ๆ สามารถทำได้ นอกจากนี้ เครื่องมือปากกายังเป็นฟีเจอร์เดียวใน Photoshop ที่คุณสามารถใช้เพื่อตัดเส้นทาง
ดังนั้นจึงไม่ต้องสงสัยเลยว่า Pen Tool สามารถอำนวยความสะดวกในการเปลี่ยนสีพื้นหลังของรูปภาพได้ ในส่วนนี้ เราจะแนะนำวิธีการเปลี่ยนสีพื้นหลังใน Photoshop โดยใช้เครื่องมือ Pen มาขุดกันเถอะ!
- ดาวน์โหลด Photoshop บนแล็ปท็อปของคุณ จากนั้นเปิดใช้งาน ถัดไปไปที่ "ไฟล์" แล้วเมนูจะเลื่อนลงมา เลือก “เปิด” เพื่อนำเข้ารูปภาพ
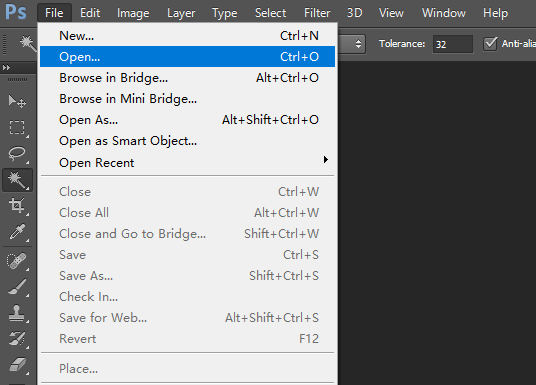
- เลือก “เครื่องมือปากกา” ที่แถบเครื่องมือด้านซ้ายเพื่อติดตามวัตถุในภาพ
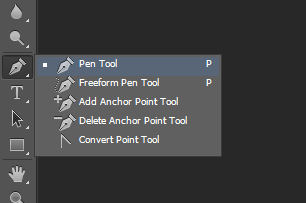
- ตอนนี้ คุณสามารถวาดวัตถุในภาพโดยใช้ “เครื่องมือปากกา” คุณสามารถซูมภาพเป็นอย่างน้อย ซึ่งช่วยให้คุณวนวัตถุได้อย่างแม่นยำ
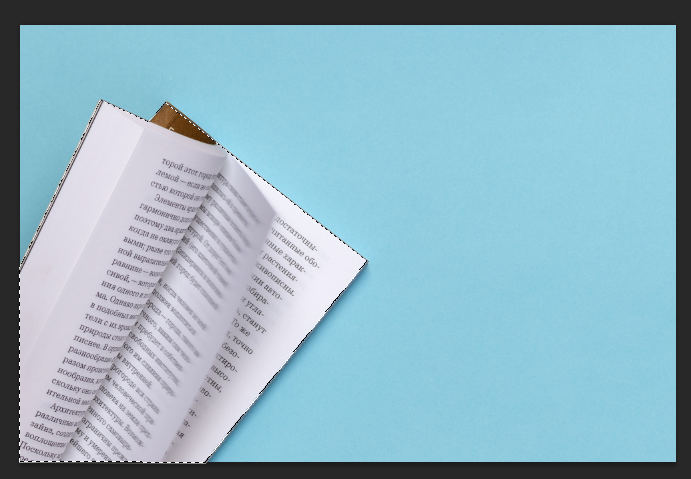
- จากนั้นไปที่แท็บ "เส้นทาง" ที่บานหน้าต่างด้านขวา คลิกขวาที่เมาส์ในขณะที่เลือก "ทำการเลือก" เพื่อให้วัตถุนั้นถูกเลือก
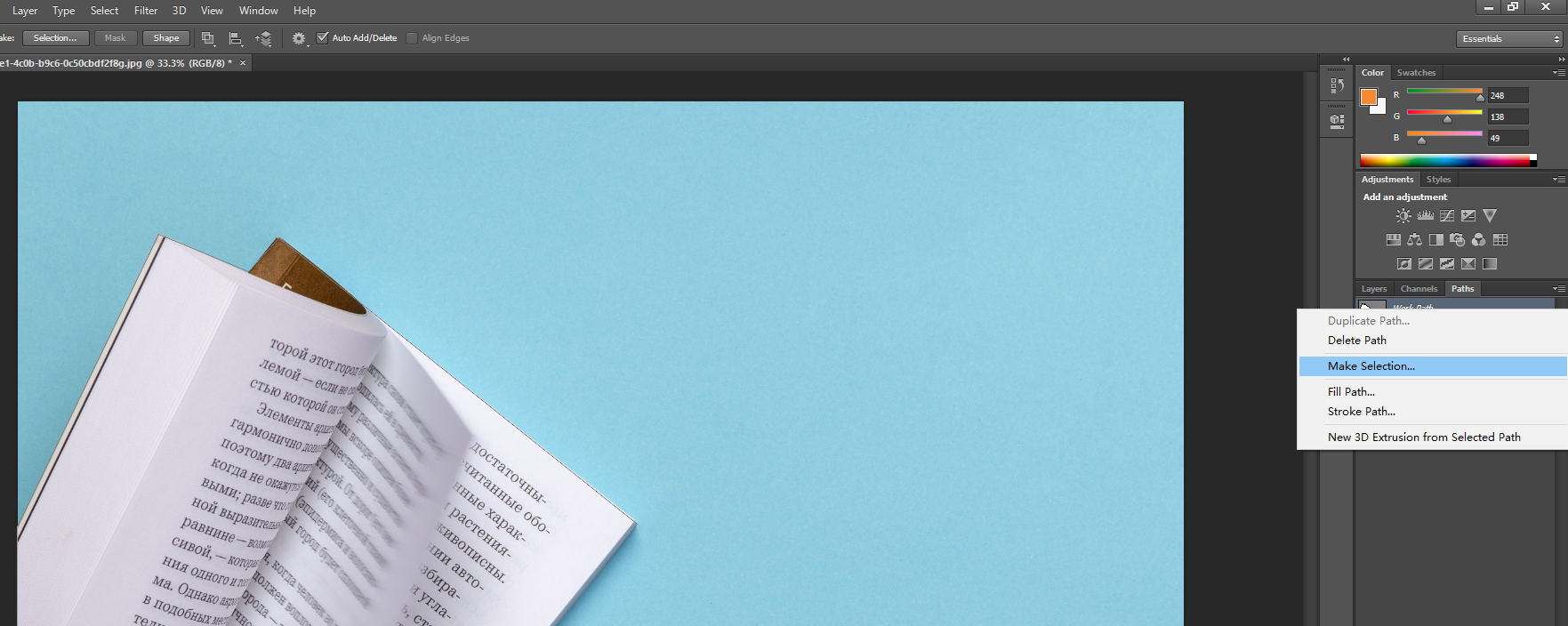
- ตอนนี้คุณต้องแปลงส่วนที่เลือกเพื่อเลือกพื้นหลัง คุณสามารถคลิกที่เมนู "เลือก" ด้านบนและคลิกที่ตัวเลือก "กลับด้าน" ดังนั้น คุณสามารถลบพื้นหลังปัจจุบันและแทนที่ด้วยสีอื่นได้
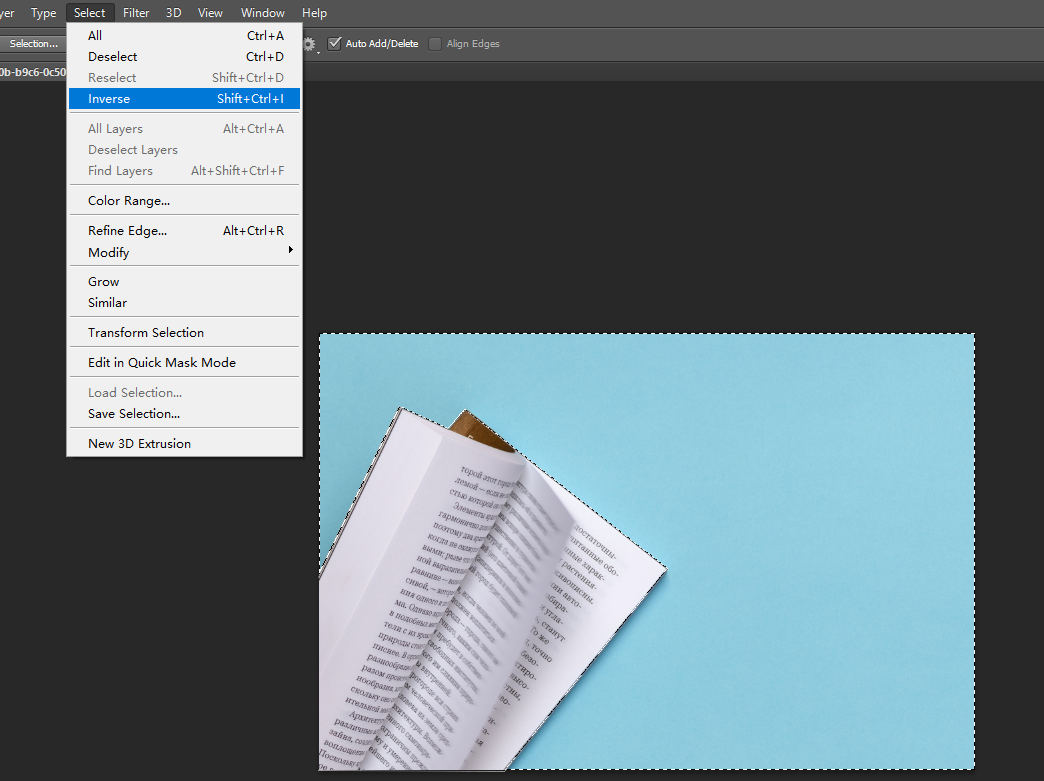
- เลือกสีที่คุณต้องการและเหมาะสมกับวัตถุในแท็บ "สี" ที่ด้านซ้ายของอินเทอร์เฟซการทำงาน
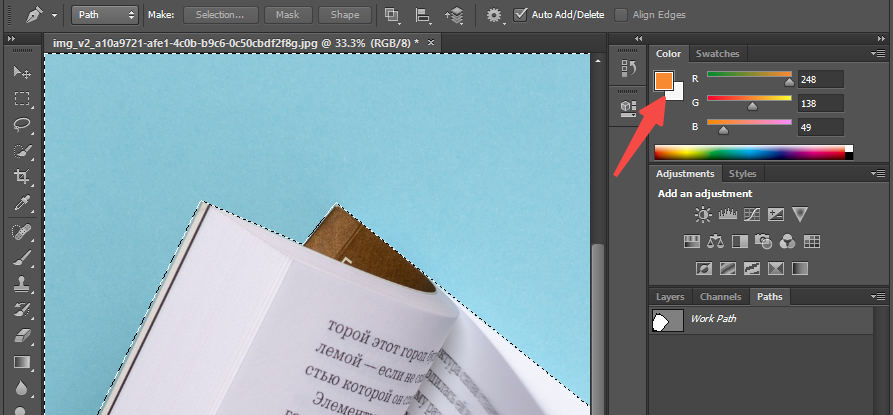
- ตอนนี้เรามาเติมพื้นหลังใน Photoshop กันเถอะ คุณต้องไปที่แท็บ "แก้ไข" จากนั้นเลือก "เติม" คุณจะเห็นหน้าต่างโผล่ขึ้นมา เลือก "สีพื้นหน้า" แล้วคลิกไอคอน "ตกลง" สีพื้นหลังของรูปภาพจะเปลี่ยนโดยอัตโนมัติ
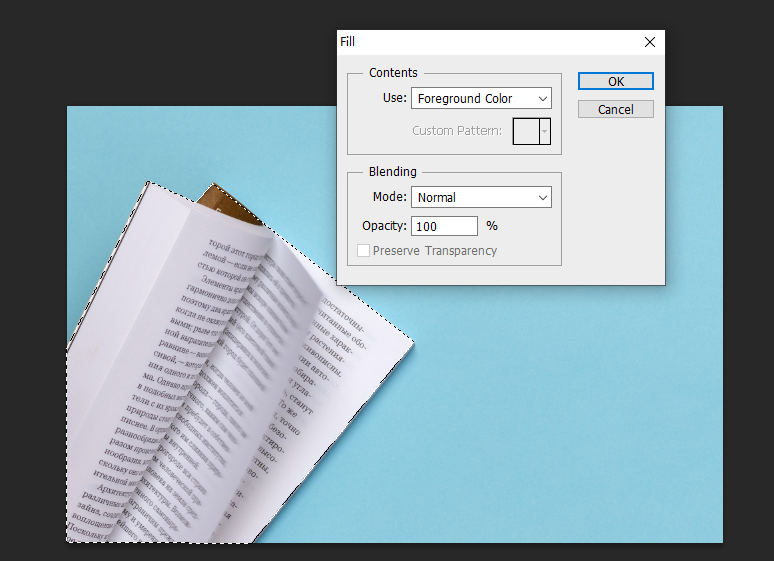
- ไปที่ "ไฟล์" แล้วคลิก "บันทึกเป็น" เพื่อบันทึกผลลัพธ์
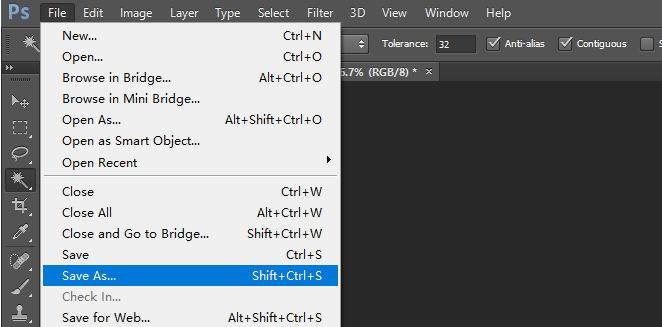
วิธีที่ 2: การใช้เครื่องมือไม้กายสิทธิ์เพื่อเปลี่ยนสีพื้นหลังของรูปภาพ
เครื่องมือวิเศษนี้ยอดเยี่ยมในการติดตามวัตถุหรือพื้นที่ของกราฟิกโดยอัตโนมัติ ช่วยให้ผู้ใช้เลือกพื้นที่ของรายการได้อย่างง่ายดายเพียงคลิกเดียว ตัวอย่างเช่น หากคุณคลิกใบหน้าของคนๆ หนึ่ง ใบหน้าทั้งหมดจะถูกเลือกในเวลาไม่กี่วินาที
ในย่อหน้าถัดไป เราจะอธิบายเพิ่มเติมเกี่ยวกับวิธีการเปลี่ยนสีพื้นหลังใน Photoshop โดยใช้ Magic Wand Tool
- ดาวน์โหลด Photoshop บนพีซีจากนั้นเปิดใช้งาน ถัดไปไปที่ "ไฟล์" แล้วเมนูจะเลื่อนลง เลือก “เปิด” เพื่อนำเข้ารูปภาพ
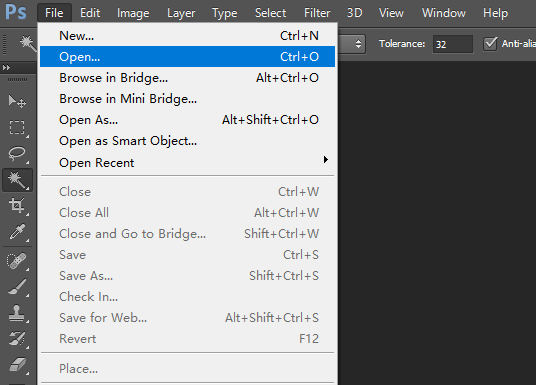
- ไปที่เครื่องมือ Magic Wand จาก Toolbar ลากเครื่องมือ Magic Wand เพื่อเลือกพื้นหลัง
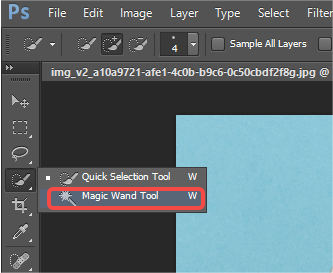
- เลือกสีที่เหมาะสมซึ่งตรงกับวัตถุบนแถบ "สี" ที่ด้านขวาของอินเทอร์เฟซการทำงาน
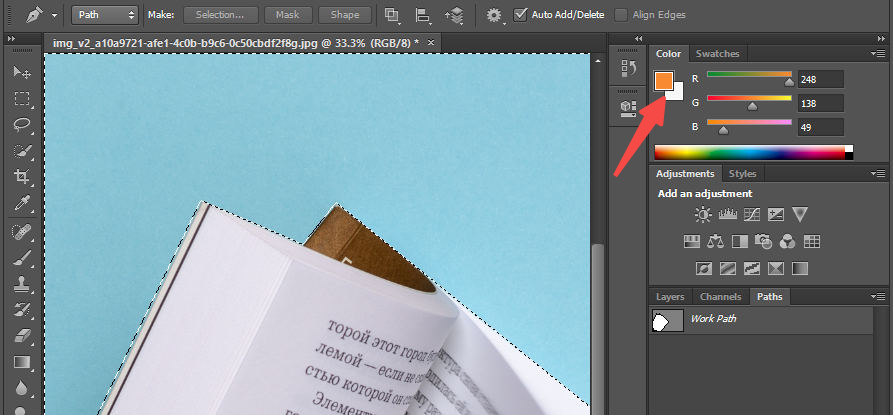
- ไปที่แท็บ "แก้ไข" เพื่อเลือก "เติม" คุณจะเห็นหน้าต่างโผล่ขึ้นมา เลือก "สีพื้นหน้า" แล้วคลิกไอคอน "ตกลง"
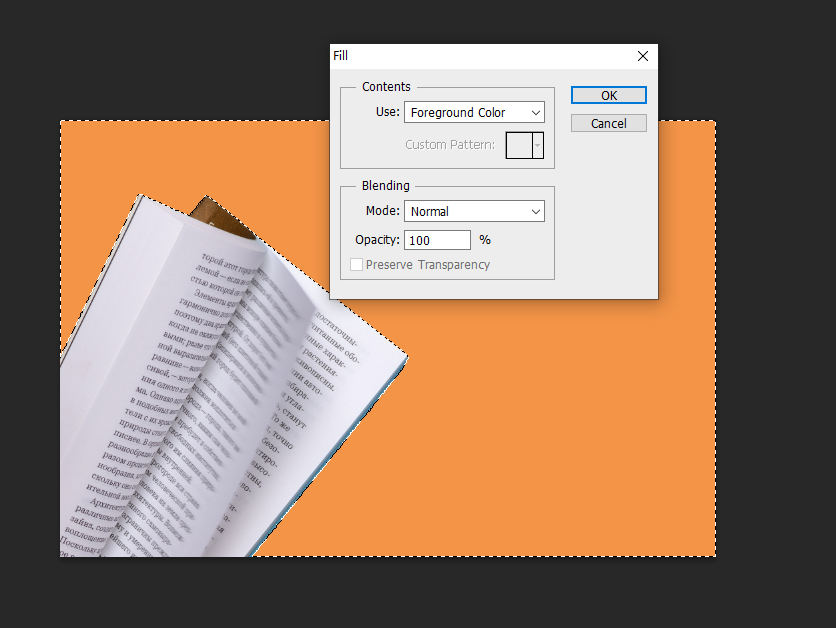
- ไปที่ "ไฟล์" แล้วคลิกไอคอน "บันทึกเป็น" เพื่อบันทึกผลลัพธ์
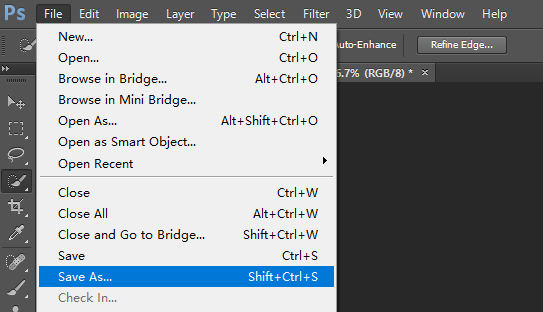
วิธีที่ 3: การใช้เครื่องมือส่วนด่วนเพื่อเปลี่ยนสีพื้นหลังรูปภาพ
Quick Selection Tool เป็นอีกหนึ่งเครื่องมือที่ยอดเยี่ยมสำหรับการเลือกวัตถุธรรมดา หัวเรื่อง หรือพื้นที่ของภาพอย่างรวดเร็ว คุณสามารถดูได้ในเมนูเครื่องมือซึ่งมีชุดคุณสมบัติการแก้ไขภาพมากมาย Quick Selection Tool เป็นขั้นตอนแรกสำหรับตัดรายการต่างๆ ออกจากพื้นหลังหรือปรับแต่งเฉพาะจุดบนภาพ
ดังนั้น เรามาลองเปลี่ยนสีพื้นหลังของรูปภาพโดยใช้ Quick Selection Tool กัน
- การติดตั้ง Photoshop บนพีซีจากนั้นเปิดใช้งาน ถัดไปไปที่ "ไฟล์" แล้วเมนูจะเลื่อนลงมา เลือก “เปิด” เพื่อนำเข้ารูปภาพ
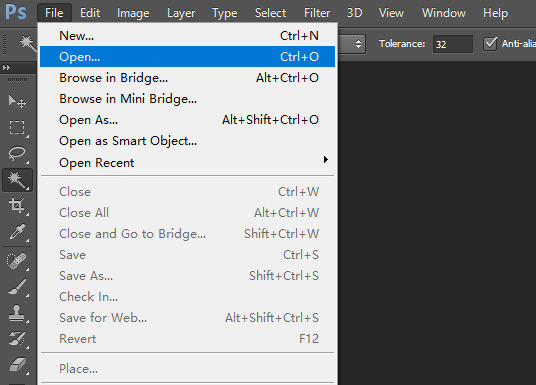
- ไปที่ “Quick Selection Tool” ที่แถบเครื่องมือด้านซ้ายเพื่อเลือกวัตถุในรูปภาพ จากนั้นคุณสามารถขัดเกลาการเลือกโดยใช้ “เครื่องมือการเลือกด่วน”
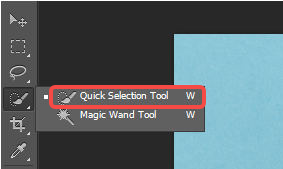
- คุณต้องสลับส่วนที่เลือกเพื่อเลือกพื้นหลังแทนหัวเรื่อง หากต้องการสลับการเลือก ให้คลิกเมนู "เลือก" แล้วคลิกไอคอน "ผกผัน" ดังนั้น คุณสามารถลบพื้นหลังปัจจุบันและแทนที่ด้วยสีอื่นได้
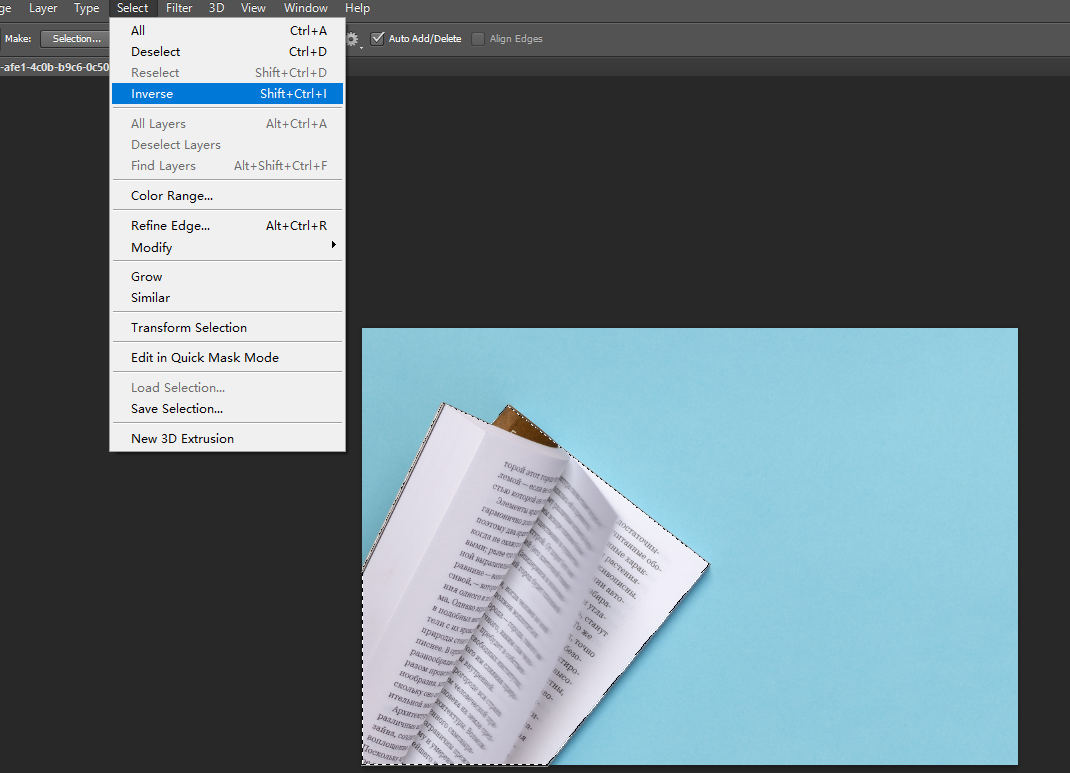
- ตอนนี้คุณต้องเลือกสีที่คุณต้องการให้ตรงกับวัตถุบนแถบ "สี" ที่ด้านขวาของอินเทอร์เฟซการทำงาน
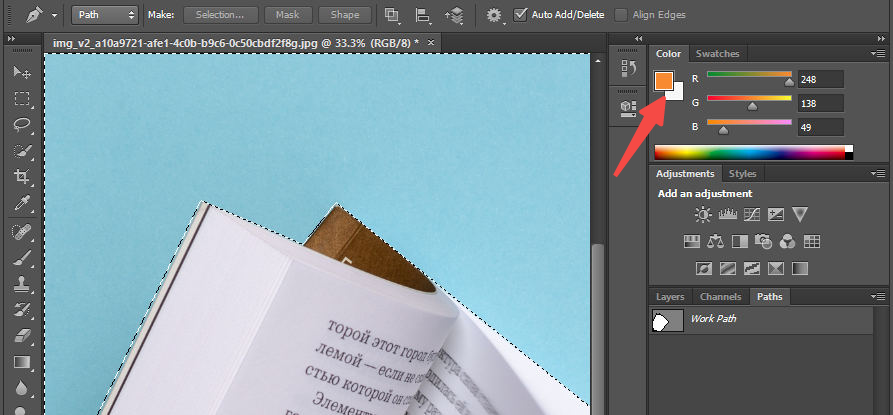
- หลังจากเลือกสีแล้ว ให้กดปุ่ม Delete บนแป้นพิมพ์ จากนั้นเลือก “สีพื้นหน้า” เพื่อแทนที่พื้นหลังด้วยสีที่ต้องการ
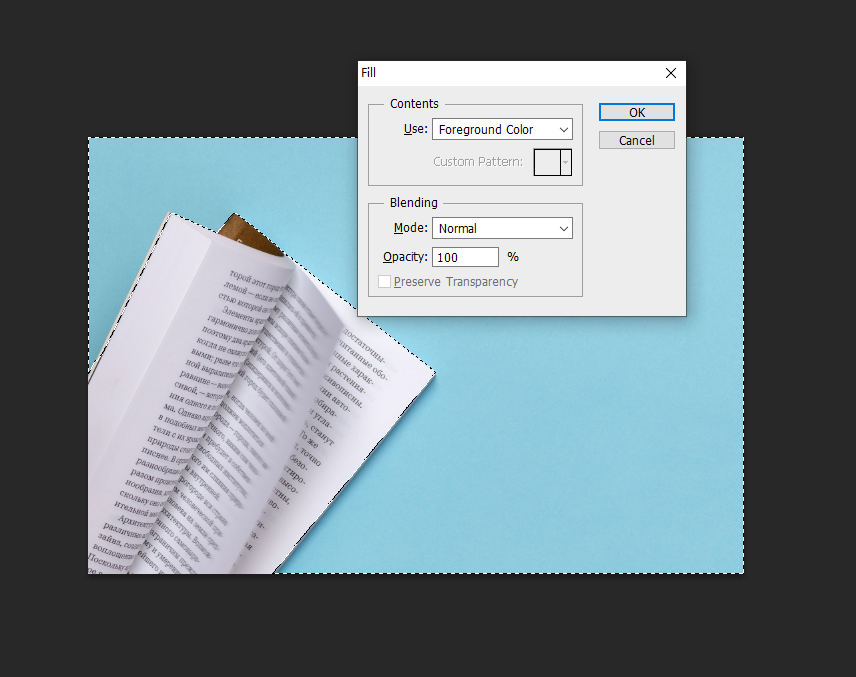
- ไปที่ "ไฟล์" แล้วคลิกไอคอน "บันทึกเป็น" เพื่อบันทึกภาพใหม่
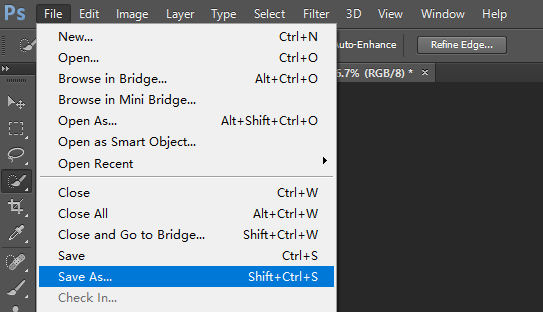
สรุป
ในส่วนด้านบน เราได้แชร์ 3 วิธีพร้อมบทช่วยสอนทีละขั้นตอน ซึ่งจะช่วยในการเปลี่ยนสีพื้นหลังของรูปภาพอย่างรวดเร็วและตรงไปตรงมาอย่างแน่นอน!
อดทนและระมัดระวัง การเรียนรู้วิธีเปลี่ยนสีพื้นหลังใน Photoshop นั้นไม่ใช่เรื่องท้าทาย แม้ว่าคุณจะไม่คุ้นเคยกับ Photoshop ก็ตาม
หากคุณได้ประโยชน์มากมายจากโพสต์นี้ เราหวังว่าคุณจะแบ่งปันมันกับเพื่อนสนิทของคุณ
คำถามที่พบบ่อย
จะเพิ่มสีพื้นหลังใหม่ใน Photoshop ได้อย่างไร?
1. นำเข้ารูปภาพไปยัง Photoshop 2. ใช้เครื่องมือ Quick Select Tool เพื่อวาดวัตถุ3. คลิกที่ Color Picker และเลือกสีพื้นหลังที่เหมาะสม4. กดปุ่ม Delete บนแป้นพิมพ์แล้วเลือกพื้นหน้า จากนั้นสีพื้นหลังใหม่จะถูกเพิ่มใน Photoshop
วิธีที่ง่ายที่สุดในการเปลี่ยนพื้นหลังใน Photoshop คืออะไร?
1. นำเข้ารูปภาพไปยัง Photoshop 2. ใช้ Magic Wand Tool เพื่อเลือกพื้นหลังต้นฉบับ3. คลิกที่ Color Picker และเลือกสีพื้นหลังที่เหมาะสม 4. กดปุ่ม Delete บนแป้นพิมพ์แล้วเลือกพื้นหน้า จากนั้นสีพื้นหลังใหม่จะถูกเพิ่มใน Photoshop