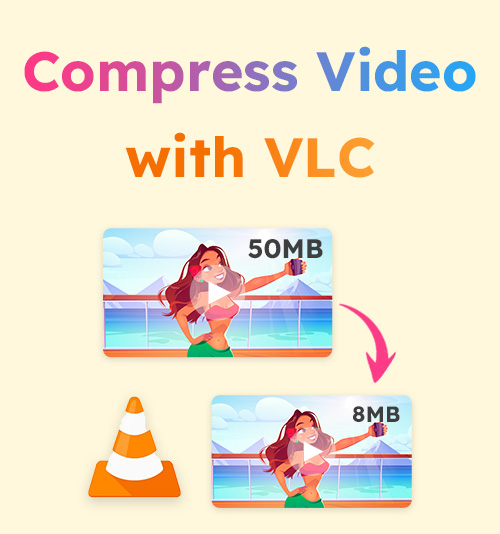
การพลาดความยิ่งใหญ่ของ VLC ถือเป็นการสูญเสียครั้งใหญ่ และฉันไม่ได้ล้อเล่น นับตั้งแต่ที่คุณดาวน์โหลดโปรแกรมเล่นสื่อโอเพ่นซอร์สนี้เป็นครั้งแรก คุณอาจสงสัยว่า “โปรแกรมนี้สร้างขึ้นเพื่อการกุศลหรือไม่” ความเรียบง่าย ประสิทธิภาพ และลักษณะของบริการที่ต้องทำด้วยตัวเองเป็นคุณสมบัติที่กำหนดของ VLC ที่ยากต่อการคัดลอก
สำหรับผู้ใช้ Mac และ Windows VLC เป็นตัวเลือกอันดับแรกในการแทนที่เครื่องเล่นวิดีโอในตัว แต่คุณจะแปลกใจเมื่อบอกว่า VLC สามารถบีบอัดวิดีโอได้ บทความนี้จะแจ้งให้คุณทราบถึงวิธีที่เร็วที่สุดในการบีบอัดวิดีโอด้วย VLC นอกจากนี้เรายังเลือกทางเลือกที่สะดวกยิ่งขึ้นเพื่อช่วยเหลือมือสีเขียวที่ต้องการความช่วยเหลือ
โปรดอ่านต่อแล้วคุณจะพบว่าบทความนี้ให้รางวัล
สารบัญ
- ส่วนที่ 1 วิธีที่ 1: เปลี่ยนรูปแบบวิดีโอ
- ส่วนที่ 2 วิธีที่ 2: แก้ไขพารามิเตอร์การเข้ารหัสวิดีโอ
- ส่วนที่ 3 วิธีที่ 3: ตัดวิดีโอให้สั้น
- ส่วนที่ 4 ทางเลือกคอมเพรสเซอร์วิดีโอที่ดีที่สุด: BeeConverter
บีบอัดวิดีโอด้วย VLC โดยการเปลี่ยนรูปแบบวิดีโอ
ที่จริงแล้ว คุณไม่พบฟังก์ชันใดๆ ที่เกี่ยวข้องโดยตรงกับ "การบีบอัด" ในเมนูของ VLC แต่มีสูตรอาหารวงในสำหรับบีบอัดวิดีโอด้วย VLC. หนึ่งในนั้นคือการเปลี่ยนรูปแบบวิดีโอ คุณไม่ได้เข้าใจผิด VLC ทำหน้าที่เป็นตัวแปลงวิดีโอเป็นสองเท่า โดยที่ผู้ใช้สามารถแปลงวิดีโอเป็นรูปแบบที่ชื่นชอบได้ การแปลงเป็นสิ่งเดียวกับการบีบอัดหรือไม่? ไม่ แต่อย่างน้อยคุณก็สามารถลดขนาดวิดีโอได้ นั่นคือเป้าหมายสุดท้ายของคุณ
รูปแบบวิดีโอบางรูปแบบได้รับการเข้ารหัสด้วยข้อมูลวิดีโอและเสียงคุณภาพต่ำ ซึ่งจะลดขนาดวิดีโอ ในขณะที่บางรูปแบบสามารถบีบอัดวิดีโอได้โดยไม่ทำลายคุณภาพของวิดีโอ รูปแบบวิดีโอที่แนะนำในบทความนี้คือ H.264 + MP3/H.265 + MP3 ทำตามคำแนะนำทีละขั้นตอนด้านล่างเพื่อเพลิดเพลินกับการบีบอัดวิดีโอฟรี
- เปิด VLC บนเดสก์ท็อปของคุณแล้วคลิกเมนูสื่อเพื่อเลือก "แปลง / บันทึก".
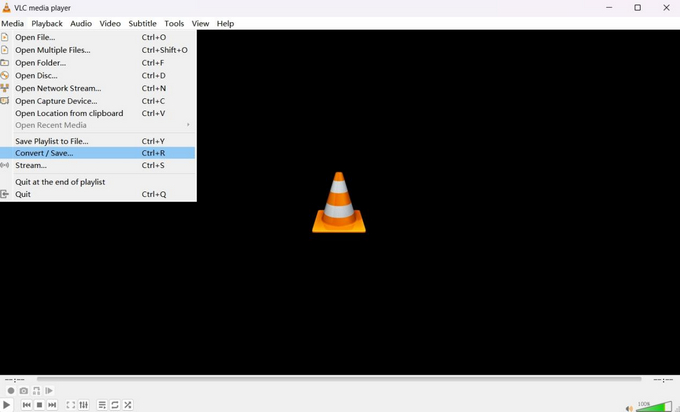
- คลิกที่ "+ เพิ่ม” เพื่อนำเข้าวิดีโอของคุณ จากนั้นกดปุ่มแปลง/บันทึกด้านล่าง
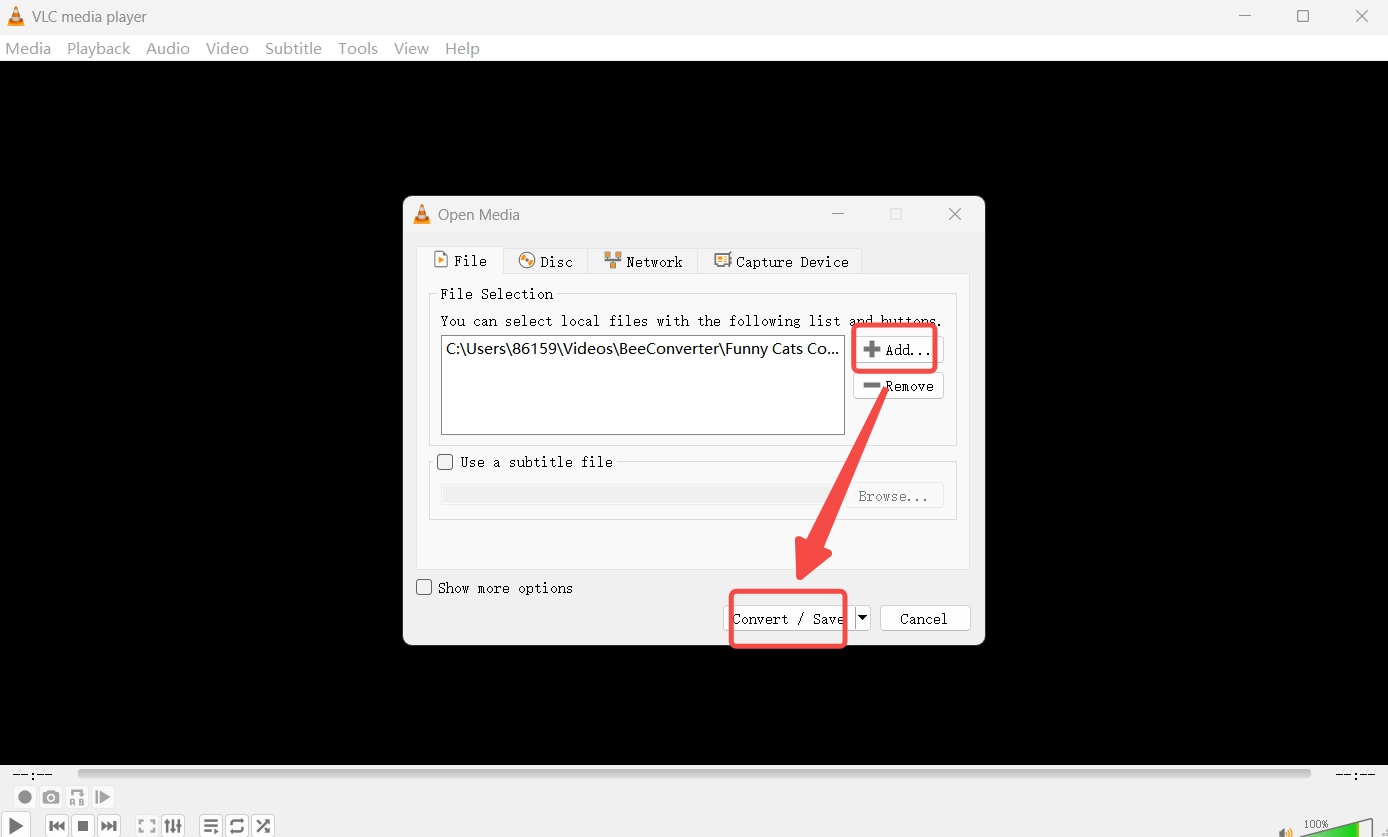
- เลือก H.264 + MP3 เป็นโปรไฟล์เอาต์พุตของคุณ
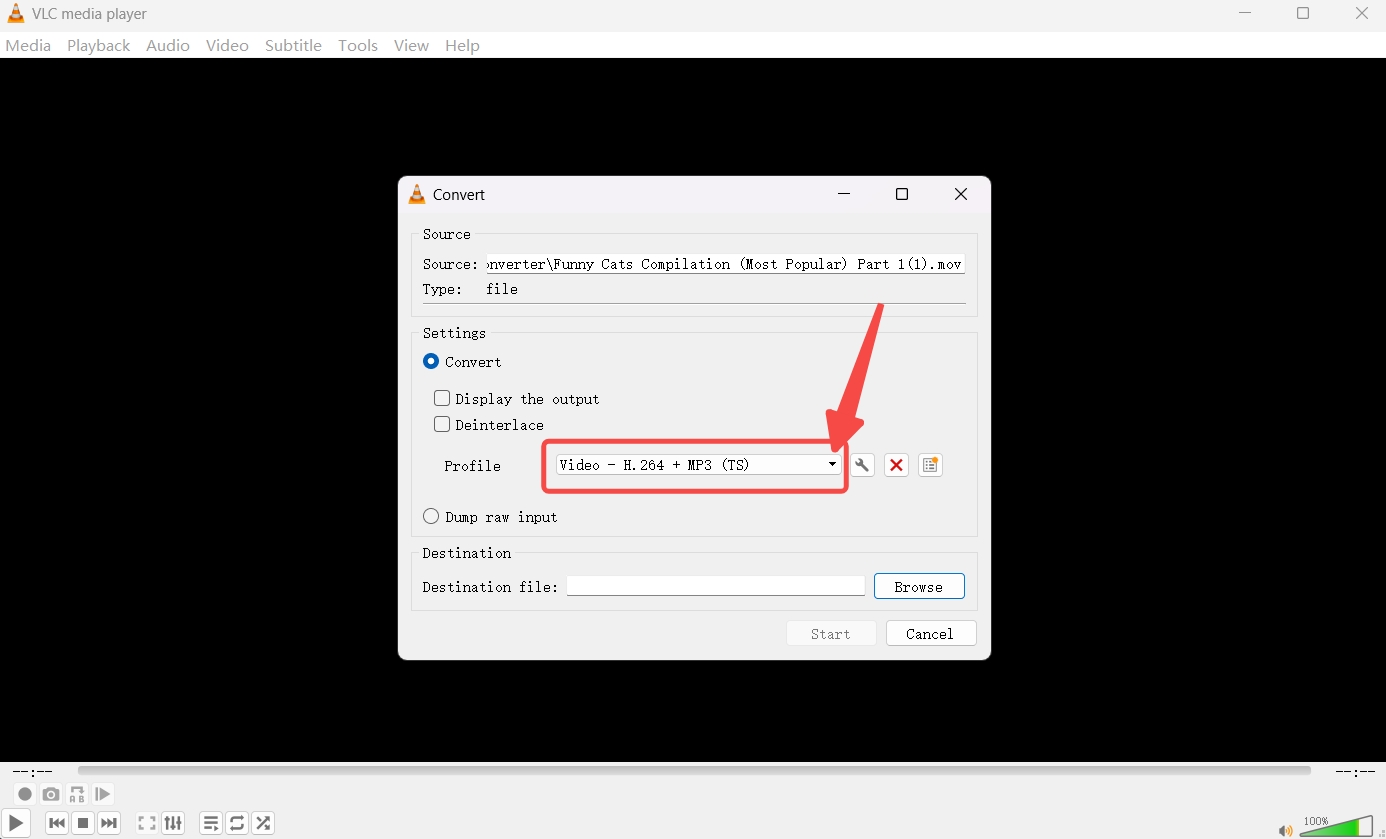
- คลิกปุ่มเรียกดูเพื่อกำหนดเส้นทางเอาต์พุตและกดปุ่มเริ่มเพื่อบีบอัดวิดีโอ
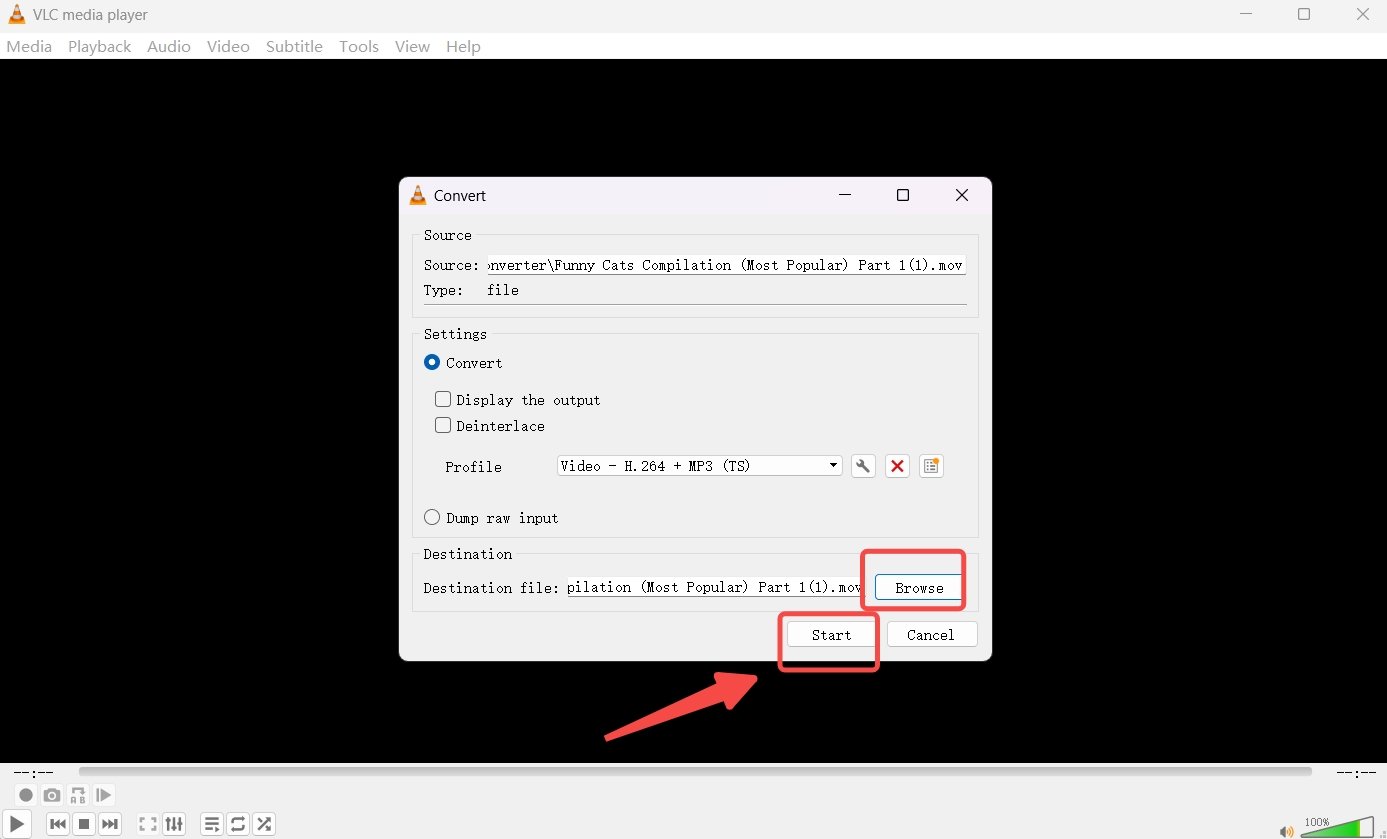
ลดขนาดวิดีโอด้วย VLC โดยการเปลี่ยนพารามิเตอร์การเข้ารหัสวิดีโอ
อีกวิธีในการย่อวิดีโอด้วย VLC คือการลดพารามิเตอร์การเข้ารหัสวิดีโอบางส่วน วิธีนี้สามารถลดขนาดวิดีโอได้อีกโดยการปรับเป็น H.264 + MP3 ตามที่กล่าวไว้ข้างต้น ด้วยการเปลี่ยนพารามิเตอร์สำคัญที่กำหนดขนาดของวิดีโอ คุณสามารถเข้าใจถึงเสน่ห์ของเครื่องมือโอเพ่นซอร์สนี้ได้อย่างสมบูรณ์
ด้านล่างนี้เป็นคำแนะนำในการทำให้วิดีโอมีขนาดเล็กลงตามรูปแบบวิดีโอใหม่ ก่อนหน้านั้น คุณต้องทำซ้ำขั้นตอนบางอย่างที่กล่าวถึงในวิธีแรก: “สื่อ” ➡ “แปลง/บันทึก” ➡ “+ เพิ่ม” ➡ “H.264 + MP3”
- คลิกไอคอนประแจข้าง “H.264 + MP3” คุณได้เลือกแล้ว
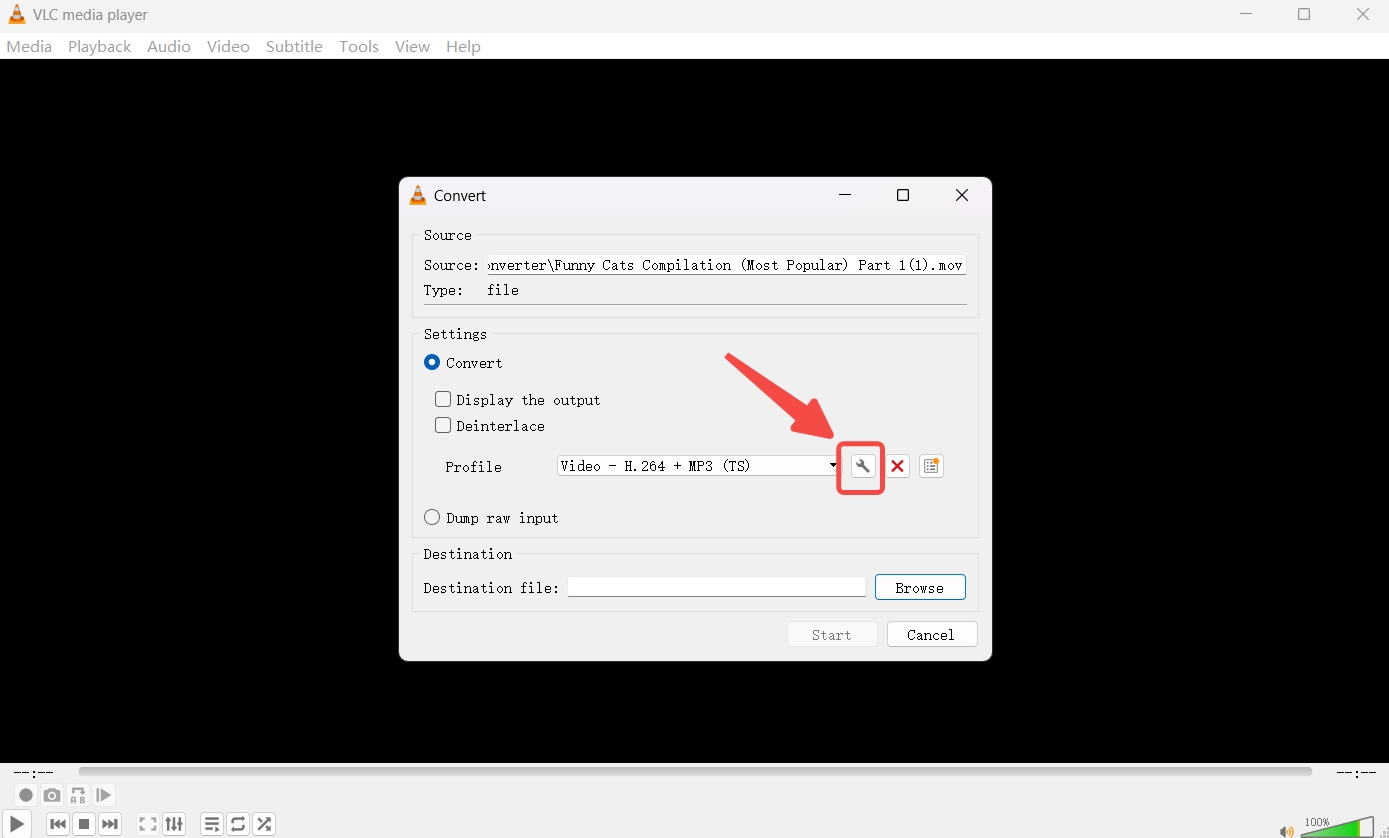
- ข้ามไปที่แผง Video Codec เพื่อตั้งค่าอัตราเฟรมเป็น 30 FPSและเลือกลดอัตราบิตและคุณภาพได้ตามความต้องการของคุณ
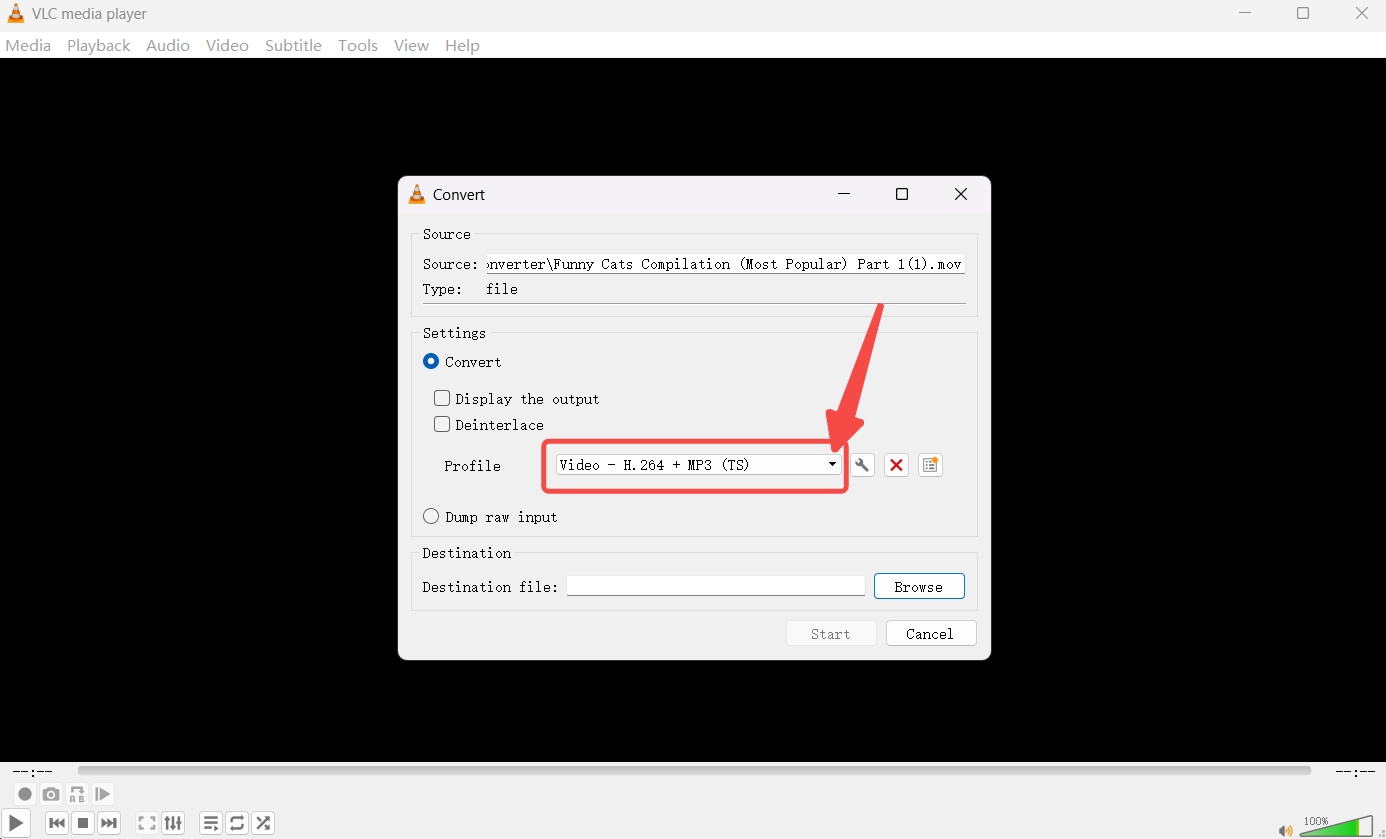
- บันทึกการตั้งค่า ตั้งค่าปลายทางเอาต์พุต แล้วกดปุ่มเริ่มต้นเพื่อบีบอัดวิดีโอด้วย VLC
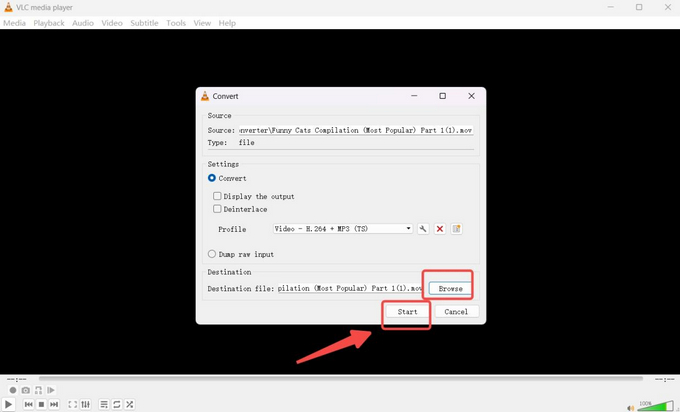
ลดขนาดวิดีโอด้วย VLC โดยการตัดวิดีโอให้สั้นลง
การตัดวิดีโอให้เล็กลงในบางครั้งอาจใช้ได้ผลสำหรับคุณ คุณอาจต้องการเฉพาะส่วนวิดีโอเล็กๆ เท่านั้น จากนั้นคุณสามารถใช้ฟังก์ชันการบันทึกของ VLC เพื่อบันทึกส่วนวิดีโอที่คุณต้องการได้ ขั้นตอนในการย่อขนาดวิดีโอในลักษณะนี้มีดังต่อไปนี้
- คลิกที่ "เปิดแฟ้ม” ในเมนูสื่อเพื่อเพิ่มไฟล์วิดีโอ
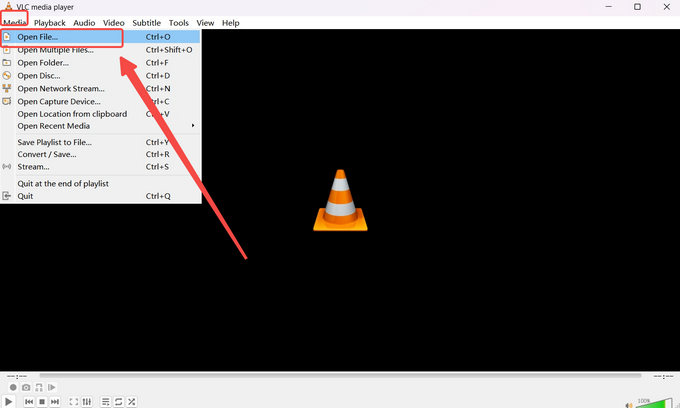
- เล่นวิดีโอ เลือกจุดที่คุณต้องการบันทึก แล้วกดจุดสีแดงเพื่อเริ่มการบันทึก
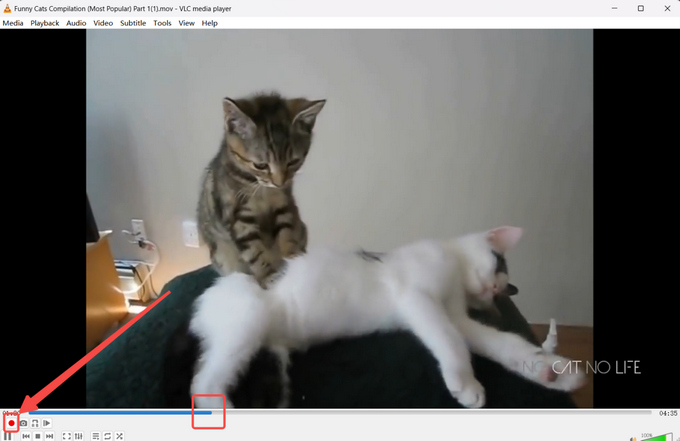
- กดจุดสีแดงอีกครั้งเพื่อหยุดการบันทึก จากนั้นการบันทึกจะถูกบันทึกโดยอัตโนมัติ
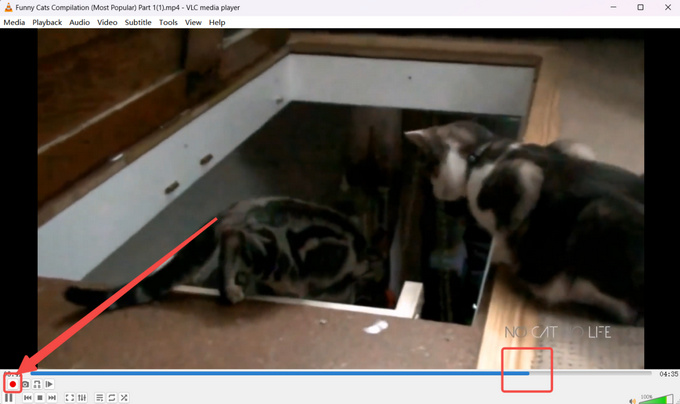
ซอฟต์แวร์บีบอัดวิดีโอที่ดีที่สุดเป็นทางเลือก
ไม่ต้องสงสัยเลยว่าสามวิธีในการบีบอัดวิดีโอด้วย VLC นั้นมีประสิทธิภาพในการทำให้วิดีโอมีขนาดเล็กลง สำหรับแอปบางตัวที่กำหนดให้ขนาดวิดีโอต่ำกว่าจำนวนที่ระบุ (เช่น 20 MB สำหรับอีเมล) VLC ไม่สามารถรับประกันได้ว่าการบีบอัดจะแม่นยำขนาดนั้น การมีโปรแกรมบีบอัดวิดีโอฟรีเช่นนี้ถือเป็นเรื่องดี อย่างไรก็ตาม บางครั้งคุณจำเป็นต้องมีโปรแกรมบีบอัดวิดีโอระดับมืออาชีพเพื่อดูแลความต้องการเฉพาะของคุณ เช่น การบีบอัดวิดีโอที่มีขนาดต่ำกว่าขนาดวิดีโอที่ระบุ
ผึ้งแปลง เป็นหนึ่งในเครื่องมือบีบอัดวิดีโอที่ออกแบบมาสำหรับผู้เริ่มต้น คุณสมบัติประกอบด้วย:
⭐ บีบอัดวิดีโอสูงสุด 90%
⭐ ดาวน์โหลดวิดีโอที่มีคุณภาพต่ำกว่าจาก 1000+ ไซต์
⭐ แปลงวิดีโอ เพลง และรูปภาพด้วย 100+ รูปแบบ ได้รับการสนับสนุน
⭐ เครื่องมือตัดต่อวิดีโอที่ยืดหยุ่นมากขึ้นในการตัดแต่งและตัดวิดีโอ
⭐ บีบอัดวิดีโอขนาดยาวหลายรายการพร้อมกัน
ด้านล่างนี้เป็นคำแนะนำทีละขั้นตอนเกี่ยวกับวิธีบีบอัดวิดีโอบน BeeConverter
- เลือกเครื่องมือบีบอัดวิดีโอบนแท็บหน้าแรก
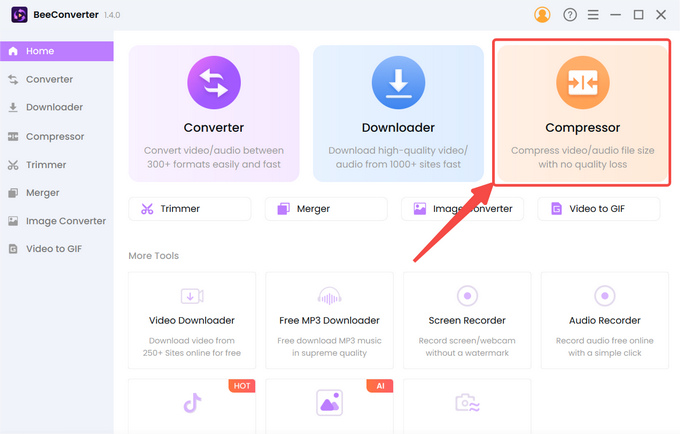
- คลิกที่ "+ เพิ่มไฟล์” เพื่อนำเข้าวิดีโอของคุณ
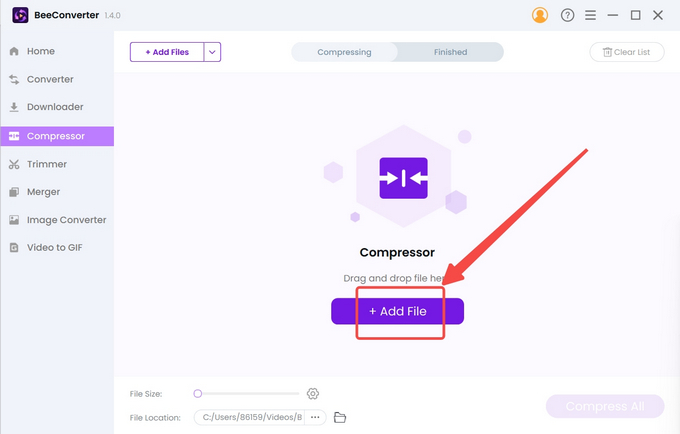
- เลือกขนาดเป้าหมาย คุณภาพ และรูปแบบผลลัพธ์ แล้วกด “OK” เพื่อยืนยันการตั้งค่า
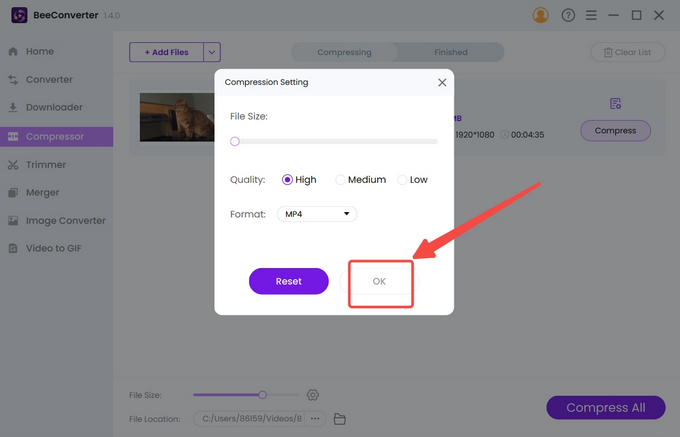
- แตะที่ อัด เพื่อเริ่มต้น
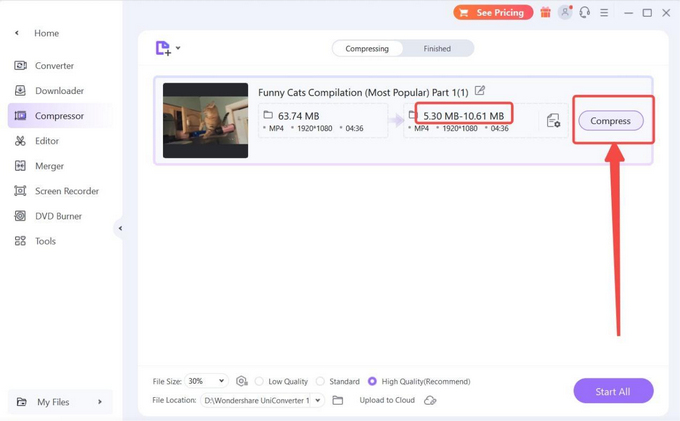
สรุป
อย่างที่คุณเห็น VLC เป็นเครื่องมือบีบอัดวิดีโอเพื่อการกุศล นอกจากการใช้งานในชีวิตประจำวันในฐานะเครื่องเล่นวิดีโอแล้ว VLC ยังสามารถลดขนาดไฟล์วิดีโอด้วยการเปลี่ยนรูปแบบวิดีโอ เปลี่ยนแปลงพารามิเตอร์การเข้ารหัสวิดีโอ และตัดวิดีโอให้สั้นลง อย่างไรก็ตาม ไม่มีวิธีใดในการบีบอัดวิดีโอด้วย VLC ที่สามารถเป็นไปตามมาตรฐานได้ในบางกรณีที่คุณต้องการแชร์วิดีโอกับเพื่อนหรือเพื่อนร่วมงานผ่านอีเมลหรือโซเชียลมีเดีย พวกเขากำหนดขนาดจำกัดให้กับวิดีโอของคุณ ดังนั้นคุณต้องหันไปใช้โปรแกรมบีบอัดวิดีโอระดับมืออาชีพเช่น ผึ้งแปลง. สามารถบีบอัดวิดีโอขนาดยาวได้อย่างง่ายดายโดยไม่สูญเสียคุณภาพมากนัก
คำถามที่พบบ่อย
วิธีการบีบอัดวิดีโอด้วย VLC?
คุณสามารถเปลี่ยนรูปแบบวิดีโอเป็น "H.264 + MP3" บน VLC ปรับอัตราเฟรมของรูปแบบวิดีโอของคุณ หรือบันทึกส่วนวิดีโอได้ ทั้งสามวิธีนี้สามารถลดขนาดวิดีโอได้
มีโปรแกรมบีบอัดวิดีโอฟรีหรือไม่
ใช่ VLC เป็นโปรแกรมเล่นสื่อแบบโอเพ่นซอร์สฟรีที่ไม่ต้องบีบอัดวิดีโอ ท้ายที่สุดแล้ว VLC ไม่ได้มีไว้สำหรับการบีบอัดวิดีโอโดยเฉพาะ ดังนั้นคุณต้องการความช่วยเหลือจากโปรแกรมบีบอัดวิดีโอที่ทรงพลังกว่าเช่น ผึ้งแปลง เพื่อให้มีการบีบอัดที่ตรงไปตรงมามากขึ้น
ซอฟต์แวร์บีบอัดวิดีโอที่ดีที่สุดคืออะไร?
ผึ้งแปลง เป็นผู้สมัครอันดับต้นๆ ในรายการตัวเลือก สามารถลดขนาดวิดีโอได้ถึง 90% ทำให้วิดีโอของคุณเบาลงด้วยอินเทอร์เฟซที่ใช้งานง่าย แม้แต่วิดีโอ 4K ขนาดยาวก็อาจเป็นเรื่องง่ายได้