ยินดีต้อนรับสู่หน้าคำแนะนำของเครื่องบันทึกหน้าจอของเรา เราขอขอบคุณที่คุณเลือกผลิตภัณฑ์ของเรา ที่นี่ เราจะให้ข้อมูลคำแนะนำโดยละเอียดเพื่อช่วยให้คุณใช้งานเครื่องบันทึกหน้าจอ DiReec ที่ทรงพลังและเป็นประโยชน์ได้อย่างง่ายดาย
เนื้อหา
- ส่วนที่ 1 เริ่มต้นเลย
- ส่วนที่ 2 How-Tos ในหัวข้อใด ๆ
- ส่วนที่ 3 ฟังก์ชั่นขั้นสูง Advanced
ส่วนที่ 1 เริ่มต้น
ไม่ว่าคุณจะต้องการสร้างบทเรียนที่น่าสนใจ สาธิตการทำงานของผลิตภัณฑ์ หรือทำให้ไฮไลท์การเล่นเกมของคุณเป็นอมตะ ซอฟต์แวร์บันทึกหน้าจอ DiReec ของเราสามารถตอบสนองทุกความต้องการของคุณได้ ในส่วนนี้ เราจะแสดงวิธีการ ติดตั้ง เปิดใช้งาน และอัปเดตซอฟต์แวร์ ในขณะที่ให้คุณเข้าถึงอาร์เรย์ของ คำแนะนำโดยละเอียด เพื่อทำความเข้าใจกลยุทธ์การบันทึก
คู่มือการติดตั้งโดยละเอียดบน Windows/Mac
ก่อนใช้โปรแกรมบันทึกหน้าจอของเรา คุณต้องติดตั้งโปรแกรมนี้ในคอมพิวเตอร์ของคุณ โปรดทำตามขั้นตอนด้านล่างเพื่อการติดตั้งที่ราบรื่น:
ติดตั้งตัวบันทึกหน้าจอบน Windows:
- หากคุณยังไม่ได้ดาวน์โหลดโปรแกรมเดสก์ท็อปของเรา โปรดไปที่เว็บไซต์ทางการของเรา: https://th.amoyshare.com/pro-screen-recorder/ เพื่อดาวน์โหลด
- เมื่อดาวน์โหลดเสร็จแล้ว ให้ดับเบิลคลิกที่ ไฟล์. exe ที่มุมซ้ายของปุ่มเพื่อเริ่มการติดตั้ง บางทีคุณอาจต้องให้สิทธิ์ผู้ดูแลระบบเพื่อให้แน่ใจว่าการติดตั้งสำเร็จ
- เมื่อหน้าต่างการติดตั้งปรากฏขึ้น ให้กด “ถัดไป” เพื่อเริ่มต้น
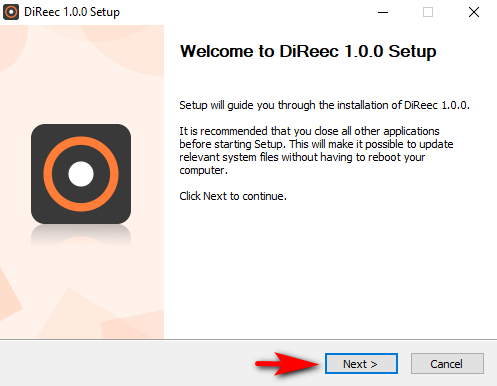
- เลือกโฟลเดอร์ปลายทางที่คุณต้องการ หลังจากนั้นให้คลิกปุ่ม “การติดตั้ง” เพื่อเริ่มกระบวนการ และโปรดอดทนรอจนกว่าการติดตั้งจะเสร็จสิ้น
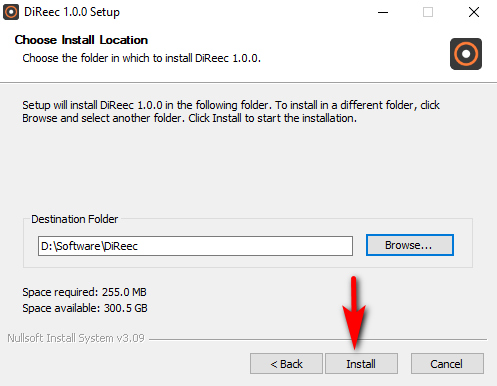
- เมื่อเสร็จแล้วคุณสามารถทำเครื่องหมายที่ “เรียกใช้ DiReecตัวเลือก” และกด“เสร็จสิ้น” เพื่อเริ่มใช้งาน DiReec Screen Recorder ได้ทันที
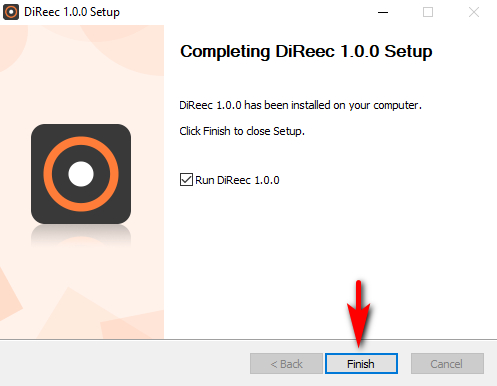
ติดตั้งตัวบันทึกหน้าจอบน Mac:
- หลังจากดาวน์โหลดแพ็คเกจแล้ว ให้ค้นหาไฟล์ screen-recorder.dmg ไฟล์ที่มุมล่างซ้ายของเบราว์เซอร์และเปิด
- เมื่อหน้าต่างแพ็คเกจปรากฏขึ้น ลากและวางไอคอนลงในโฟลเดอร์ Applications ของคุณ. บางทีคุณต้องป้อนรหัสผ่านของผู้ดูแลระบบเพื่อดำเนินการติดตั้งต่อไป
- หากมีข้อความแจ้งว่า "คุณแน่ใจหรือไม่ว่าต้องการเปิด" เพียงคลิก “จุดเปิด" เพื่อดำเนินการต่อ. และติดตั้งซอฟต์แวร์เครื่องบันทึกบน Mac ของคุณเรียบร้อยแล้ว
คำแนะนำในการอัปเกรดและเปิดใช้งาน
เมื่อคุณติดตั้งโปรแกรมของเราสำเร็จแล้ว คุณจะพบทั้งรุ่น "ทดลองใช้ฟรี" และรุ่น Pro สำหรับบันทึกหน้าจอคอมพิวเตอร์ของคุณ ให้เพลิดเพลินยิ่งขึ้น คุณสมบัติการบันทึกขั้นสูง และฟังก์ชั่นที่โดดเด่น เราขอแนะนำให้อัปเกรดเป็นเวอร์ชัน Pro ของเรา นี่คือคำแนะนำทีละขั้นตอนเกี่ยวกับวิธีอัปเกรดและเปิดใช้งานเวอร์ชัน Pro:
- เปิดโปรแกรมของเราแล้วคลิกปุ่ม “อัพเกรดปุ่ม ” ในแถบงานด้านบนสุด อีกทางหนึ่งคือไปที่ของเรา หน้าราคา เพื่อซื้อสินค้าได้โดยตรง เลือกหนึ่งแผนที่คุณต้องการแล้วกด “ซื้อเลย".
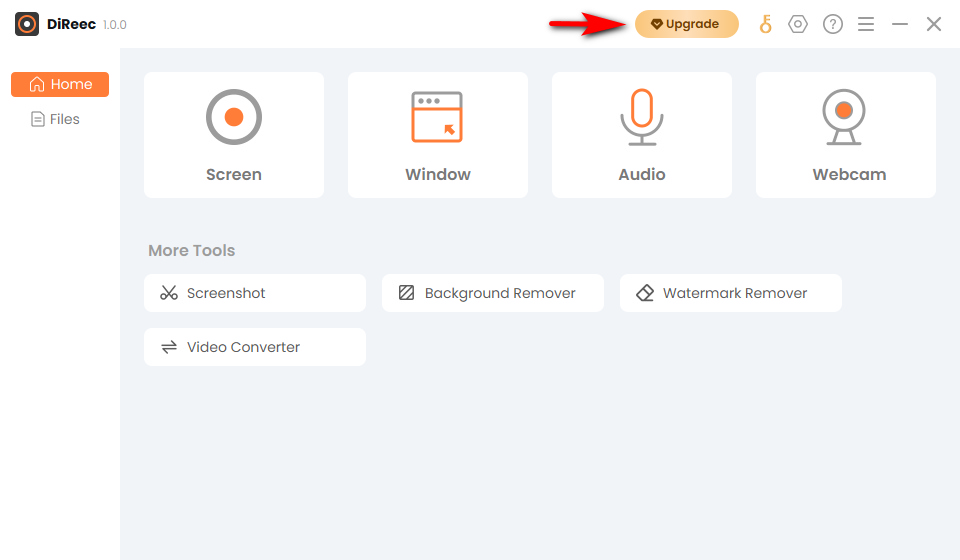
- เมื่อซื้อเสร็จแล้วให้กลับไปที่โปรแกรม DiReec คลิกที่ สำคัญ ไอคอนในแถบสถานะด้านบน
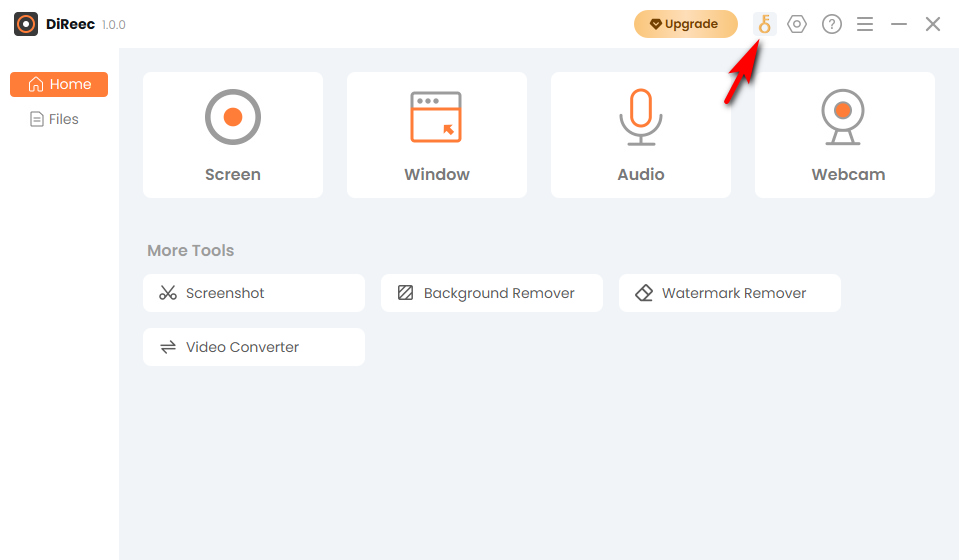
- เมื่อ "เปิดใช้งาน DiReec Pro” หน้าต่างปรากฏขึ้น ป้อนรหัสเปิดใช้งานจากอีเมลของคุณแล้วคลิกปุ่ม “เปิดใช้งาน”
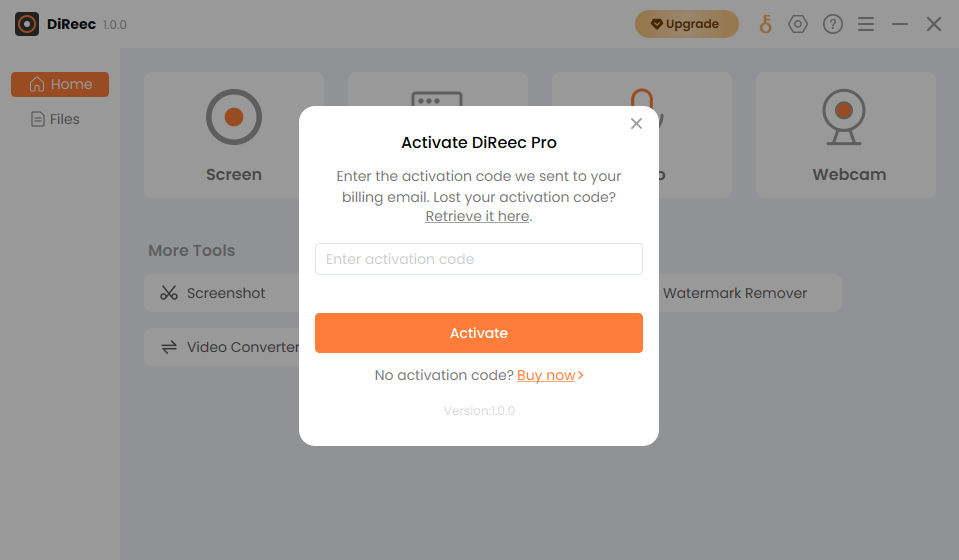
โดยสรุป คุณได้เปิดใช้งานบัญชีของคุณสำเร็จแล้ว หากคุณพบรหัสข้อผิดพลาดหรือปัญหาเกี่ยวกับการเปิดใช้งานอื่นๆ โปรดอย่าลังเลที่จะติดต่อเราได้ที่ [ป้องกันอีเมล]
ปรับปรุงซอฟต์แวร์
โปรแกรมของเราอาจต้องการการอัปเดตเป็นครั้งคราวเพื่อปรับปรุงประสบการณ์ผู้ใช้ แก้ไขจุดบกพร่อง และพัฒนาคุณสมบัติใหม่เพื่อปรับปรุงเอกลักษณ์ ปฏิบัติตามขั้นตอนด้านล่างเพื่อตรวจสอบว่าคุณมีเวอร์ชันล่าสุดหรือไม่และอัปเดตตามนั้น
- เรียกใช้โปรแกรม DiReec และคลิกเมนูสามบรรทัดเพื่อเลือก "ตรวจหาการปรับปรุง” ตัวเลือกจากด้านบน แล้วรอระบบตรวจสอบการอัพเดท.
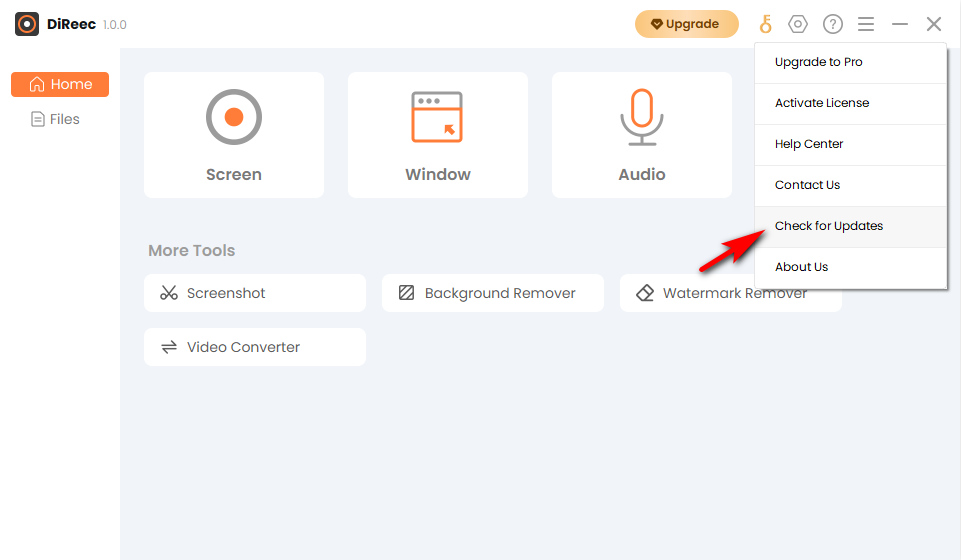
- หากคุณมีเวอร์ชันล่าสุดอยู่แล้ว ข้อความแจ้งจะปรากฏขึ้นว่า “คุณทันสมัยแล้ว!” มิฉะนั้น “อัพเดทพร้อมใช้งาน” อินเทอร์เฟซจะปรากฏขึ้น และคุณต้องคลิกปุ่ม “บันทึกปุ่ม "
- เมื่อการอัปเดตเสร็จสิ้น ให้กด “การติดตั้ง ” เพื่อติดตั้งเวอร์ชันล่าสุดบนคอมพิวเตอร์ของคุณทันที
ขอแสดงความยินดี คุณได้อัปเดตเป็นเวอร์ชันล่าสุดแล้ว หากคุณประสบปัญหาใด ๆ ที่ไม่สามารถแก้ไขได้อย่างราบรื่นในระหว่างกระบวนการ โปรดติดต่อเราทางอีเมล [ป้องกันอีเมล].
คู่มือการถอนการติดตั้ง
หากคุณตัดสินใจเลิกใช้ซอฟต์แวร์บันทึกหน้าจอของเราอีกต่อไป คุณสามารถถอนการติดตั้งได้โดยทำตามขั้นตอนเหล่านี้:
- ค้นหาแผงควบคุม (Windows) หรือแอปพลิเคชัน (macOS) บนระบบปฏิบัติการของคุณ
- ในรายการซอฟต์แวร์ที่ติดตั้ง ให้ค้นหาเครื่องบันทึกหน้าจอและเลือกตัวเลือกถอนการติดตั้ง
- ทำตามคำแนะนำของระบบเพื่อดำเนินการถอนการติดตั้งให้เสร็จสิ้น
ส่วนที่ 2 วิธีใช้ในหัวข้อใด ๆ
ในส่วนนี้ เราจะแนะนำคุณตลอดขั้นตอนอย่างละเอียดเพื่อควบคุมฟังก์ชั่นการบันทึกทั้งหมด ไม่ว่าคุณจะเป็นมือใหม่หรือกำลังมองหาความรู้เกี่ยวกับฟีเจอร์ขั้นสูง “How-Tos” ของเราจะให้คำแนะนำที่ครอบคลุมเพื่อรับมือกับสถานการณ์ต่างๆ
วิธีบันทึกหน้าจอของคุณอย่างง่ายดาย
การบันทึกหน้าจอด้วย DiReec Screen Recorder ของเรานั้นง่ายมาก! ทำตามขั้นตอนง่าย ๆ เหล่านี้เพื่อบันทึกวิดีโอคุณภาพสูงจากการบันทึกของคุณและเพลิดเพลินกับมันแบบออฟไลน์บนคอมพิวเตอร์ของคุณในรูปแบบวิดีโอต่าง ๆ เช่น MP4,FLV,MOV,AVIฯลฯ
- เลือกพื้นที่บันทึกของคุณ
เปิดใช้ซอฟต์แวร์บันทึกหน้าจอ DiReec ได้อย่างง่ายดาย เลือก พื้นที่ที่คุณต้องการ ไม่ว่าจะเป็นทั้งหน้าจอ หน้าต่างเฉพาะ หรือพื้นที่ที่กำหนดเอง คุณมีความยืดหยุ่นในการบันทึกสิ่งที่คุณต้องการ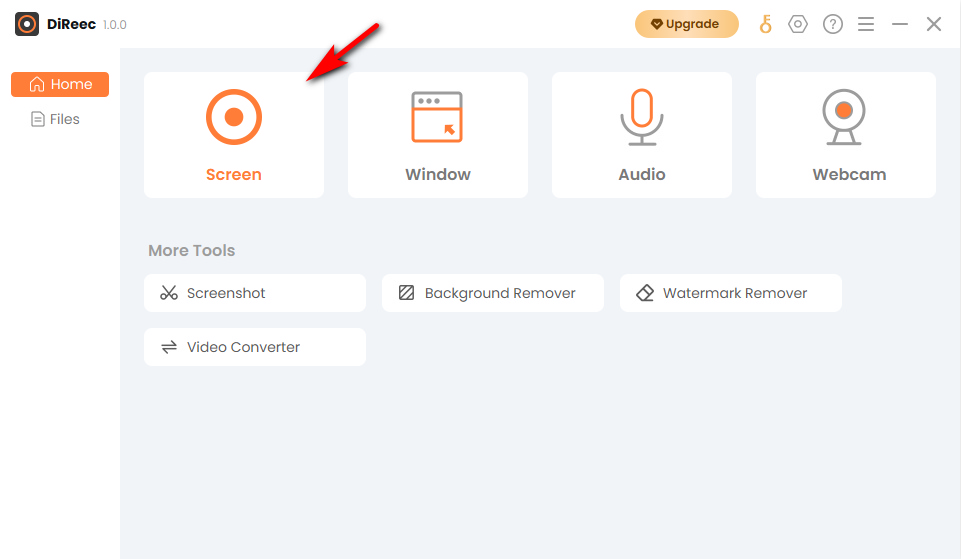
- เริ่มการบันทึก
เมื่อคุณเลือกพื้นที่ที่คุณต้องการแล้ว เพียงปรับแต่งการตั้งค่าตามความต้องการของคุณ หลังจากนั้นด้วยการคลิกที่ “REC” เพื่อเริ่มกระบวนการบันทึก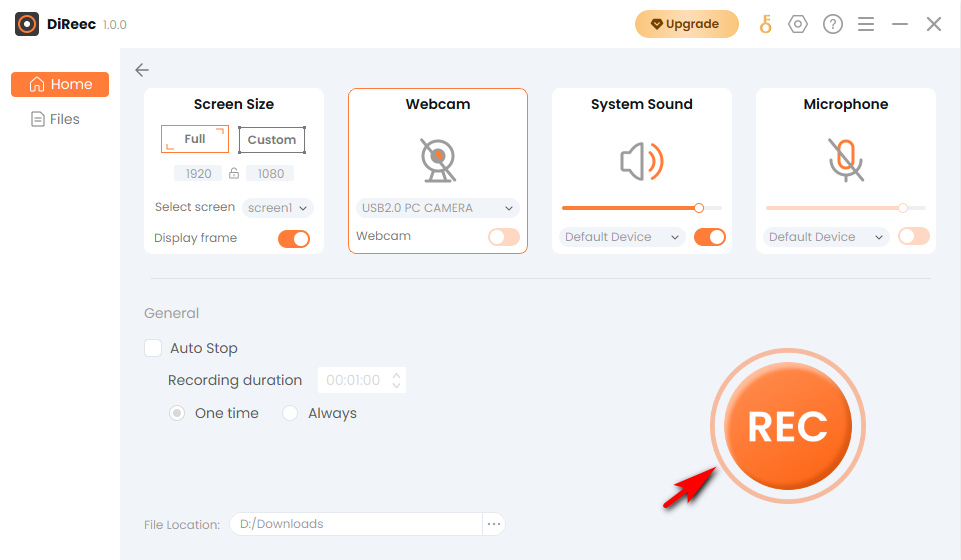
- หยุดและบันทึกการบันทึก
แสดงเนื้อหาใด ๆ ที่คุณต้องการ ไม่ว่าจะเป็นวิดีโอ บทช่วยสอน สตรีมสด หรือเนื้อหาใด ๆ จากเว็บไซต์แบ่งปันวิดีโอหรือแพลตฟอร์มโซเชียลมีเดีย เมื่อการบันทึกของคุณสิ้นสุดลง เพียงกดปุ่ม “หยุด” เพื่อสิ้นสุดการทำงาน และไฟล์ที่บันทึกจะถูกบันทึกลงในอุปกรณ์ของคุณโดยอัตโนมัติ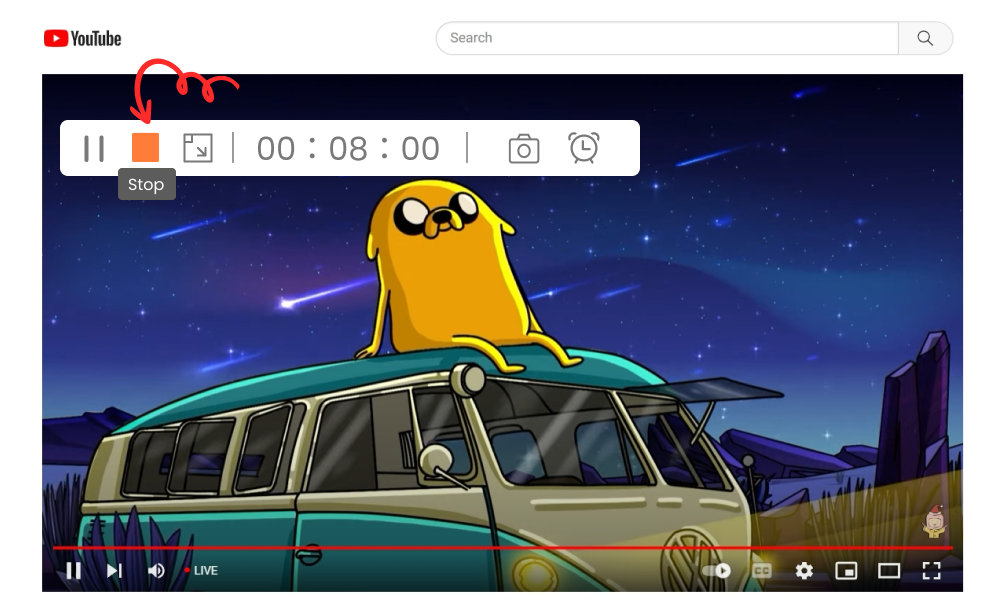
วิธีการบันทึกเสียงคุณภาพสูง?
การบันทึกเสียงด้วยซอฟต์แวร์ของเรานั้นง่ายเหมือนการบันทึกหน้าจอของคุณ ด้วยอินเทอร์เฟซที่เป็นมิตรต่อมือใหม่และการใช้งานที่ราบรื่น ทำให้คุณสร้างวิดีโอคุณภาพระดับมืออาชีพได้โดยไม่ยุ่งยาก นอกเหนือจากตัวบันทึกหน้าจอแล้ว มีอะไรให้สำรวจอีกมาก! ที่นี่ฉันจะแสดงวิธีการบันทึกเสียงด้วย คุณภาพที่คมชัด สำหรับการฟัง
- เลือกแหล่งเสียง
เรียกใช้โปรแกรมของเราและไปที่ เสียง อินเตอร์เฟซ. จากนั้นเลือกแหล่งเสียงที่คุณต้องการจากระบบเสียง ไมโครโฟน หรือทั้งสองอย่างสำหรับการบันทึก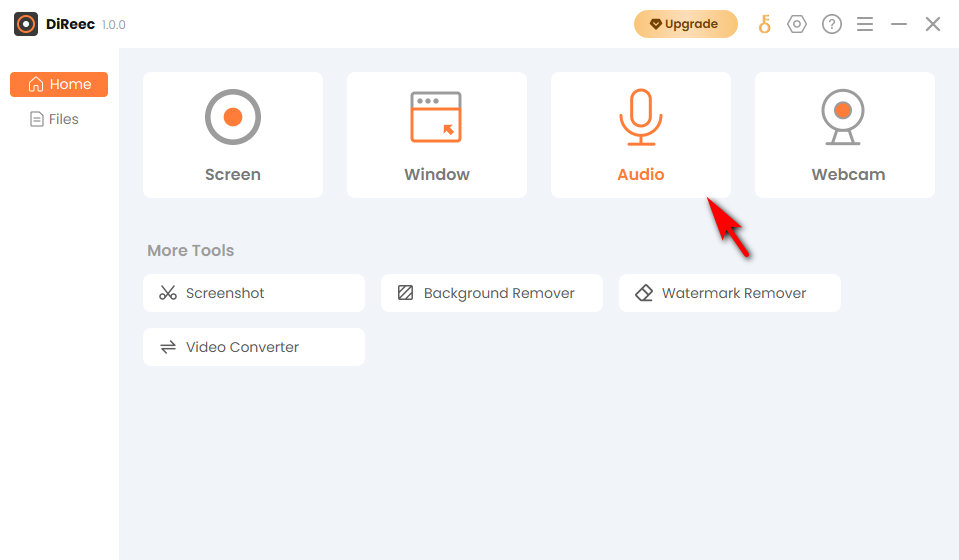
- เริ่มต้นการบันทึกเสียง
เมื่อคุณเลือกแหล่งที่มาที่ต้องการแล้ว ตัวบ่งชี้รูปคลื่นจะช่วยให้แน่ใจว่าคุณได้เลือกตัวเลือกเรียบร้อยแล้ว คลิกที่ "REC” เพื่อเริ่มการบันทึกเสียง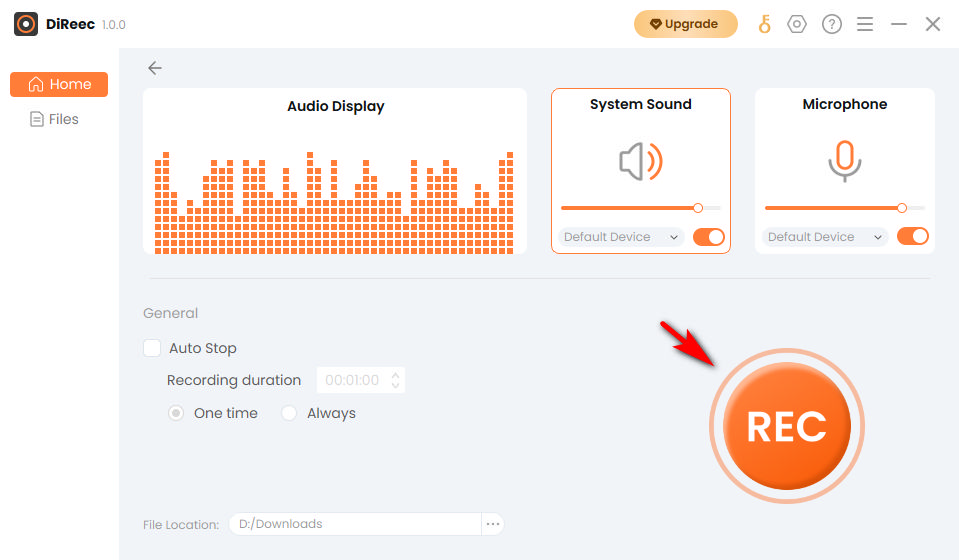
- บันทึกเสียงที่บันทึกไว้
เมื่อการบันทึกของคุณเสร็จสิ้น ให้คลิกปุ่ม “หยุด” และไฟล์เสียงจะถูกบันทึกไปยังตำแหน่งที่คุณเลือกโดยอัตโนมัติ
เคล็ดลับ: หากต้องการส่งออกเสียงที่บันทึกไว้ในรูปแบบต่างๆ เพียงเข้าไปที่ “การตั้งค่าไอคอน ” ในทาสก์บาร์ด้านบนก่อนบันทึก ซอฟต์แวร์ของเรารองรับรูปแบบต่างๆ เช่น MP3, AAC, OPUS และอื่นๆ ตามความต้องการของคุณ
วิธีจัดการกับการบันทึกเว็บแคม
หากคุณต้องการบันทึกตัวเองหรือแสดงกล้องหน้าในวิดีโอที่บันทึกไว้ คุณโชคดี! เครื่องบันทึกหน้าจอของเราทำให้การบันทึกจากเว็บแคมของคุณเป็นเรื่องง่าย ไม่ว่าจะเป็นอุปกรณ์ภายนอกหรือภายใน นี่คือคำแนะนำทีละขั้นตอน วิธีบันทึกตัวเองจากเว็บแคม. แค่ทำตาม!
- เลือกการบันทึกเว็บแคม
เปิดซอฟต์แวร์บันทึกหน้าจอของเราแล้วเลือก “เว็บแคม การบันทึก" ตัวเลือก. หรือคุณสามารถเลือก “จอภาพ” ตัวเลือกในการจับภาพทั้งหน้าจอและเว็บแคมของคุณ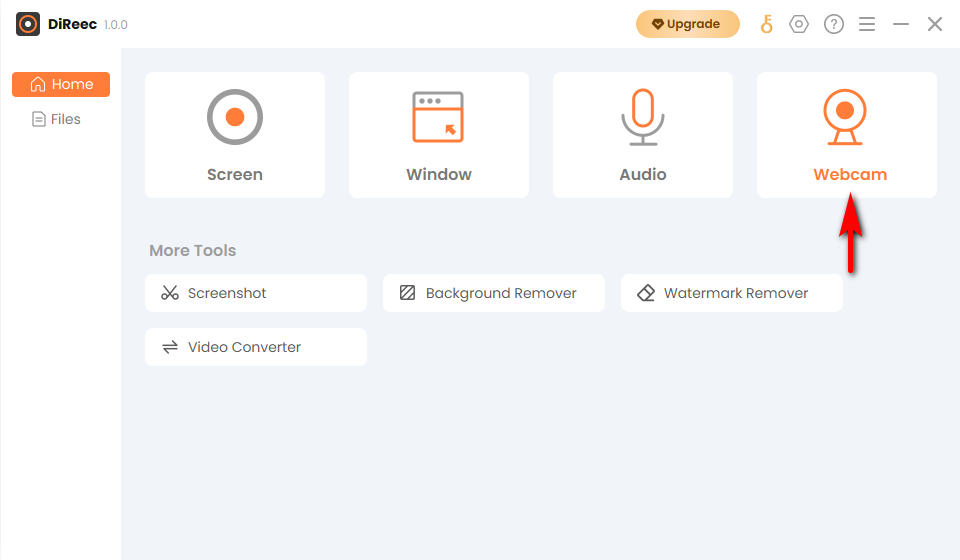
- ปรับแต่งการตั้งค่าและเริ่มการบันทึก
เลือกความละเอียดเอาต์พุตที่คุณต้องการ ซึ่งรองรับสูงสุด 1920p จากนั้นเปิดใช้งานระบบเสียงหรือไมโครโฟนตามความต้องการของคุณ คลิก "REC” ปุ่มเพื่อเริ่มต้น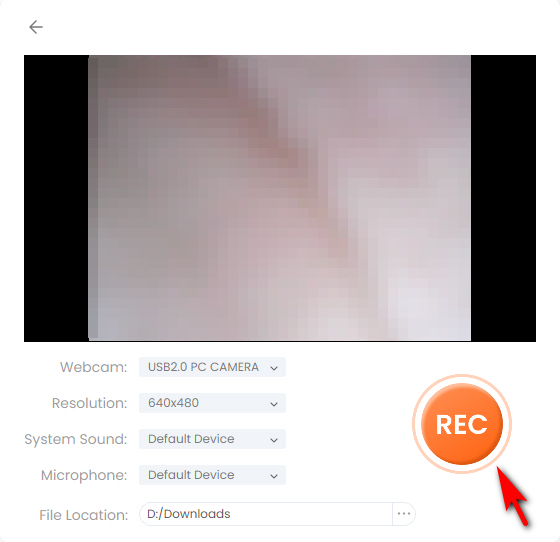
- หยุดการบันทึกเว็บแคม
เมื่อเสร็จแล้ว ให้กดปุ่ม “หยุด” ไอคอน วิดีโอที่บันทึกจากเว็บแคมของคุณจะถูกบันทึกลงในอุปกรณ์ของคุณทันทีโดยไม่หยุดชะงัก
วิธีบันทึกเกมเพื่อการตรวจสอบในภายหลัง
ต้องการเครื่องบันทึกหน้าจอเพื่อ จับภาพการสตรีมเกมของคุณ เพื่อวิเคราะห์หรือบันทึกสตรีมสดของผู้อื่นเพื่อใช้อ้างอิงในอนาคต คุณมาถูกที่แล้ว เครื่องมือบันทึกหน้าจอของเราเป็นโซลูชั่นที่สมบูรณ์แบบ นี่คือขั้นตอนในการทำ:
- เลือกหน้าต่างเกม
เปิดโปรแกรม DiReec และเลือกเพื่อบันทึก ทั้งหน้าจอ หรือเฉพาะ หน้าต่างเกม.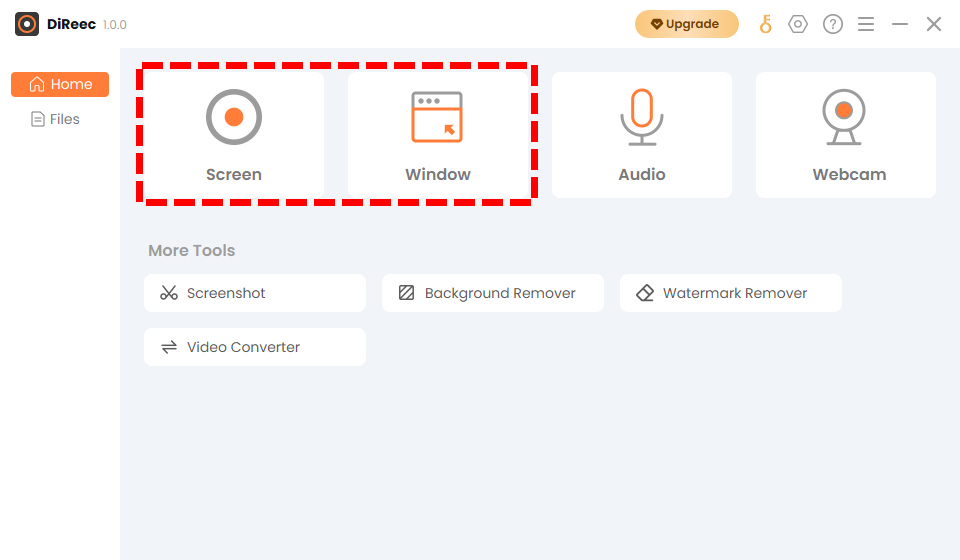
- เริ่มต้นการบันทึกเกม
เมื่อคุณเลือกแล้ว ให้คลิกปุ่ม “REC” เพื่อเริ่มการบันทึก จากนั้น เริ่มการสตรีมเกมที่คุณต้องการจับภาพ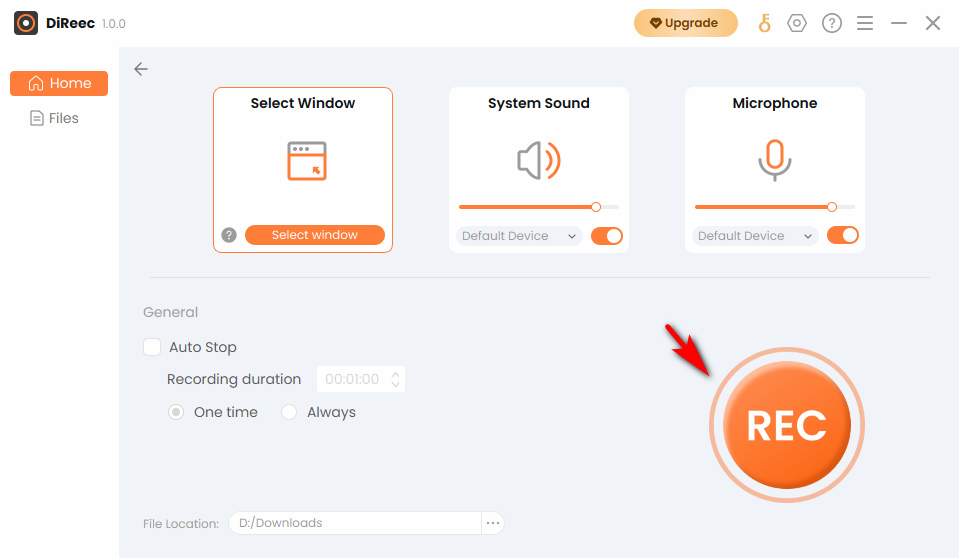
- บันทึกการเล่นเกมที่บันทึกไว้
เมื่อคุณเล่นเสร็จแล้ว ให้กดปุ่ม “หยุด” ไอคอนเพื่อสิ้นสุด เครื่องบันทึกหน้าจอของเราจะบันทึกไฟล์ใหม่ไปยังตำแหน่งเริ่มต้นของคุณโดยอัตโนมัติ
จะใช้เครื่องมือจับภาพหน้าจอเพื่อจับภาพช่วงเวลาใด ๆ ได้อย่างไร
นอกเหนือจากฟังก์ชันการบันทึกที่จำเป็นแล้ว เครื่องบันทึกหน้าจอที่มีฟีเจอร์ครบครันของเรายังช่วยให้คุณสามารถจับภาพช่วงเวลาใดก็ได้บนคอมพิวเตอร์ของคุณแบบเรียลไทม์ ไม่ว่าคุณจะต้องการถ่ายภาพหน้าจอก่อนหรือระหว่างกระบวนการบันทึก เครื่องมือนี้ก็ช่วยคุณได้ นี่คือบทช่วยสอนง่ายๆ เกี่ยวกับวิธีใช้คุณลักษณะการจับภาพหน้าจอของเราอย่างเต็มที่:
- เลือกเครื่องมือภาพหน้าจอ
เปิดซอฟต์แวร์บันทึกหน้าจอและเพียงแค่คลิกที่ “ภาพหน้าจอ” ตัวเลือกจากที่อยู่ “เครื่องมือเพิ่มเติม" เมนู. อีกทางหนึ่ง เข้าถึงตัวเลือกภาพหน้าจอที่แสดงโดยไอคอนกล้องบนแถบสถานะในระหว่างกระบวนการบันทึก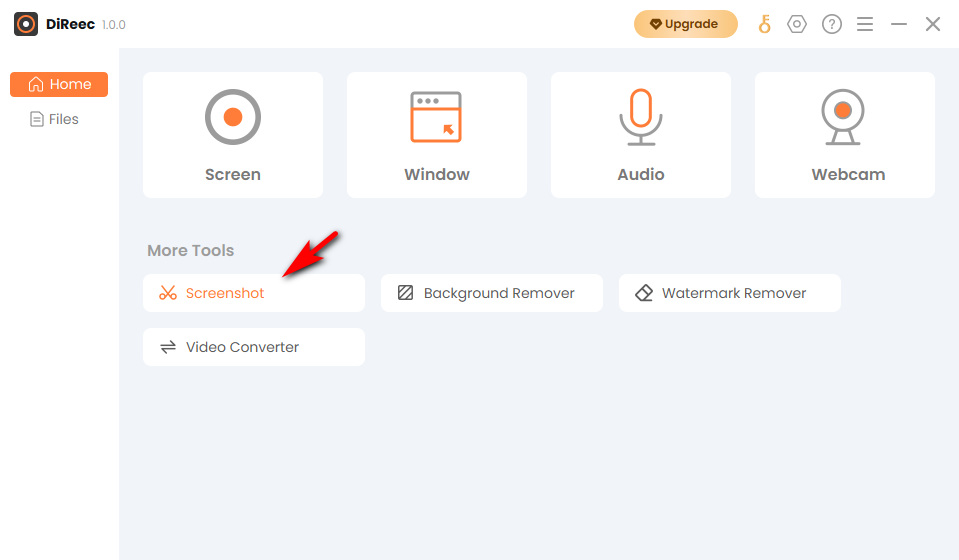
- คว้าช่วงเวลา
เมื่อคุณเริ่มจับภาพหน้าจอแล้ว หน้าจอของคุณจะกลายเป็นผืนผ้าใบสำหรับการกระทำของคุณ เลือกพื้นที่ที่คุณต้องการถ่ายภาพหน้าจอ แถมยังปรับตำแหน่งก่อนตรวจได้ด้วย - คลิกและบันทึกภาพ
เมื่อเสร็จแล้ว ให้คลิกที่ไอคอนรูปเบ็ดด้านขวาเพื่อให้แน่ใจว่ามีความแม่นยำสูงสุด และภาพหน้าจอจะถูกบันทึกลงในอุปกรณ์ของคุณทันที
ส่วนที่ 3 ปลดปล่อยพลังของฟังก์ชันขั้นสูง
นอกเหนือจากความสามารถในการบันทึกที่ครอบคลุมของเครื่องมือบันทึกหน้าจอ DiReec แล้ว ยังมี คุณสมบัติขั้นสูง รอการค้นพบ ปรับปรุงประสบการณ์การบันทึกของคุณด้วยเครื่องมือพิเศษต่างๆ ที่มีให้ในส่วนนี้ มาดำน้ำสำรวจพวกมันกันเถอะ!
ใส่คำอธิบายประกอบขณะบันทึก
ยกระดับประสบการณ์การบันทึกของคุณด้วยคุณสมบัติขั้นสูงในการเพิ่มคำอธิบายประกอบแบบเรียลไทม์ ด้วยเครื่องมือเหล่านี้ คุณสามารถเน้นส่วนที่สำคัญระหว่างกระบวนการบันทึก ทำให้แน่ใจว่าคนในไฟล์ที่บันทึกสามารถสังเกตเห็นจุดสำคัญได้ นี่คือวิธีการทำงาน:
- เปิดตัวบันทึกหน้าจอ DiReec และเริ่มการบันทึกของคุณ
- เข้าถึงคุณลักษณะคำอธิบายประกอบโดยกดปุ่ม ไอคอนแปรง อยู่ในแถบสถานะ และเพิ่มคำอธิบายประกอบให้กับการบันทึกของคุณผ่านเครื่องมือต่างๆ เช่น ข้อความ รูปร่าง ตัวเลข ไฮไลท์ ฯลฯ
- เมื่อคุณสร้างและบันทึกเสร็จแล้ว เพียงคลิกปุ่ม “หยุด” ไอคอนเพื่อสิ้นสุด ไฟล์ที่บันทึกจะถูกบันทึกลงในอุปกรณ์ของคุณโดยไม่ชักช้า
กำหนดการบันทึก
ต้องการวางแผนและทำให้เซสชั่นการบันทึกเป็นอัตโนมัติตามเวลาที่กำหนดหรือไม่? คุณมาถูกที่แล้ว เครื่องบันทึกหน้าจออันทรงพลังของเราช่วยให้คุณไม่ต้องยุ่งยากในการเริ่มหรือสิ้นสุดการบันทึกด้วยตนเอง และให้คุณกำหนดเวลาเหตุการณ์ล่วงหน้าได้ ทำตามขั้นตอนเหล่านี้เพื่อใช้คุณลักษณะการประหยัดเวลา:
- เปิดโปรแกรมและไปที่ “งาน ตารางเวลา” ตัวเลือกภายใต้เครื่องมือเพิ่มเติม
- ตั้งเวลาเริ่มต้น ระยะเวลา หรือเลือกตัวเลือกเวลาหยุดที่คุณต้องการ นอกจากนี้ยังปรับการตั้งค่าการบันทึกได้ตามต้องการ
- เมื่อคุณทำเสร็จแล้ว ให้คลิกปุ่ม “OKปุ่ม ” เพื่อสร้างงานที่กำหนดเวลาสำเร็จ
ปุ่มลัดที่ปรับแต่งได้
หัวใจหลักของเราคือการมอบประสบการณ์การใช้งานที่ดีที่สุดให้กับผู้ใช้เป็นสิ่งที่เราให้ความสำคัญสูงสุด ดังนั้นเราจึงออกแบบเครื่องบันทึกหน้าจอด้วยคุณสมบัติที่ช่วยให้ผู้ใช้สามารถ ปรับแต่ง อง ตามความชอบของพวกเขา ทำให้กระบวนการบันทึกสะดวกสบายและตรงไปตรงมามากขึ้น ต่อไปนี้เป็นวิธีใช้ประโยชน์จากคุณลักษณะนี้:
- เข้า การตั้งค่า หน้าต่างจากแถบงานด้านบนและค้นหาส่วนปุ่มลัด
- ป้อนคีย์ผสมที่คุณต้องการสำหรับการดำเนินการบันทึกแต่ละรายการ เช่น เริ่มและหยุด หยุดชั่วคราวและเล่นต่อ หรืออื่นๆ
- เมื่อคุณป้อนแล้ว การตั้งค่าจะถูกบันทึกโดยอัตโนมัติ จากนั้นคุณสามารถเปิดใช้งานปุ่มลัดเหล่านี้ในระหว่างกระบวนการบันทึกของคุณ
 เริ่มต้นเลย
เริ่มต้นเลย