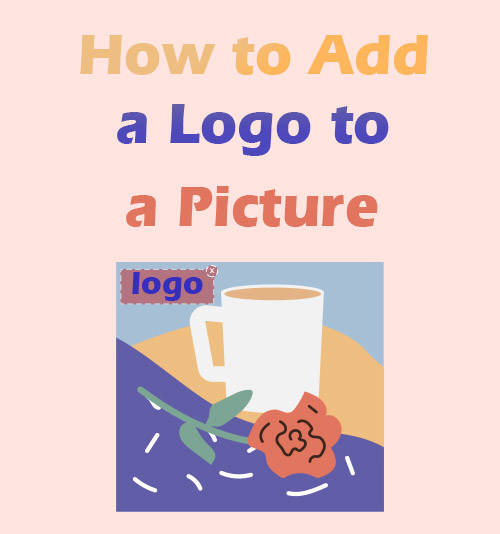
ปัจจุบันข้อมูลข่าวสารแพร่กระจายอย่างรวดเร็วจนน่าทึ่ง อย่างไรก็ตาม มีแนวโน้มที่น่าเป็นห่วงว่าสิ่งที่เราแบ่งปันบนอินเทอร์เน็ตนั้นมีความเสี่ยงที่จะถูกขโมยและนำไปใช้ในทางที่ผิดโดยไม่ได้รับอนุญาตจากเราเพื่อวัตถุประสงค์ต่างๆ โดยเฉพาะอย่างยิ่งสำหรับศิลปิน ช่างภาพ หรือนักธุรกิจ เป็นเรื่องน่าสลดใจที่ผลงานสร้างสรรค์หรือแบรนด์ของพวกเขาถูกขโมยไป แล้วเราจะปกป้องงานต้นฉบับของเราจากการใช้งานโดยไม่ได้รับอนุญาตได้อย่างไร?
โชคดีที่ในขณะที่ประชาชนตระหนักถึงความสำคัญของการคุ้มครองทรัพย์สินทางปัญญามากขึ้น ผู้คนจึงได้ใช้มาตรการที่มีประสิทธิภาพหลายประการเพื่อปกป้องผลงานของพวกเขา การเพิ่มโลโก้เป็นการวัดเพื่อระบุคุณสมบัติและความเป็นเจ้าของของแต่ละบุคคล
ดังนั้น ศิลปินหรือช่างภาพมักจะใส่ลายน้ำลงในผลงานเพื่อเป็นอาวุธในการป้องกันตัว ผู้มีอิทธิพลทางอินเทอร์เน็ตและผู้สร้างเนื้อหายังเพิ่มโลโก้ลงในรูปภาพหรือวิดีโอ โดยทั่วไปแล้วพวกเขาจะใช้เครื่องมือหรือแอปแก้ไขรูปภาพออนไลน์
ดังนั้นเราจะแบ่งปันเครื่องมือที่ง่ายที่สุด 7 อย่างในการแทรกโลโก้ให้กับรูปภาพและวิดีโอ ยิ่งไปกว่านั้น ส่วนที่จะเกิดขึ้นยังมาพร้อมกับบทช่วยสอนอย่างละเอียดถี่ถ้วนที่สามารถช่วยคุณจัดการกับงานที่ท้าทาย - วิธีเพิ่มโลโก้ลงในรูปภาพ
วิธีที่ดีที่สุดในการเพิ่มโลโก้ลงในรูปภาพ
คุณจะแยกงานของคุณออกจากกันได้อย่างไร? สำหรับฉัน ฉันจะพิจารณาใช้โลโก้เพื่อสร้างภาพลักษณ์ส่วนตัว แสดงถึงลักษณะเฉพาะ ที่สำคัญที่สุด โลโก้คือกุญแจสำคัญในการปกป้องผลงานสร้างสรรค์ของคุณจากการแข่งขันที่ไม่ซื่อสัตย์และการโจรกรรมทางไซเบอร์ ดังนั้นเมื่อเราต้องการโพสต์ผลงานของเราบนโซเชียลมีเดีย แนะนำให้เพิ่มโลโก้ลงในรูปภาพ
คุณกำลังค้นหาเครื่องมือที่ดีที่สุดในการใส่โลโก้ลงใน Mage หรือไม่? ใช่? คุณมาถูกที่แล้ว ในส่วนถัดไป เราจะแบ่งปันวิธีที่ดีที่สุดในการเพิ่มโลโก้ให้กับรูปภาพบนคอมพิวเตอร์กับคุณ ลบใด ๆ.
AnyErase มาเป็นอันดับต้น ๆ ท่ามกลางจำนวนมาก ซอฟต์แวร์สำหรับลายน้ำ.
ออกแบบมาสำหรับการตัดต่อภาพถ่ายและวิดีโอระดับมืออาชีพ เน้นการลบและเพิ่มลายน้ำ โลโก้ และทุกสิ่งที่คุณต้องการในภาพและวิดีโอ อินเทอร์เฟซที่ใช้งานง่ายช่วยให้คุณค้นหาสิ่งที่คุณต้องการได้อย่างรวดเร็ว ดังนั้น คุณสามารถเพิ่มโลโก้ลงในรูปภาพได้ด้วยการคลิกเพียงครั้งเดียว นอกจากนี้ AnyErase ยังให้บริการจัดการรูปภาพอื่น ๆ แก่คุณฟรีอีกด้วย กล่าวอีกนัยหนึ่ง AnyErase ช่วยให้คุณได้รับประสบการณ์ที่ดีที่สุดในการเพิ่มโลโก้อย่างแน่นอน
อยากจะให้มันยิง?
โปรดติดตั้ง AnyErase บน Windows และทำตามขั้นตอนเพื่อเรียนรู้วิธีเพิ่มโลโก้ลงในรูปภาพฟรี
ลบใด ๆ
ลบลายน้ำออกจากวิดีโอและรูปภาพอย่างน่าอัศจรรย์
- สำหรับ Windows 10/8/7
- สำหรับ Mac OS X 14+
- สำหรับ Android
- เรียกใช้ AnyErase และไปที่หน้าแรก จากนั้นคลิกไอคอน "เพิ่มลายน้ำ" เพื่ออัปโหลดภาพ
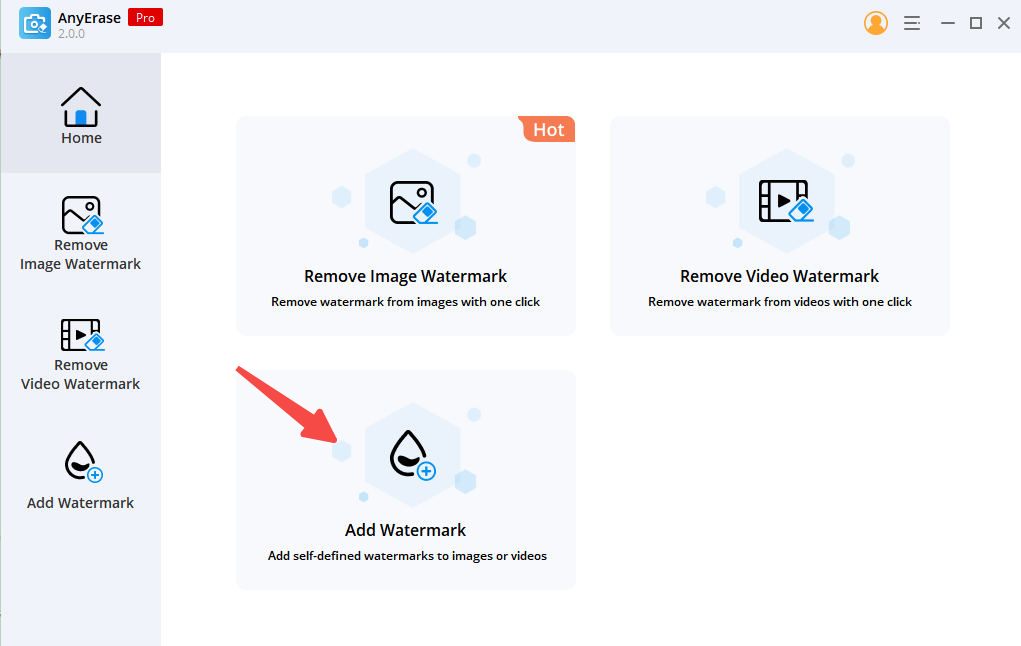
- กด "เพิ่มรูปภาพ" ที่ด้านบนขวาเพื่อนำเข้าโลโก้ของคุณ จากนั้นวางโลโก้ในตำแหน่งที่เหมาะสม ปรับความโปร่งใสและขนาดของโลโก้
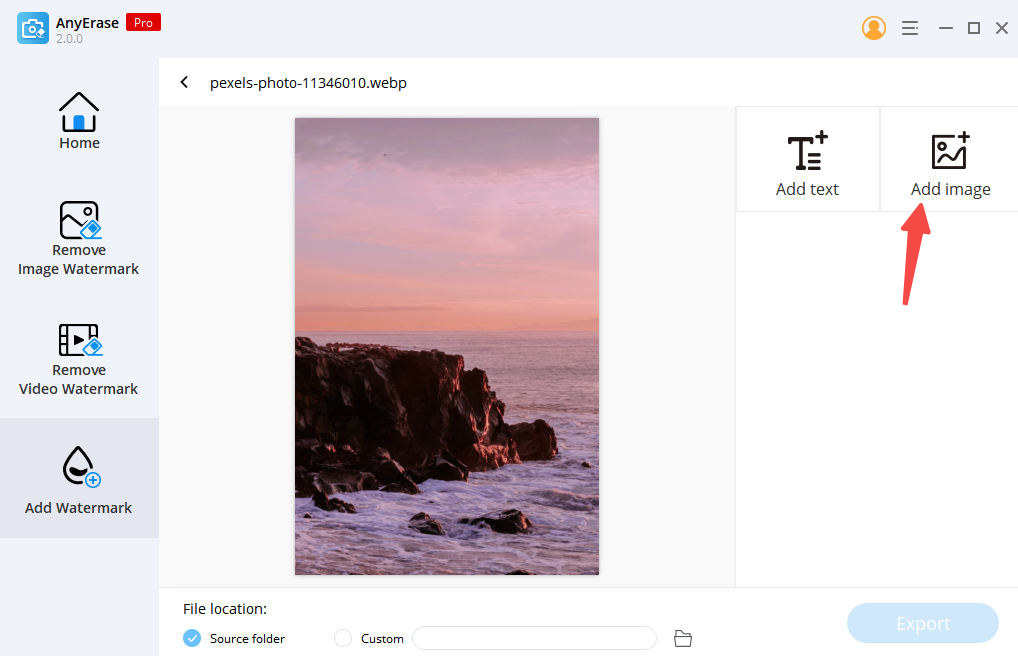
- คลิก "ส่งออก" ที่ด้านล่างขวาเพื่อบันทึกภาพพร้อมโลโก้
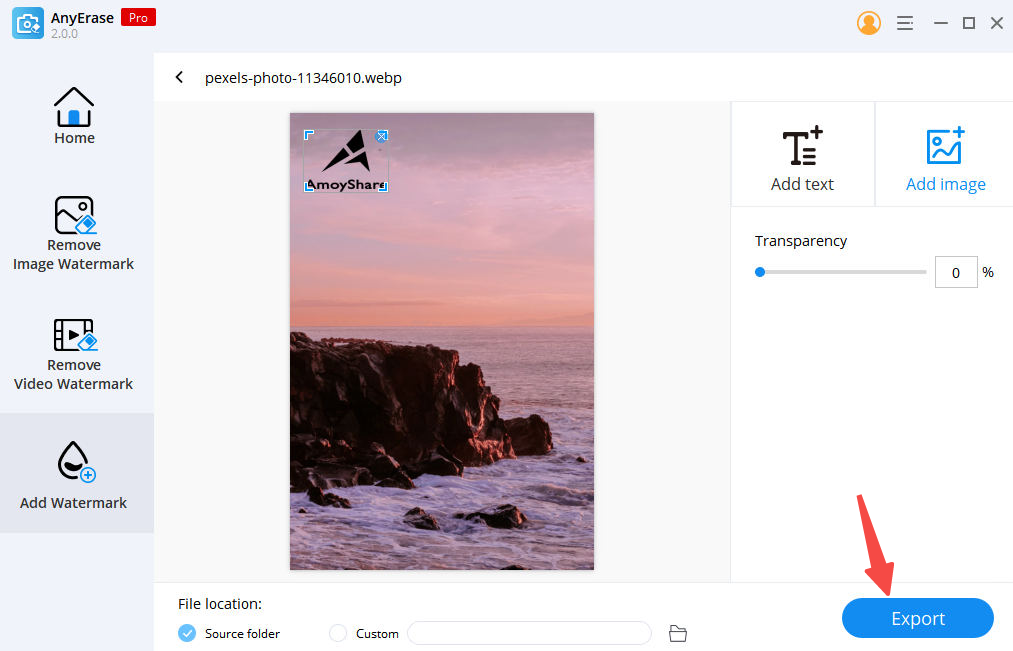
เคล็ดลับ: คุณยังสามารถใช้ AnyErase เพื่อ เพิ่มลายน้ำให้กับวิดีโอ.
วิธีใส่โลโก้บนรูปภาพออนไลน์ [คำแนะนำทีละขั้นตอน]
สำหรับนักธุรกิจ โลโก้ทำหน้าที่เป็นเครื่องมือที่มีประสิทธิภาพในการเพิ่มการจดจำแบรนด์และสร้างความสัมพันธ์ทางอารมณ์กับลูกค้า บทบาทของโลโก้นั้นชัดเจนในตัวเอง โชคดีที่อินเทอร์เน็ตทำให้สามารถใส่โลโก้บนรูปภาพได้ เราได้จัดทำรายการสั้น ๆ ของโปรแกรมเสริมโลโก้ออนไลน์ที่ยอดเยี่ยม ส่วนด้านล่างเป็นคำแนะนำทีละขั้นตอนเกี่ยวกับวิธีการเพิ่มโลโก้ในรูปภาพโดยการใช้
Fotor
Fotor เป็นเครื่องมือออนไลน์ที่รู้จักกันดีซึ่งมีไว้สำหรับแก้ไขรูปภาพโดยเฉพาะ ด้วยอินเทอร์เฟซที่ตรงไปตรงมา จึงเป็นมิตรกับมือใหม่ ด้วยการคลิกเพียงไม่กี่ครั้ง Fotor สามารถช่วยเพิ่มโลโก้ให้กับรูปภาพได้ฟรีและรับประกันคุณภาพของภาพถ่ายต้นฉบับ นอกจากนี้ Fotor ยังรองรับรูปแบบเอาต์พุตยอดนิยม 2 รูปแบบ ได้แก่ JPEG และ PNG
ไม่สามารถช่วยในการทดลองกับ Fotor? มาถึงวิธีการเพิ่มโลโก้ให้กับรูปภาพโดยใช้ Fotor
- เปิดเว็บไซต์ของ Fotor จากนั้นคลิก "เพิ่มโลโก้ลงในรูปภาพทันที" เพื่อนำเข้ารูปภาพ
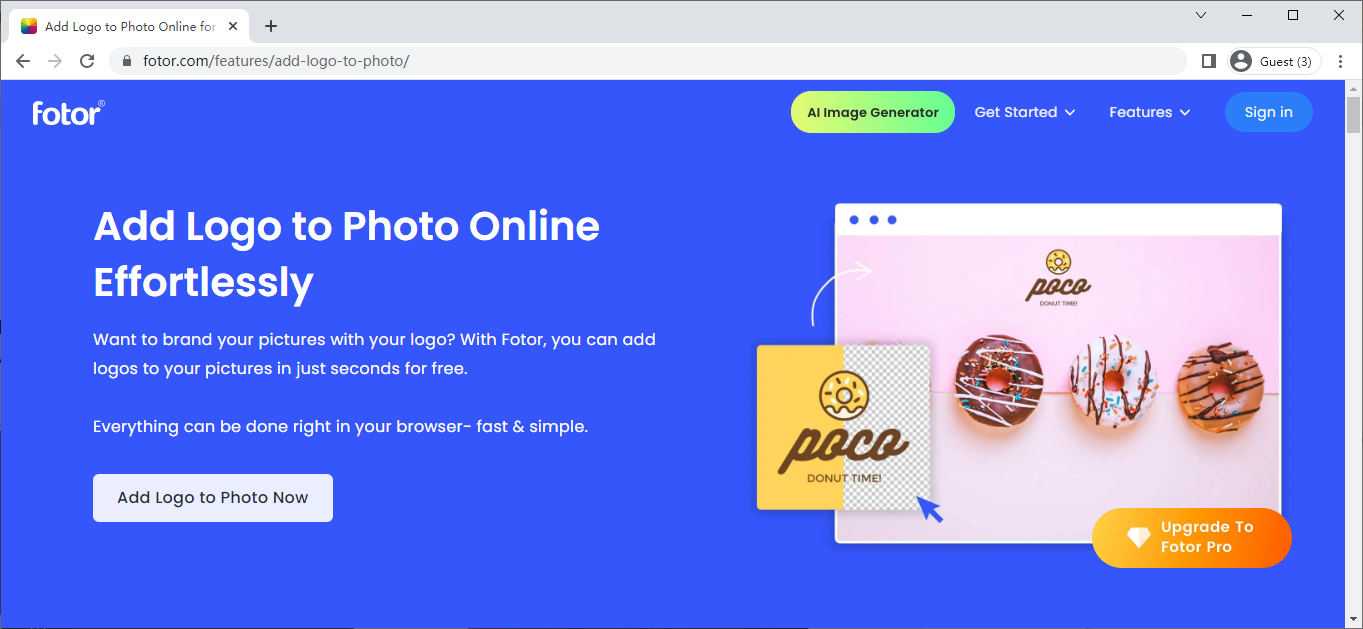
- ไปที่เครื่องมือ "องค์ประกอบ" ทางด้านซ้ายของหน้าจอ จากนั้นกด "เพิ่มรูปภาพของคุณเป็นองค์ประกอบ" เพื่ออัปโหลดโลโก้ที่คุณต้องการเพิ่มลงในรูปภาพ
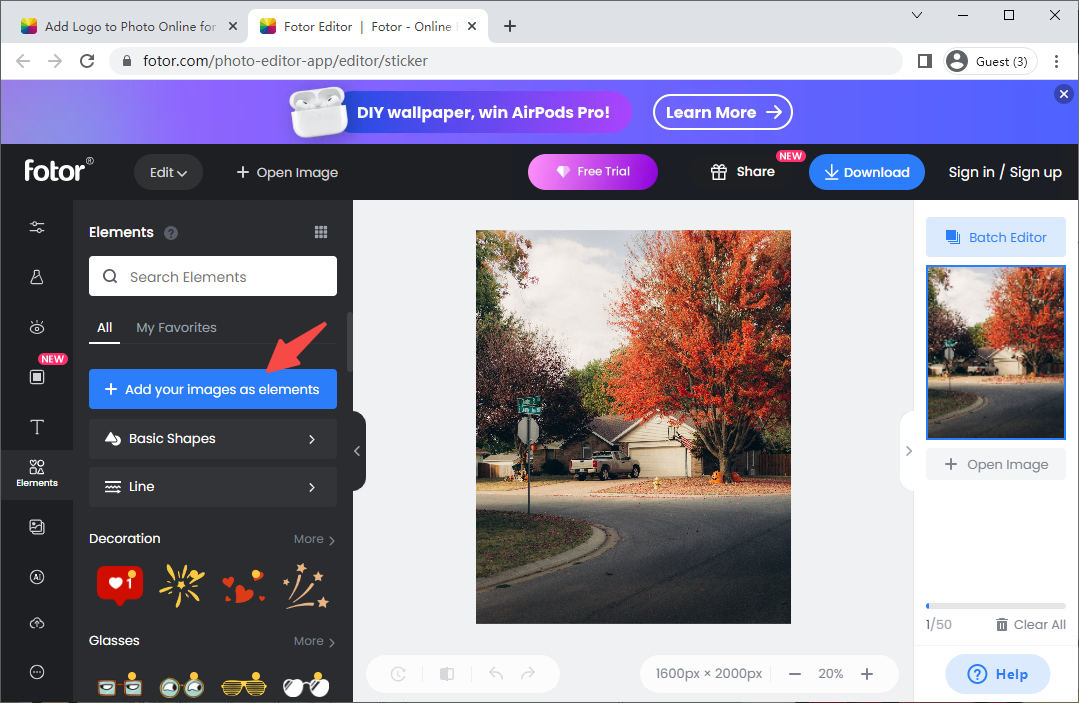
- คุณมีอิสระที่จะปรับขนาดโลโก้ หลังจากกำหนดขนาดของโลโก้แล้ว ให้เลือกตำแหน่งที่เหมาะสมบนรูปภาพเพื่อใส่โลโก้
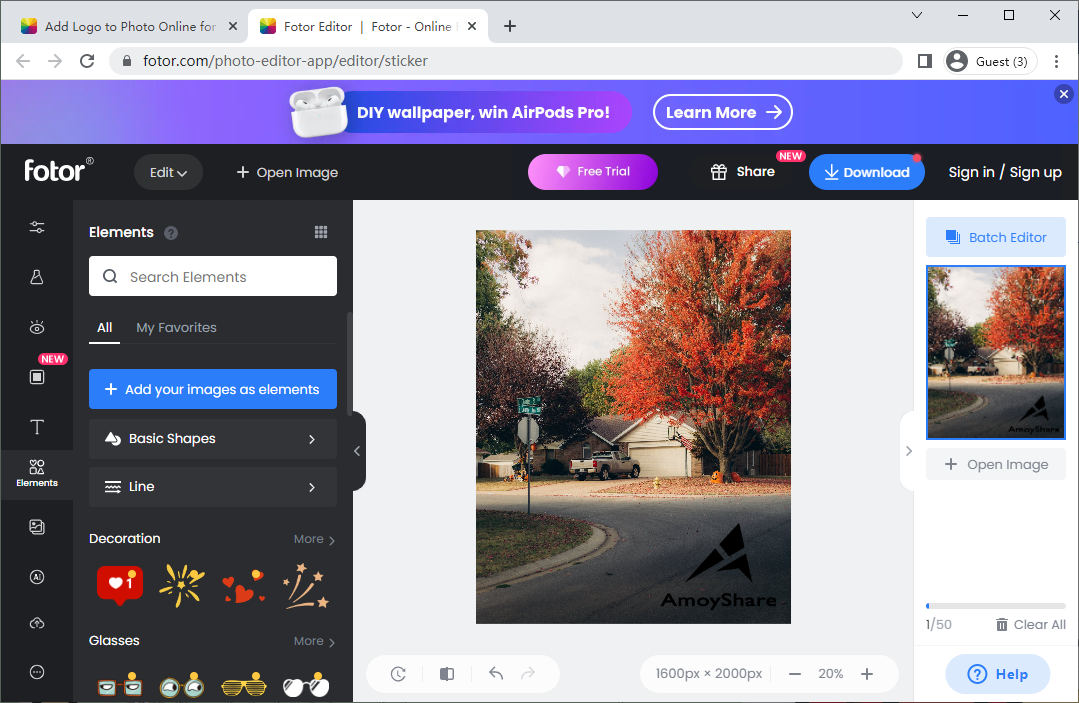
- คลิกไอคอน “ดาวน์โหลด” เพื่อบันทึกภาพพร้อมโลโก้
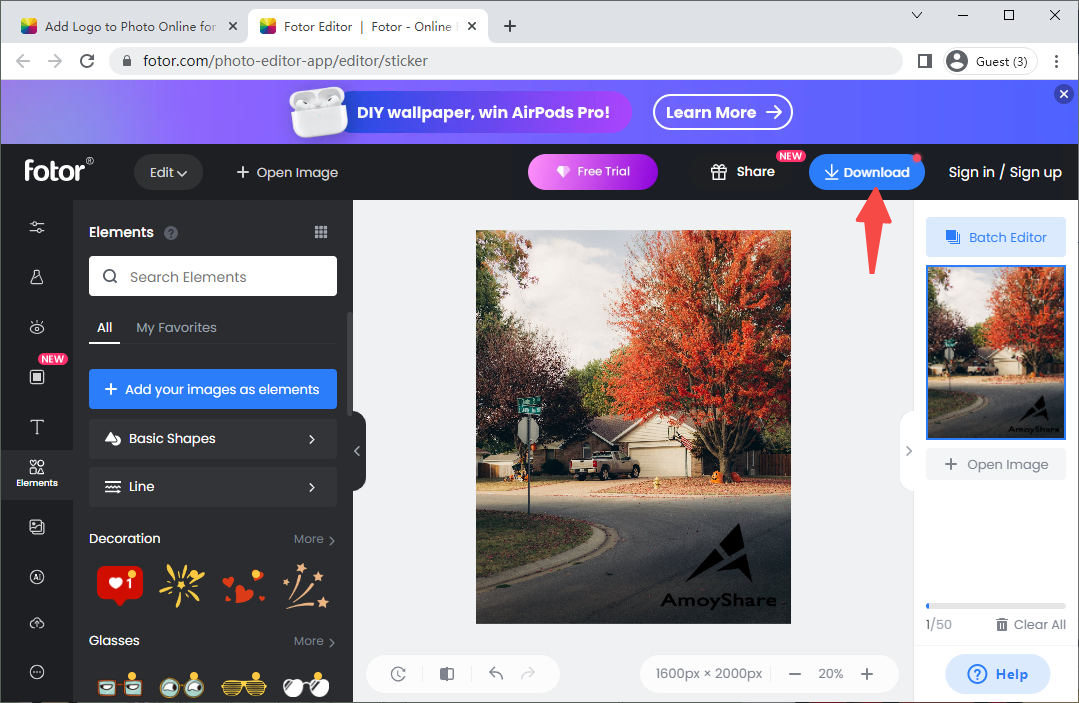
ลายน้ำ
หากคุณกำลังมองหาเครื่องมือออนไลน์ที่ง่าย รวดเร็ว และฟรีในการเพิ่มโลโก้ให้กับรูปภาพของคุณ ลายน้ำ เป็นหนึ่งในตัวเลือกอันดับต้น ๆ ของคุณ ด้วยความช่วยเหลือของ Watermarkly คุณสามารถเพิ่มโลโก้ให้กับรูปภาพได้ในไม่กี่วินาที สิ่งที่ทำให้ Watermarkly โดดเด่นคือคุณสามารถเปลี่ยนสีโลโก้ ปรับขนาดได้อย่างยืดหยุ่น ใช้เอฟเฟ็กต์ต่างๆ บนโลโก้ ฯลฯ
Watermarkly เป็นสถานที่ที่ยอดเยี่ยมที่คุณสามารถสร้างงานของคุณด้วยโลโก้!
อย่าพลาดบทช่วยสอนด้านล่างที่สามารถช่วยให้คุณเรียนรู้วิธีเพิ่มโลโก้ให้กับรูปภาพโดยใช้ Watermarkly มาลองดูสิ!
- เปิดเว็บไซต์ของ Watermarkly จากนั้นลากรูปภาพไปที่กึ่งกลางของพื้นที่ปรับแต่งของ Watermarkly หรือคลิก "เลือกรูปภาพ" เพื่ออัปโหลดรูปภาพ
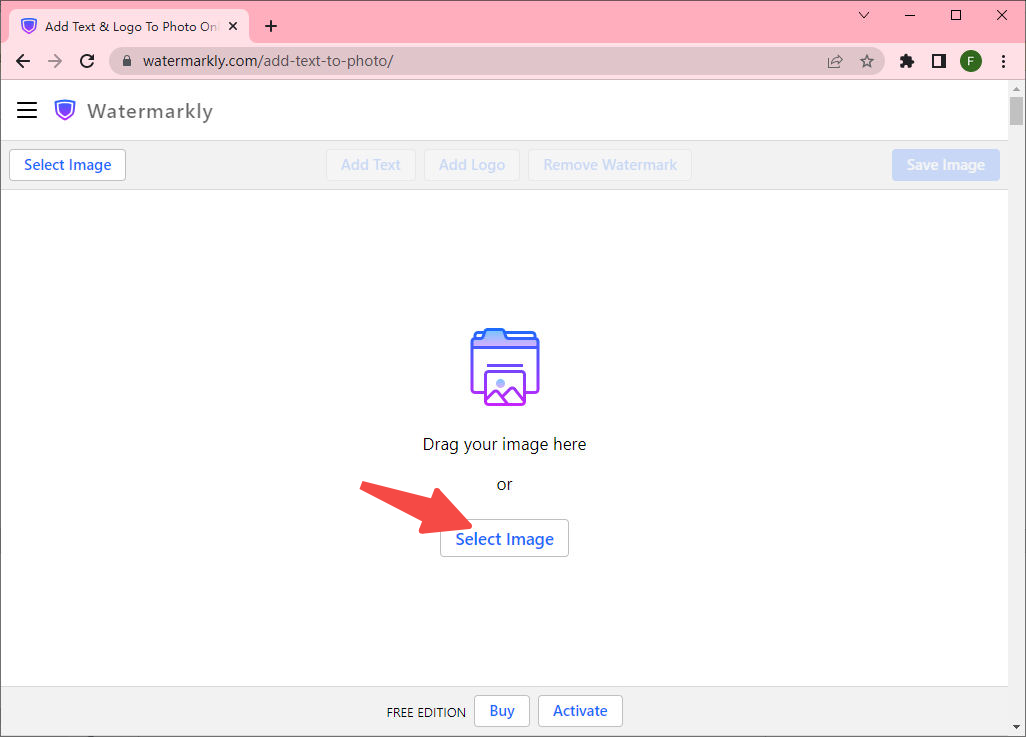
- หลังจากอัปโหลดรูปภาพสำเร็จ คุณจะเห็นตัวเลือกสองตัวเลือก “เพิ่มข้อความ” และ “เพิ่มโลโก้” คุณต้องเลือก "เพิ่มโลโก้" เพื่อนำเข้าโลโก้ที่คุณต้องการ
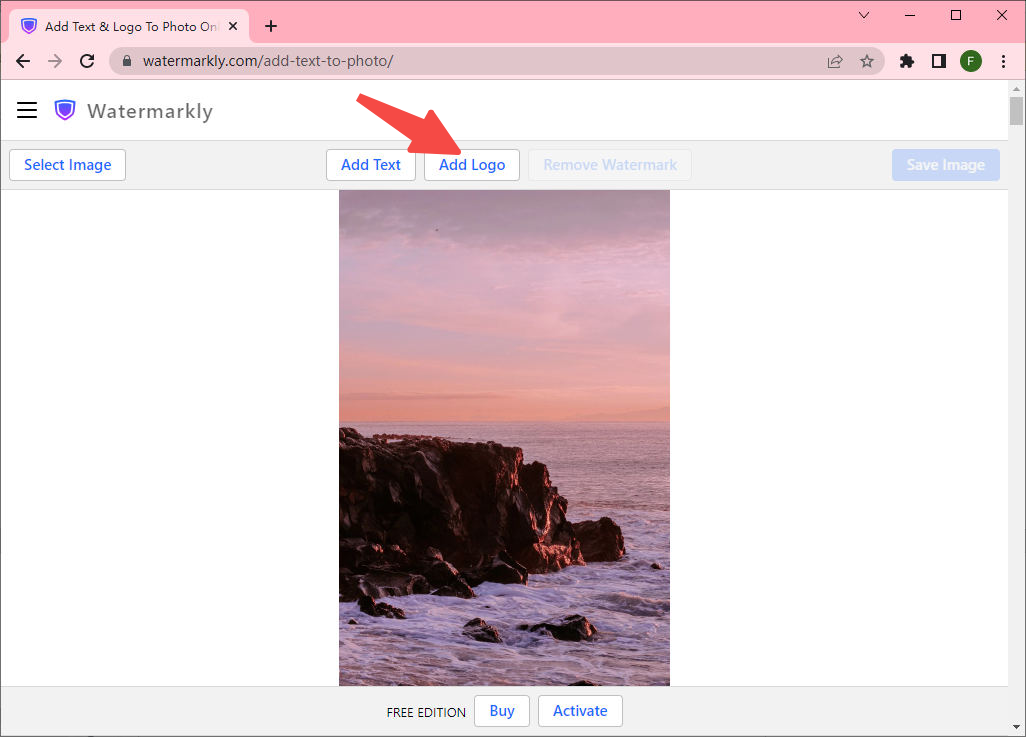
- หลังจากอัปโหลดโลโก้แล้ว คุณจะเห็นหน้าต่างป๊อปอัปที่ให้คุณเปลี่ยนสี ขนาด และอื่นๆ ของโลโก้ได้
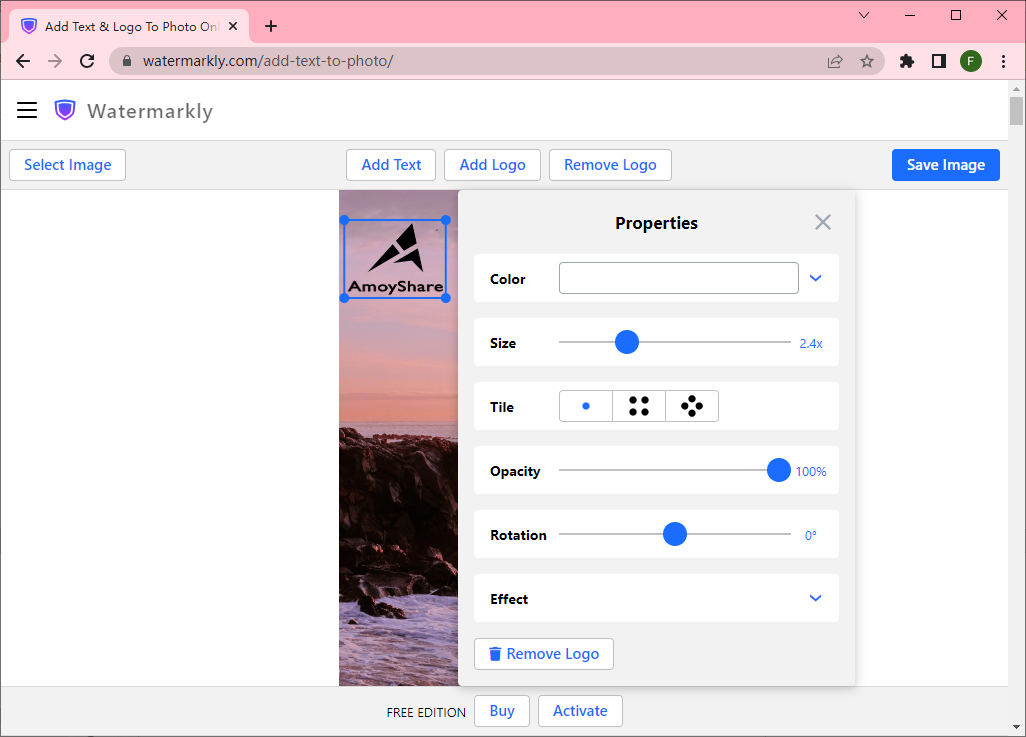
- กด "บันทึกรูปภาพ" เพื่อดาวน์โหลดรูปภาพใหม่ที่น่าตื่นตาตื่นใจ
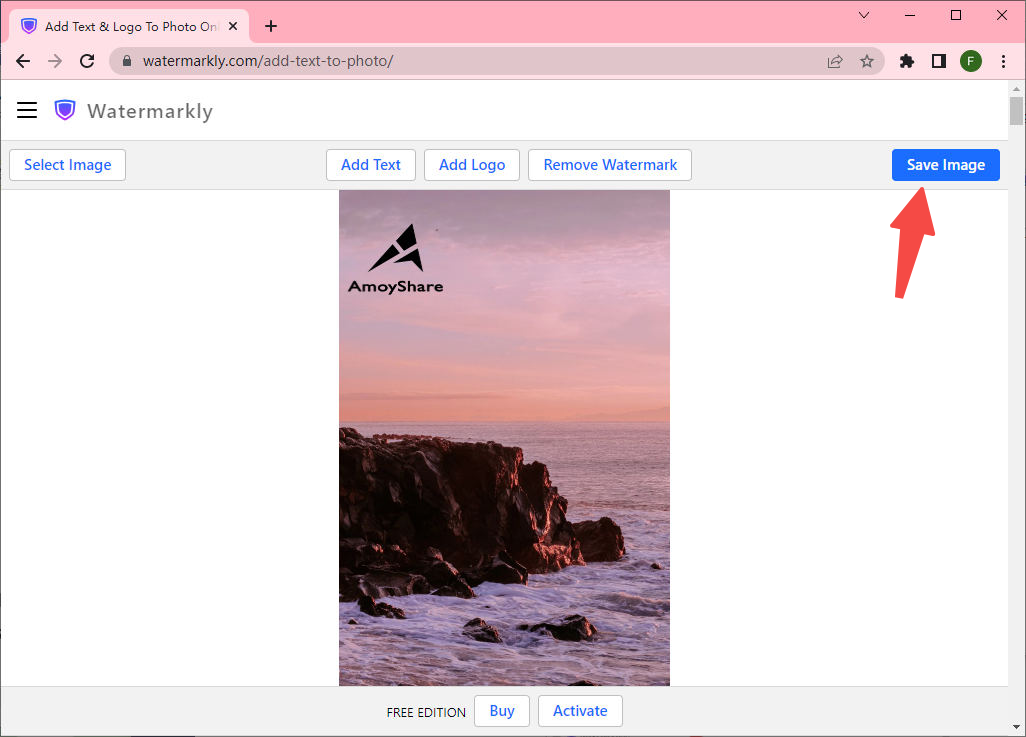
พิกเซล
ตัวเพิ่มโลโก้ออนไลน์ตัวที่สาม พิกเซล ก็สมควรได้รับคำแนะนำของเราเช่นกัน PIXELIXE มุ่งมั่นที่จะมอบประสบการณ์ที่ดีที่สุดในการเพิ่มโลโก้ให้กับภาพถ่ายแก่ผู้ใช้ ไม่เพียงแต่ใช้งานง่ายเท่านั้น แต่ยังฟรีอีกด้วย คุณสามารถใส่โลโก้ ข้อความ รูปภาพ หรืออะไรก็ได้ที่คุณต้องการลงในรูปภาพ นอกจากนี้ คุณยังสามารถใช้เอฟเฟ็กต์ที่น่าสนใจกับรูปภาพและแทนที่พื้นหลังด้วยเทมเพลตในตัวหรือสิ่งที่คุณสนใจ
ส่วนต่อไปนี้เป็นขั้นตอนโดยละเอียดในการเพิ่มโลโก้ลงในรูปภาพด้วย PIXELIXE อย่าลังเลที่จะยิงมัน!
- เยี่ยมชมเว็บไซต์ PIXELIXE จากนั้นคลิก "เพิ่มโลโก้ลงในรูปภาพ" เพื่อนำเข้ารูปภาพ
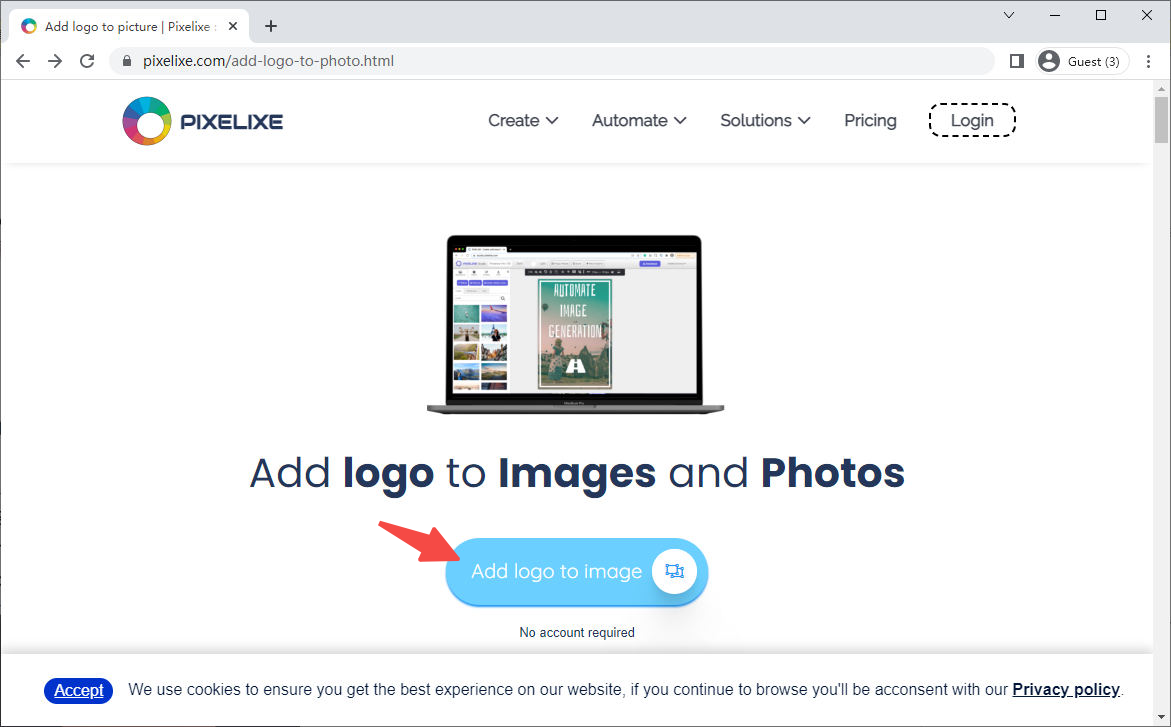
- ไปที่แถบเครื่องมือที่มุมซ้ายบน เลือกปุ่ม “กราฟิก > อัปโหลดของคุณ > เลือกไฟล์” หรือลากโลโก้โดยตรงไปยังพื้นที่ “วางรูปภาพที่นี่” เพื่อนำเข้าโลโก้ที่คุณต้องการเพิ่ม
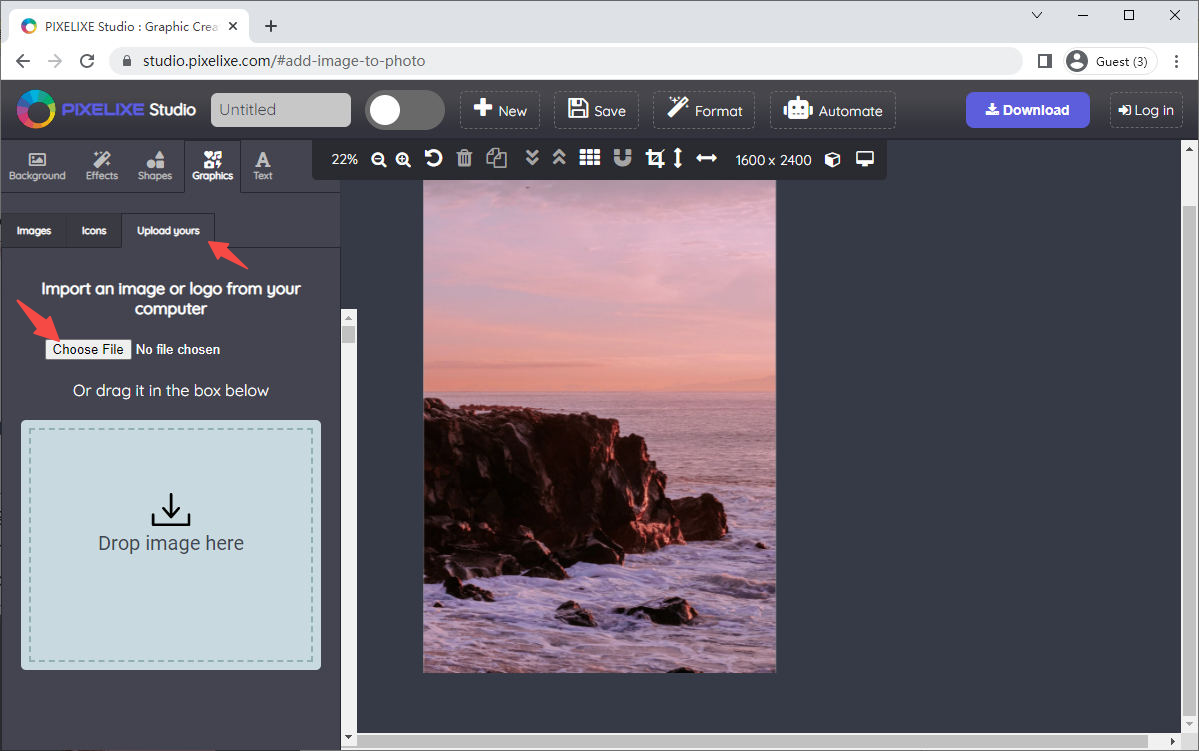
- ปรับขนาดโลโก้และวางไว้ในตำแหน่งที่เหมาะสม
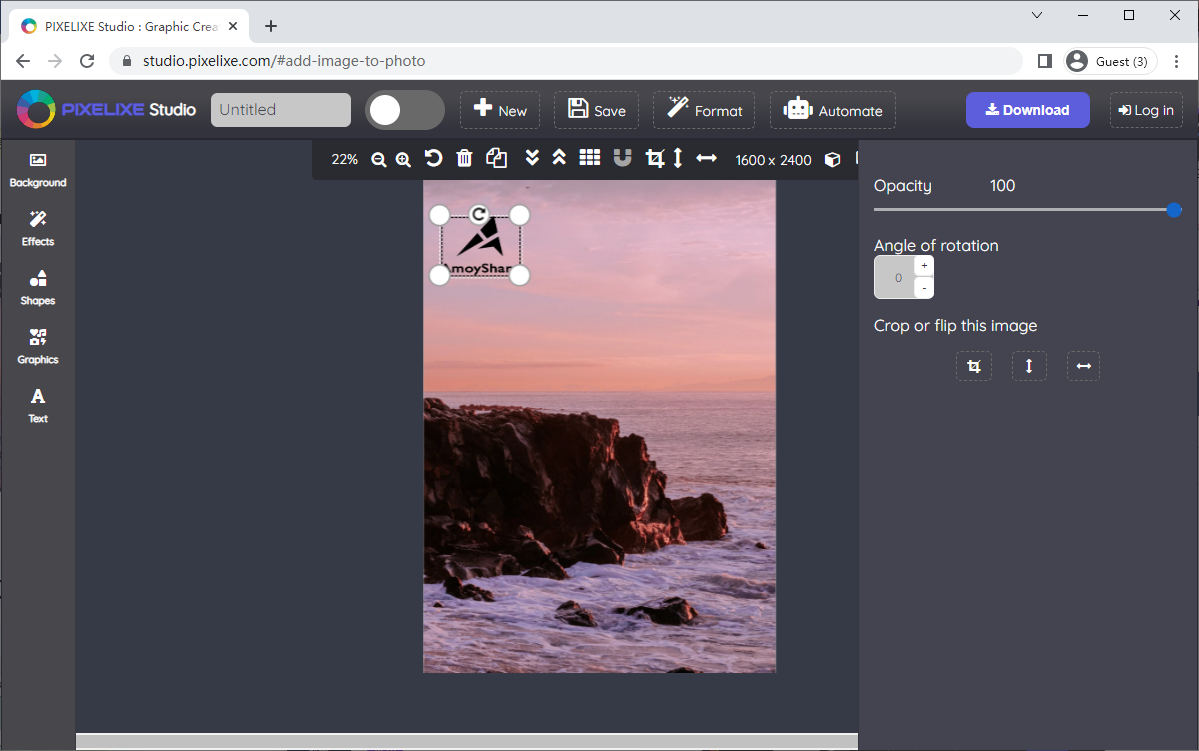
- กดไอคอน "ดาวน์โหลด" และเลือกรูปแบบที่คุณต้องการบันทึกผลลัพธ์
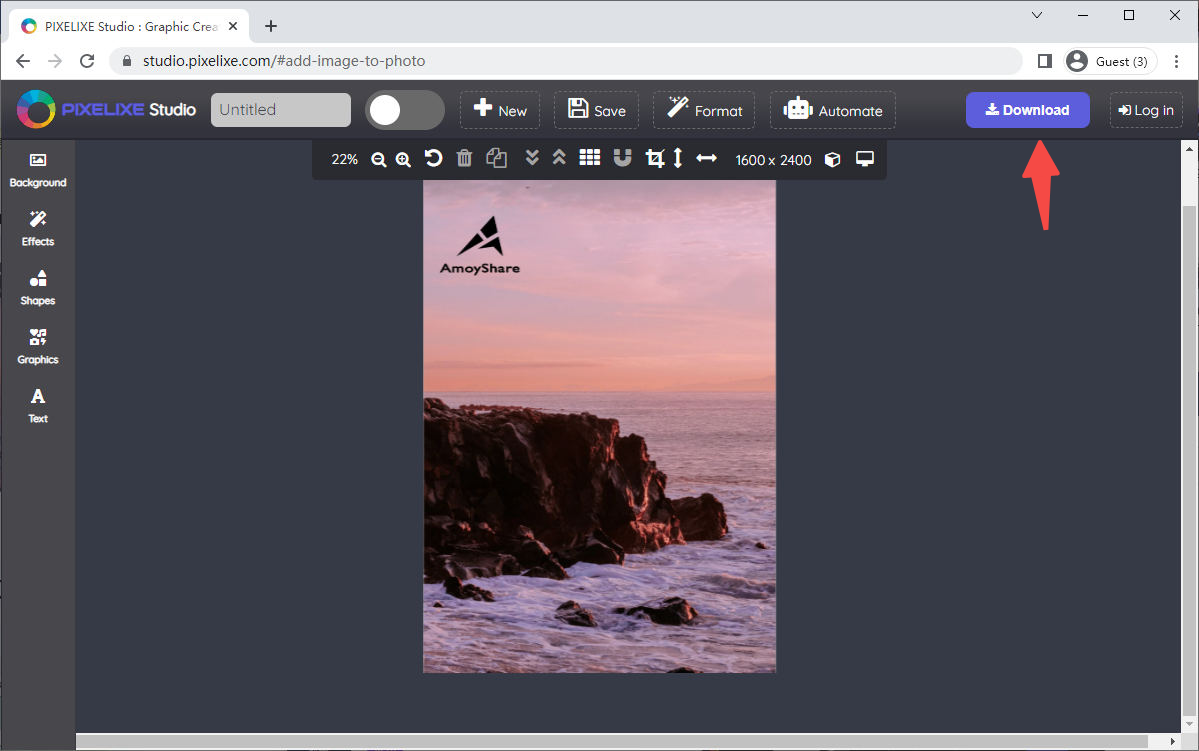
วิธีเพิ่มโลโก้ลงในรูปภาพบนโทรศัพท์ของคุณ [iOS & Android]
ความก้าวหน้าอย่างรวดเร็วของเทคโนโลยีสมาร์ทโฟนทำให้การใส่โลโก้บนรูปภาพบนโทรศัพท์ของคุณสะดวกมาก หากคุณกำลังพิจารณาเลือกแอพที่น่าเชื่อถือและทรงพลังเพื่อเพิ่มโลโก้ให้กับรูปภาพ ส่วนต่อไปนี้เหมาะสำหรับคุณ
เราจะแนะนำคุณเกี่ยวกับแอปตัวเพิ่มโลโก้ 2 อันดับแรกที่สามารถใช้ได้กับผู้ใช้ iOS และ Android มีคำอธิบายเพิ่มเติมเกี่ยวกับวิธีเพิ่มโลโก้ให้กับรูปภาพด้วย
Canva
Canva เป็นแอพอเนกประสงค์สำหรับแก้ไขรูปภาพบน iPhone และ Android มาพร้อมกับเครื่องมือแก้ไขรูปภาพขั้นสูงมากมาย ไม่ต้องสงสัยเลยว่ามันยอดเยี่ยมในการเพิ่มโลโก้ให้กับรูปภาพ Canva ให้คุณเข้าถึงการแทรกโลโก้ในรูปภาพได้อย่างง่ายดาย โดยไม่ต้องใช้ทักษะและประสบการณ์ระดับมืออาชีพ
ยิ่งไปกว่านั้น ด้วยเทมเพลตการสร้างสรรค์ที่หลากหลายที่สามารถใช้เพื่อวัตถุประสงค์เชิงพาณิชย์โดยเฉพาะ Canva จึงเป็นแพลตฟอร์มที่สมบูรณ์แบบที่คุณสามารถใช้จินตนาการและความคิดสร้างสรรค์ในการทำงานของคุณได้
ไม่ต้องสงสัยเลยว่า Canva เป็นตัวเพิ่มโลโก้ที่เหมาะสมที่สุดสำหรับผู้ไม่มีประสบการณ์และผู้เชี่ยวชาญ
สงสัยว่าจะเพิ่มโลโก้ให้กับรูปภาพบน Canva ได้อย่างไร? โปรดอ่านต่อไป!
- ติดตั้ง Canva บนมือถือของคุณ คลิกถัดไป “+” เพื่อนำเข้ารูปภาพ
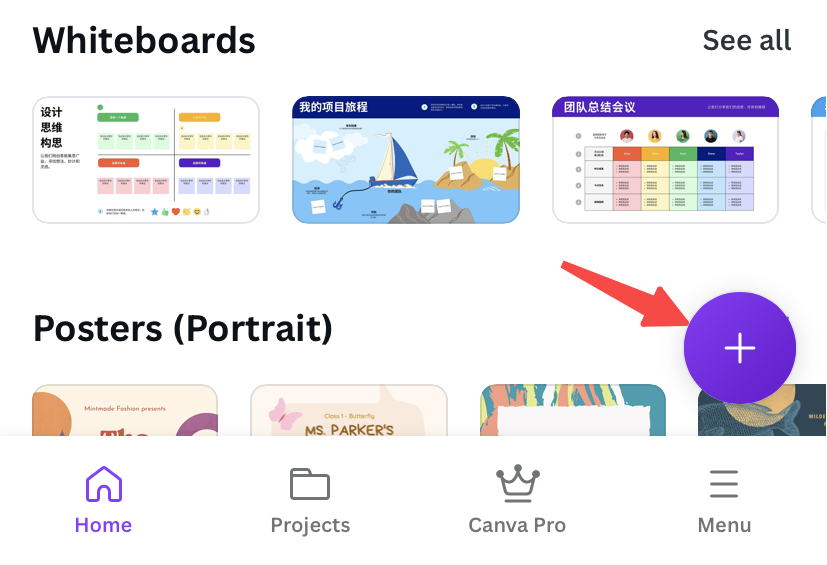
- ไปที่ อัปโหลด > อัปโหลดไฟล์ เพื่อนำเข้ารูปภาพของคุณ
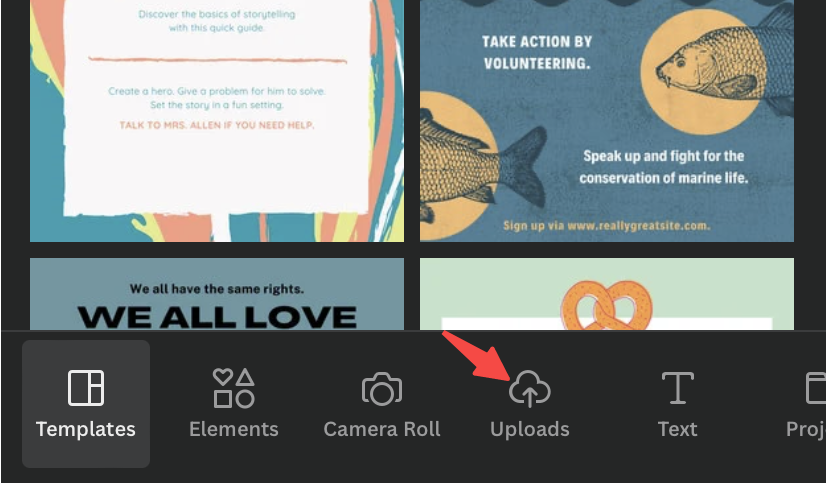
- คลิก "+" ที่ด้านล่างของหน้าจอเพื่ออัปโหลดโลโก้ โลโก้ที่คุณต้องการจะถูกใส่ลงในรูปภาพทันที ถัดไป คุณสามารถวางโลโก้ของคุณในตำแหน่งที่ต้องการ
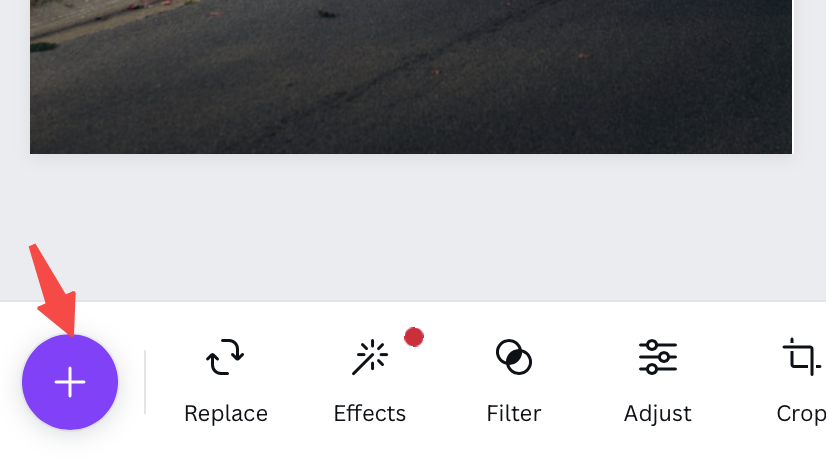
- คลิก "บันทึก" ที่มุมขวาบนเพื่อบันทึกผลลัพธ์
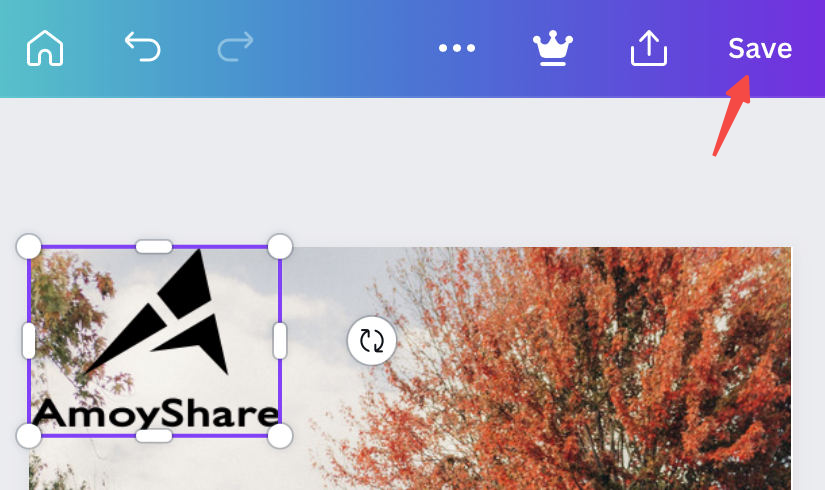
โลโก้Licious
เพลิดเพลินกับความนิยมอย่างกว้างขวางในหมู่ผู้ใช้ iPhone และ Android โลโกลิเชียส ทำงานได้ดีในการเพิ่มโลโก้ลงในรูปภาพ Logolicious ทำให้สามารถใส่โลโก้ ข้อความ แฮชแท็กลงในรูปภาพได้ในพริบตา มันเป็นไปตามหลักการที่เน้นลูกค้าเป็นศูนย์กลาง นำเสนอผู้ใช้ด้วยบทช่วยสอนที่ละเอียดถี่ถ้วนซึ่งเป็นมิตรกับมือสีเขียว เพียงนำเข้าโลโก้และรูปภาพของคุณไปยัง Logolicious แล้วลองปรับแต่งโลโก้ตามความต้องการของคุณ จากนั้นคุณสามารถบันทึกรูปภาพพร้อมโลโก้ในรูปแบบ PNG, JPG และ GIF ในขณะที่รักษาคุณภาพเริ่มต้นไว้
คุณคาดหวังที่จะเรียนรู้เพิ่มเติมเกี่ยวกับวิธีเพิ่มโลโก้ให้กับรูปภาพบน Logolicious หรือไม่? ตรงไปเลย!
- ติดตั้ง Logolicious บนมือถือของคุณ คลิกถัดไป "เลือกภาพ" ที่มุมล่างขวาเพื่ออัปโหลดรูปภาพ
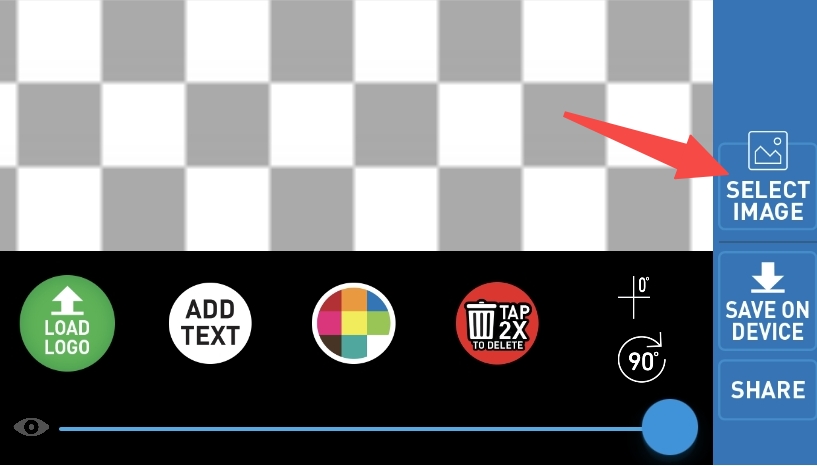
- กดไอคอน "โหลดโลโก้" ที่ด้านล่างเพื่อนำเข้าโลโก้ โลโก้ของคุณจะถูกใส่ลงในรูปภาพ ถัดไป คุณสามารถไปที่แถบเครื่องมือด้านล่างเพื่อหมุนโลโก้ เปลี่ยนสี หรือเพิ่มข้อความตามความต้องการของคุณ
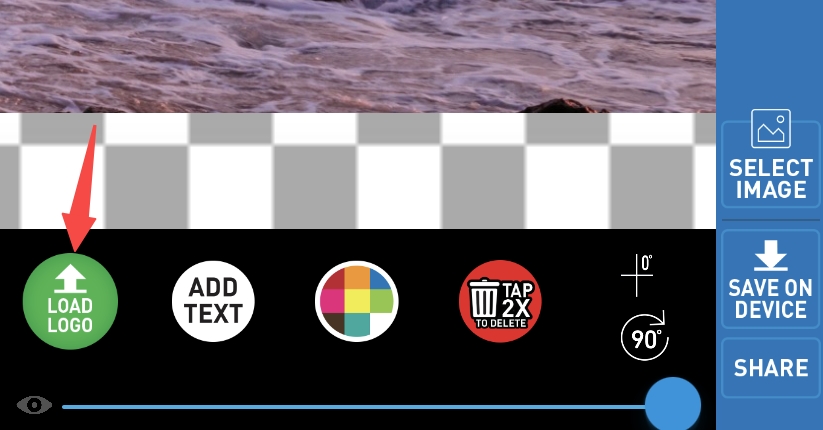
- คลิก "บันทึกบนอุปกรณ์" เพื่อบันทึกผลลัพธ์
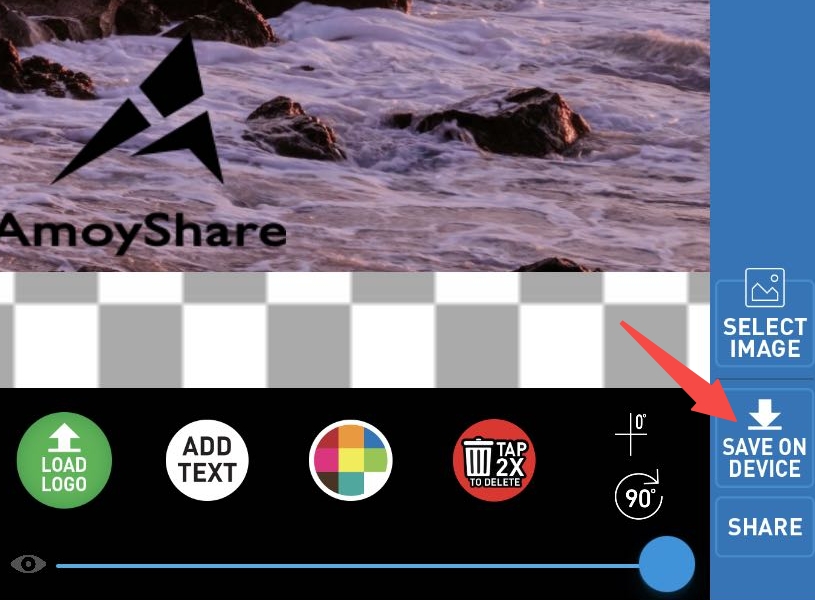
สรุป
คำแนะนำจากบทความ คุณต้องเข้าใจวิธีการเพิ่มโลโก้ให้กับรูปภาพบนอุปกรณ์ใดๆ เราเลือกโปรแกรมเพิ่มโลโก้ออนไลน์ 3 รายการและแอปเพิ่มโลโก้ 2 รายการในโพสต์ เป็นมูลค่าการกล่าวขวัญว่า ลบใด ๆ เป็นวิธีที่ดีที่สุดในการเพิ่มโลโก้ให้กับรูปภาพ อย่าลังเลที่จะทดลองกับมัน!
ลบใด ๆ
ลบลายน้ำออกจากวิดีโอและรูปภาพอย่างน่าอัศจรรย์
- สำหรับ Windows 10/8/7
- สำหรับ Mac OS X 14+
- สำหรับ Android
บทช่วยสอนแบบทีละขั้นตอนของเราอาจเป็นประโยชน์อย่างยิ่งหากคุณตัดสินใจว่าต้องการลองใช้แบบใด
ฉันหวังว่าคุณจะมีประสบการณ์ที่ยอดเยี่ยมในการเพิ่มโลโก้ให้กับรูปภาพ
คำถามที่พบบ่อย
วิธีใส่โลโก้บนรูปภาพโดยไม่ต้องใช้ Photoshop
ไม่ต้องสงสัยเลยว่า AnyErase เป็นซอฟต์แวร์เพิ่มโลโก้ที่ดีที่สุดที่คุณสามารถขอความช่วยเหลือได้โดยไม่ต้องใช้ Photoshop ไม่จำเป็นต้องมีทักษะและความรู้ในการแก้ไขภาพ สิ่งที่คุณต้องทำคืออัปโหลดรูปภาพและใส่โลโก้ของคุณ ภายในไม่กี่วินาที รูปภาพพร้อมโลโก้ก็ถูกสร้างขึ้น
ฉันจะเพิ่มโลโก้ลงในรูปภาพฟรีได้อย่างไร
สำหรับการเพิ่มโลโก้ลงในรูปภาพฟรี คุณสามารถใช้โปรแกรมเพิ่มโลโก้ออนไลน์ Fotor หากคุณไม่ต้องการติดตั้งซอฟต์แวร์ใดๆ บนคอมพิวเตอร์ หากคุณต้องการแอปเพื่อแทรกโลโก้ลงในรูปภาพบนมือถือ แอป Canva คือตัวเลือกที่ดีที่สุดของคุณ ทั้งหมดนี้ใช้งานง่ายและไม่มีค่าใช้จ่าย
คุณจะเพิ่มโลโก้ให้กับรูปภาพบน iPhone ได้อย่างไร?
คุณสามารถไปที่แอป LogoLicious ซึ่งรองรับ iOS เป็นเครื่องมือที่เชื่อถือได้ซึ่งสามารถช่วยคุณเพิ่มโลโก้ให้กับรูปภาพบน iPhone ได้อย่างง่ายดายและในระดับมืออาชีพ